Usar Dassault Systèmes SOLIDWORKS para preparar objetos 3D y usarlos en componentes de Dynamics 365 Guides o de realidad mixta incluidos en aplicaciones creadas con Power Apps
Los objetos 3D para realidad mixta se pueden optimizar de varias formas con Dassault Systèmes SOLIDWORKS. En este tutorial se proporcionan procedimientos fáciles de seguir para cada uno de estos métodos. Algunos procedimientos son redundantes, por lo que es posible que no necesite utilizarlos todos. Experimente con cada procedimiento y decida cuál es el que mejor se adapta a su caso de uso.
Las secciones de este tutorial son solo para la versión 2019 y posteriores, y partimos de la base de que ha instalado correctamente SOLIDWORKS XR Exporter en su PC local.
Importante
Este documento se ha creado estrictamente con fines informativos para mostrar cómo funciona Dassault Systèmes SOLIDWORKS con Microsoft Dynamics 365 Guides y Power Apps. El uso de cualquier aplicación de terceros está sujeto a los términos establecidos entre usted y el tercero. Microsoft no está afiliado a Dassault, ni es socio de dicha sociedad, ni respalda ni patrocina Dassault ni ninguno de los productos de Dassault Systèmes. Existen otras aplicaciones de creación de contenido que puede utilizar para preparar objetos 3D.
¿Qué es Dassault Systèmes SOLIDWORKS?
Las herramientas de SOLIDWORKS le permiten aprovechar los objetos 3D en toda la organización, uniendo procesos de modo que pueda lanzar antes los productos al mercado. Más información acerca de SOLIDWORKS.
Optimizar objetos 3D con SOLIDWORKS
Puede utilizar las características descritas en este tutorial para optimizar objetos 3D para usarlos en Dynamics 365 Guides y Power Apps. Según la complejidad del modelo, es posible que simplemente pueda exportarlo como archivo GLB, o bien puede que tenga que usar una combinación de varias características.
Eliminar características con la herramienta Simplify
Si el objeto 3D es extremadamente complejo y tiene problemas de rendimiento, puede optimizarlo con la herramienta Simplify. La herramienta Simplify proporciona una amplia gama de opciones de simplificación de los objetos en diferentes niveles, como la extracción de piezas internas o de piezas pequeñas, la "eliminación de características" y muchas opciones más. Más información acerca del uso de la herramienta Simplify.
Seleccione Tools>Find/Modify>Simplify.
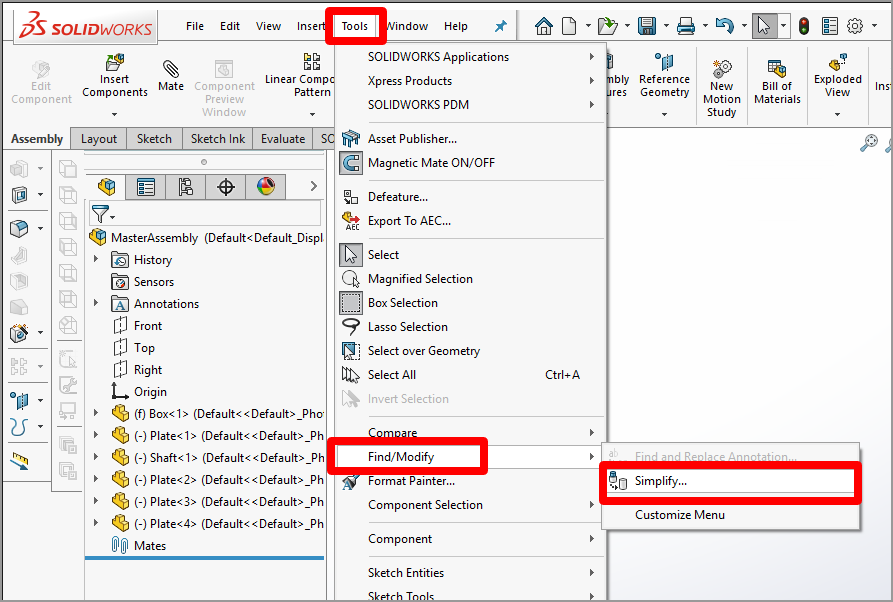
Elija entre las siguientes opciones:
Features. Decida qué características desea buscar. Seleccione Fillets, Chamfers, Holes, porque estas características crean muchos polígonos cuando se transcodifican.
Característica basada en parámetros o en el volumen. Cuando selecciona la opción Feature Parameter, SOLIDWORKS selecciona objetos cuyos parámetros (como el de radio de rosca) sean inferiores al valor del campo Simplification factor. Cuando seleccione la opción Volume Based, SOLIDWORKS seleccionará objetos si el volumen de la característica es menor que el volumen de una pieza multiplicado por el valor del campo Simplification factor. Cualquiera de los dos métodos funciona bien. Seleccionar la opción Volume Based e introducir un valor de 0,1 para el campo Simplification factor proporciona un gran primer paso. Si no encuentra muchos objetos, aumente el valor de Simplification factor y vuelva a intentarlo. Seleccione Find Now para ver los resultados.
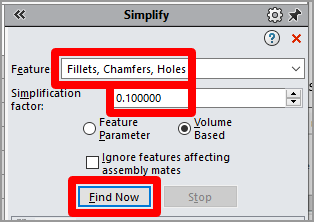
Seleccione la casilla All y, a continuación, Suppress.
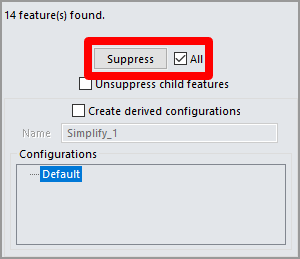
Las características que ha seleccionado se eliminarán del modelo. Si observa que se han eliminado funciones que deseaba conservar, puede deshacer el proceso. Para ello, desactive la casilla All y seleccione únicamente los elementos que desee eliminar.
Eliminar piezas pequeñas con la herramienta Defeature
La herramienta Defeature proporciona otra opción de optimización. Puede utilizar esta herramienta tanto para eliminar piezas (simplificando la geometría del modelo) como para crear una silueta del modelo, lo que resulta útil cuando solo necesita comprender la forma básica de un modelo complejo.
Seleccione Tools>Defeature.
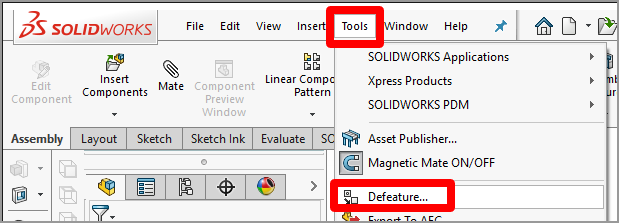
En este punto, puede elegir si desea simplificar la geometría o crear una silueta.
Para simplificar la geometría
Seleccione el botón Simplify Geometry y, a continuación, el botón Next.
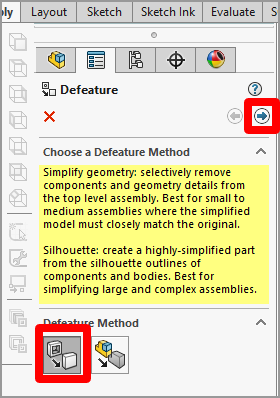
Seleccione las casillas Internal components y Small components y, a continuación, introduzca el porcentaje que debe aplicarse. Sugerimos comenzar por 1por ciento. Esto suele eliminar las tuercas, los pernos y las arandelas del ensamblado, y dejar los componentes que visualmente son más importantes. Puede aumentar este porcentaje si necesita eliminar más piezas. Seleccione el botón Next cuando esté listo para avanzar.
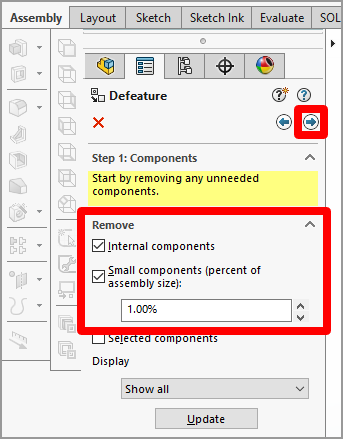
Vuelva a seleccionar el botón Next para no agregar movimiento a los ensamblados.
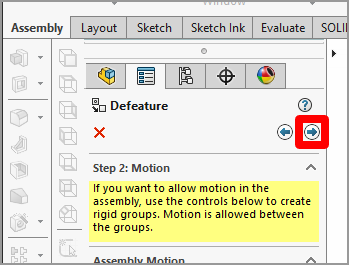
Si desea conservar los detalles de áreas de geometría específicas, selecciónelas en el modelo; de lo contrario, se optimizarán. También puede seleccionar las casillas de Auto-Select para conservar todos los orificios u orificios de un tamaño específico. Seleccione el botón Next cuando haya acabado.

La herramienta "elimina características" del modelo. Si queda alguna característica que desee eliminar, selecciónela en el modelo. Cuando haya acabado, seleccione el botón Next.
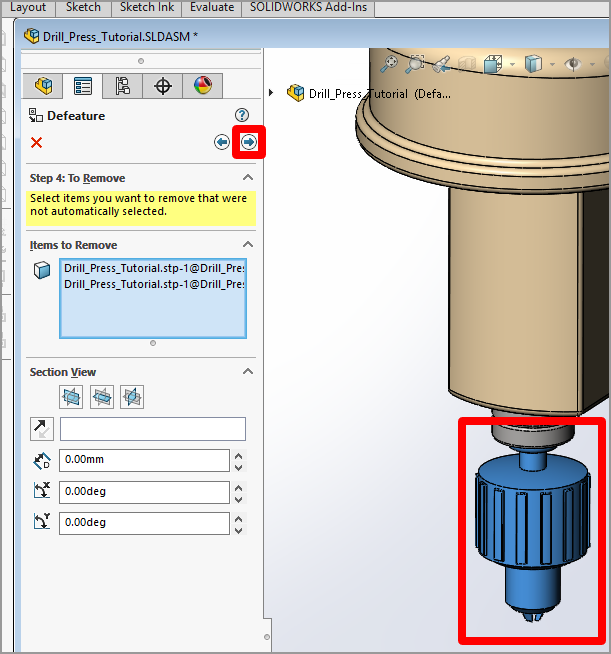
Si el modelo optimizado satisface sus necesidades, seleccione Save as new document y, a continuación, seleccione la marca de verificación verde.

Asigne un nombre al modelo y, a continuación, seleccione Save. El modelo se guardará como un único archivo de pieza de SOLIDWORKS.
Para crear una silueta
Seleccione el botón Silhouette y, a continuación, el botón Next.
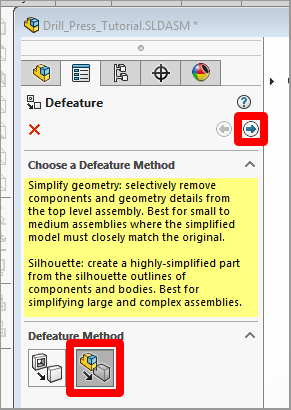
Resalte todo el modelo (o partes de este, si solo desea modificar determinadas partes), seleccione una opción de Simplification Method y, por último, seleccione Add Group. Para este ejemplo, hemos seleccionado la opción Tight Fit Outline, pero experimente tanto como desee con otras opciones.
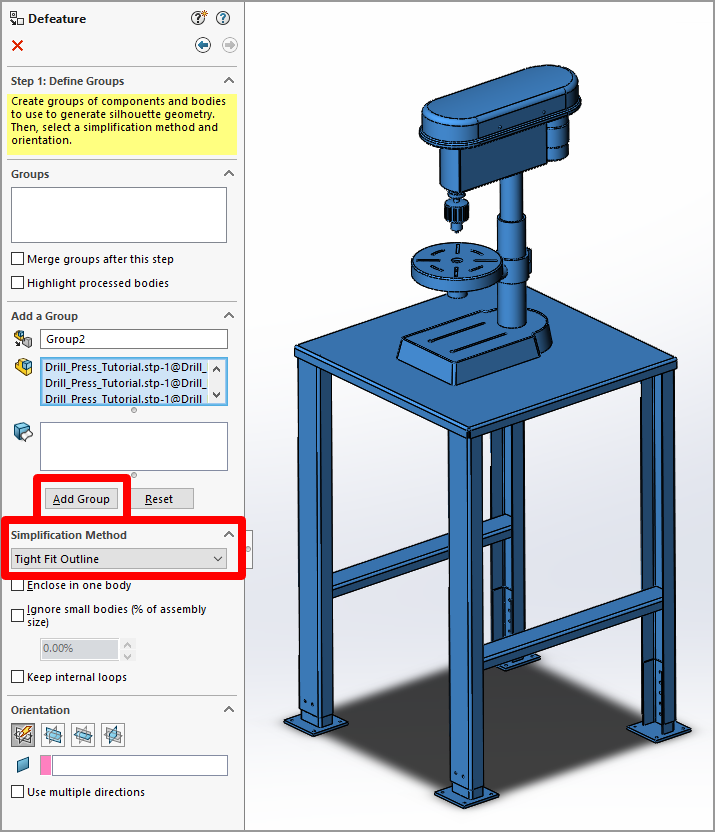
Verá una ventana de vista previa donde se muestra la silueta del modelo. Cuando el modelo tenga el aspecto que desea, seleccione el botón Next.
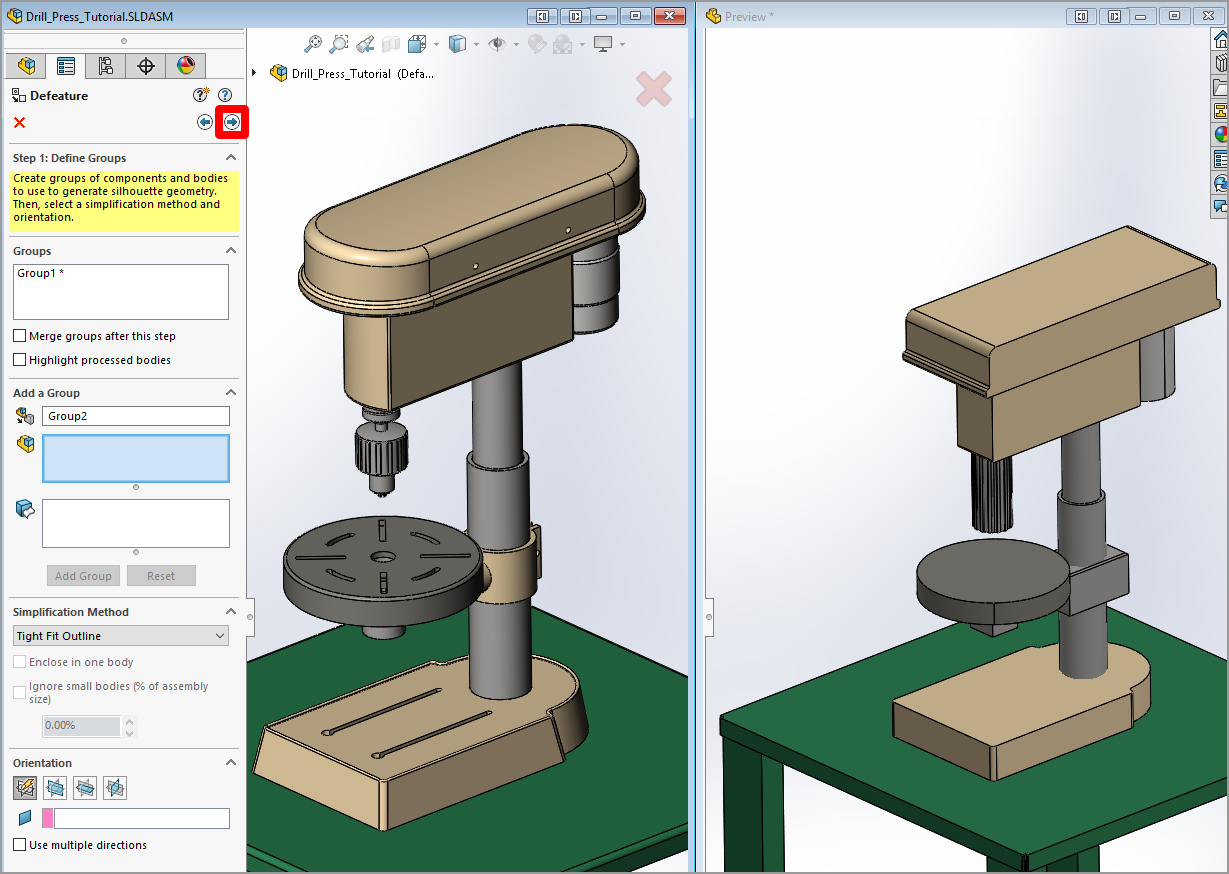
Seleccione Save as a new document y, a continuación, seleccione la marca de verificación verde para guardar el modelo.

Guardar un ensamblado como una pieza
Puede utilizar otra técnica que consiste en guardar el ensamblado del objeto 3D como un archivo de pieza (.asm → .prt). En esta operación, puede optar por ocultar la geometría interna, lo que aumenta el rendimiento del objeto 3D y también ayuda a mantener la confidencialidad del funcionamiento interno del diseño.
Seleccione el ensamblado maestro (o un subensamblado) y luego seleccione File>Save As.
En el campo Save as type, seleccione Part.
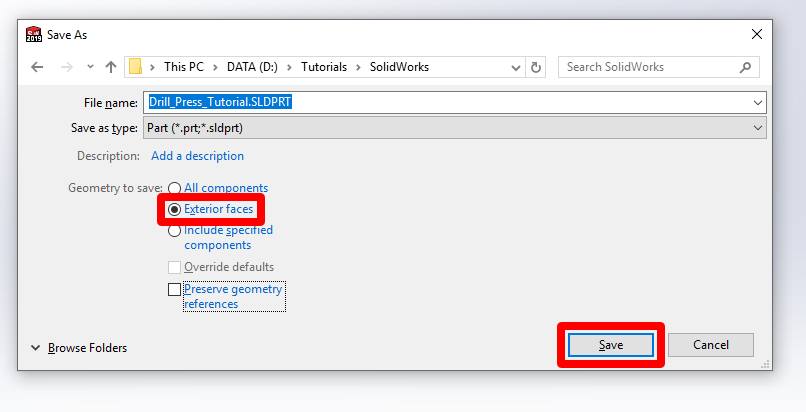
En Geometry to save, seleccione Exterior faces. Esto crea una pieza en la que solo se muestran las caras exteriores. Todas las partes internas se llenan y el elemento se vuelve sólido.
Seleccione Save.
Exportar el objeto 3D como archivo GLB
Después de optimizar el objeto 3D, es fácil exportarlo directamente de SOLIDWORKS como archivo GLB.
Seleccione File>Save As y, a continuación, seleccione Extended Reality Binary (.glb) como tipo de archivo.
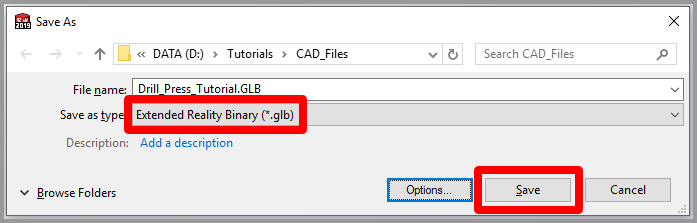
Seleccione Save.
Otras opciones de conversión
Si no tiene SOLIDWORKS 2019 y el complemento XR Exporter, debe realizar una de las siguientes acciones para convertir el objeto 3D a un formato que se pueda optimizar:
Si no necesita ver el color del material, puede exportar el modelo como archivo STL. Si no funciona bien, puede importar el archivo STL a una aplicación de creación de contenido digital (DCC) y optimizarlo aún más. Consulte una lista de tutoriales sobre cómo optimizar los objetos 3D con aplicaciones DCC.
Si desea ver los colores del material en el producto final, tiene que enviar el objeto 3D mediante un transcodificador antes de optimizarlo más. Este tutorial de 3ds Max lo guía por el proceso de optimización y conversión.
Ver un objeto 3D en Dynamics 365 Guides o Power Apps
Una vez que haya preparado un objeto 3D, utilice los siguientes vínculos para obtener más información sobre el uso del modelo en Dynamics 365 Guides o Power Apps:
Más información
Puede encontrar más información sobre estos productos aquí:
Dassault Systèmes SOLIDWORKS 2019
Extended Reality (XR) Exporter
Varias capturas de pantalla de este documento se han tomado del programa de software Dassault Systèmes SOLIDWORKS para proporcionar instrucciones claras sobre cómo usar el software de Dassault.
Microsoft Corporation no es responsable y renuncia expresamente a toda responsabilidad por daños de cualquier tipo que se produzcan como consecuencia del uso de Dassault Systèmes SOLIDWORKS o de la confianza depositada en estas instrucciones. Este documento se creó únicamente para proporcionar información general a nuestros clientes y no tiene en cuenta ninguna especificación ni plan empresarial individualizados.
El uso en este documento de nombres e imágenes de marcas comerciales se realiza con fines estrictamente informativos y descriptivos, y Microsoft manifiesta que no tiene establecida obligación comercial alguna relativa a su uso, ni a la sugerencia de su patrocinio o respaldo.