Utilizar Pixyz Studio para preparar objetos 3D para usarlos en componentes de Dynamics 365 Guides o de realidad mixta utilizados en aplicaciones creadas con Power Apps
En este tutorial se describe un proceso general para usar Pixyz Studio (2020.1 Update 2 r16) para convertir activos paramétricos de diseño asistido por PC (CAD) en archivos .GLB basados en polígonos que funcionen bien en componentes de Microsoft Dynamics 365 Guides o de realidad mixta que se utilicen en aplicaciones creadas con Microsoft Power Apps. (Consulte Optimizar los objetos 3D para obtener información sobre los objetivos de rendimiento). Tenga en cuenta que cada activo y cada caso de uso es diferente, por lo que es posible que tenga que ajustar el proceso correspondiente.
Importante
Este documento se ha creado con fines estrictamente informativos para mostrar cómo Pixyz Studio (2020.1 Actualización 2 r16) funciona con Dynamics 365 Guides o Power Apps. La actualización más reciente del documento se realizó en noviembre de 2020. El uso de cualquier aplicación de terceros está sujeto a los términos establecidos entre usted y el tercero. Microsoft Corporation no está afiliado a Pixyz, ni es socio ni partner de dicha sociedad, ni respalda ni patrocina a Pixyz ni a ninguno de sus productos. Existen otras aplicaciones de creación de contenido que puede utilizar para preparar objetos 3D.
¿Qué es Pixyz Studio?
Pixyz Studio ayuda a las empresas y los usuarios 3D a reutilizar sus datos de CAD en cualquier escenario de visualización.
Importar un activo de CAD en Pixyz Studio
Abra Pixyz Studio y, a continuación, en el lado superior izquierdo de la barra de herramientas, seleccione Wizard para iniciar el asistente para la importación.
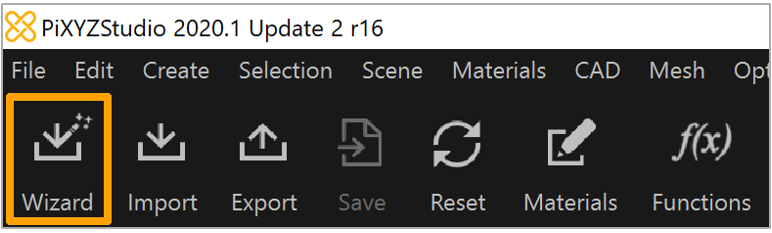
En el cuadro de diálogo Import Wizard, utilice la siguiente configuración para crear una teselación de alta calidad como punto de partida:
Campo Valor Subvalor Ajuste preestablecido Predeterminado Coordinate System Diestro: Activado Y hacia arriba: Desactivado Import Options Cargar partes ocultas: Desactivado Cargar PMI: Desactivado Modo de jerarquía: Completo Tessellation Settings Reparación CAD: Activado, 0,1 mm Calidad de teselación: Alta Sag. máximo: Activado, 0,1 mm Ángulo máx.: Activado, 15 grados Material Assignment Transferir materiales CAD en piezas 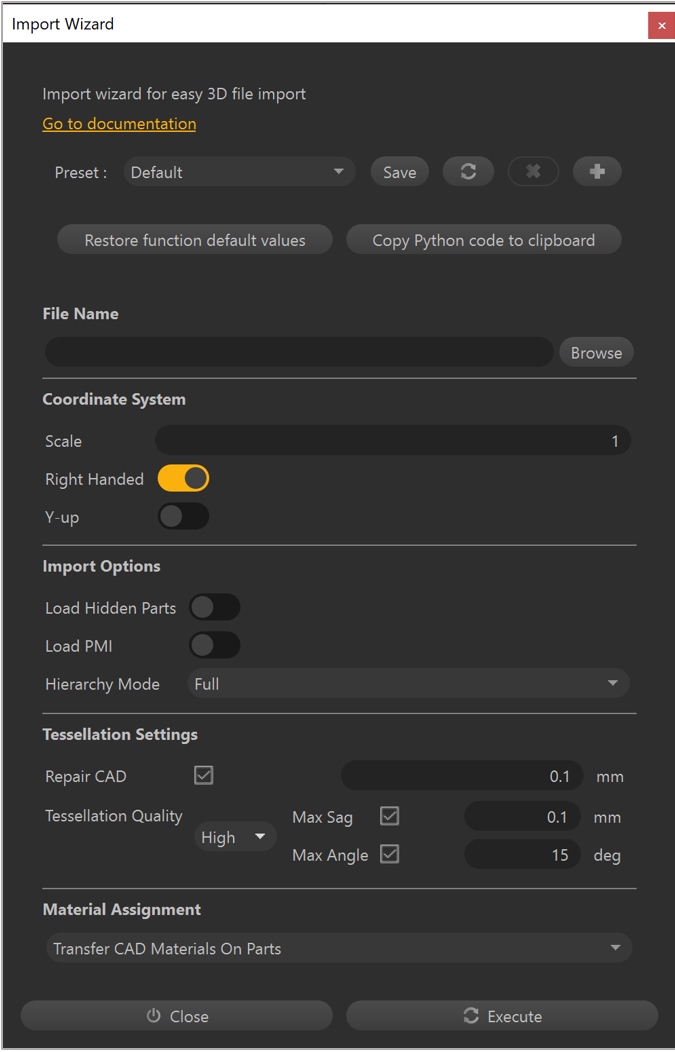
Seleccione Execute.
Limpieza de escena
Empiece por eliminar manualmente todos los elementos y ensamblados que no sean necesarios para la aplicación de realidad mixta.
En el visor o la estructura del producto (árbol), seleccione Occurrences.
Presione Eliminar en el teclado para eliminar la selección de la escena.
Nota
Las herramientas del menú Selection como Select Instances, Select Similar y Select By Max Size pueden ser muy útiles para seleccionar rápidamente varias ocurrencias que desee eliminar.
Después de eliminar todos los elementos y ensamblados innecesarios, puede ejecutar los siguientes comandos para limpiar las repeticiones, materiales, texturas y líneas sobrantes:
• Scene>Delete Empty Occurrences
• Materials>Clean Unused Materials
• Materials>Clean Unused Textures
• Mesh>Delete Lines
Nota
Si las líneas son importantes para su escenario, puede usar Mesh>Create Textures From Lines en líneas del mismo plano para hornear un polígono con textura y usarlo en aplicaciones de realidad mixta. Consulte la documentación de Pixyz para obtener más información.
Eliminar características
Si ve orificios en alguno de los elementos o ensamblados que no son necesarios para el escenario, puede eliminarlos para ahorrar potencialmente grandes cantidades de polígonos.
Seleccione los elementos y ensamblados que tengan orificios y que desee eliminar.
Nota
Si no realiza una selección, Pixyz ejecutará el comando Remove Holes en toda la escena.
Seleccione Optimize Mesh>Remove Holes.
En la ventana Remove Holes, seleccione los tipos de orificios que desee eliminar:
Through Holes: orificios que atraviesan por completo una superficie y salen por el otro lado.
Blind Holes: orificios que se adentran en la superficie pero no la atraviesan.
Surfacic Holes: orificios cortados en la superficie, pero que no tienen profundidad.
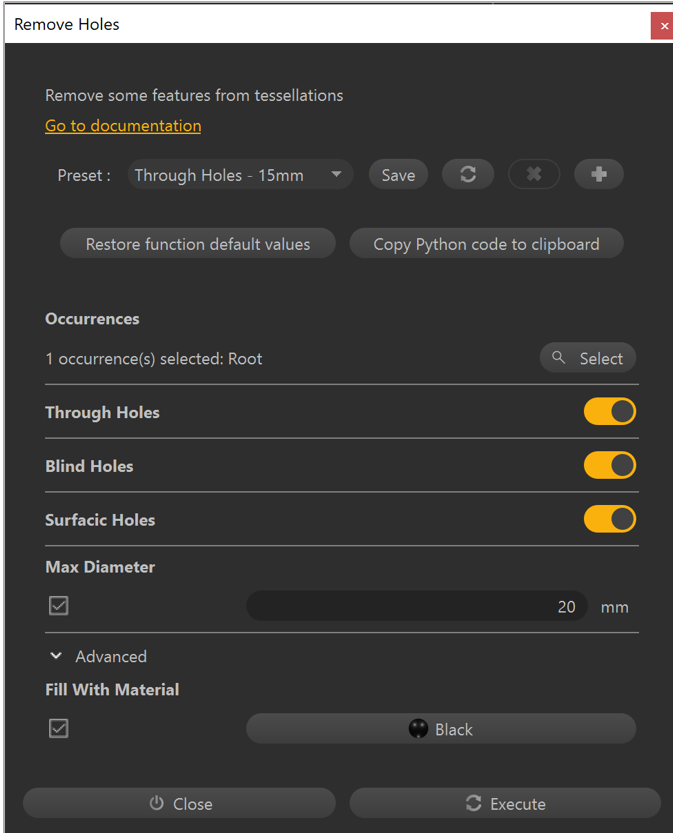
Introduzca un número (en milímetros) para el campo Max Diameter. Se eliminarán los orificios con un diámetro inferior a este valor que coincidan con los tipos que establezca.
Opcionalmente, puede seleccionar la casilla Fill With Material para seleccionar un material para rellenar los orificios. De este modo, se deja la apariencia de un orificio, pero se proporciona un mejor rendimiento debido a la reducción de polígonos.
Limpieza de jerarquía
Llegado a este punto, considere si necesita desglosar los objetos en piezas para exportarlos como archivos .GLB con fines de animación o para ocultarlos o mostrarlos progresivamente en aplicaciones de realidad mixta.
Seleccione las piezas y los ensamblados que desee combinar.
Seleccione Scene>Merge Parts para combinarlas en una única aparición.
Seleccione Scene>Delete Empty Occurrences para eliminar las repeticiones que se hayan dejado atrás en el proceso de combinación.
Seleccione Scene>Rake Tree para aplanar la jerarquía hasta un nodo raíz. Todas las repeticiones que queden en la escena son elementos secundarios.
Sugerencia
Estas operaciones de combinación adicionales del menú Scene también pueden ser útiles en función del escenario:
Merge Final Level
Merge By Tree Level
Merge Parts By Assemblies
Merge Parts By Name
Merge Parts By Materials
Optimizar la malla
Para optimizar completamente la malla, empiece ejecutando el comando Hidden Removal y luego, según el escenario, ejecute el comando Decimate to Quality o Decimate to Target.
Comando Hidden Removal
Ejecute el comando Hidden Removal para realizar una prueba de visibilidad para determinar qué polígonos se pueden eliminar sin que ello afecte al aspecto del modelo.
Seleccione Optimize Mesh>Hidden Removal.
En el campo Level, seleccione Polygons.
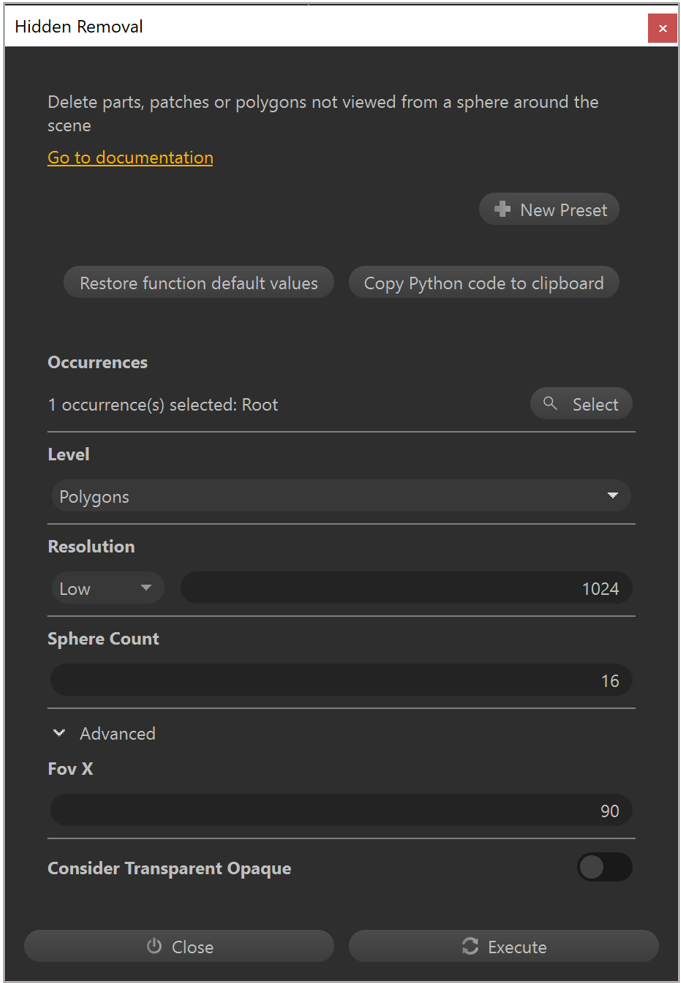
Establezca el campo Resolution en Low. Esta configuración es suficiente para la mayoría de los activos. Sin embargo, si el activo contiene muchos pequeños detalles importantes, considere aumentar este valor a Medium o High.
Seleccione Execute.
Nota
Si ha determinado que el activo requiere varias piezas, oculte las piezas superpuestas antes de ejecutar el comando Hidden Removal para evitar que se creen orificios en las piezas adyacentes.
Comando Decimate to Quality
Ejecute el comando Decimate to Quality para reducir los polígonos en función de un objetivo de calidad percibida. Considere cómo se utilizará cada pieza del activo en la realidad mixta:
¿Es el foco de la experiencia de realidad mixta?
¿Son importantes los pequeños detalles para transmitir la información en realidad mixta?
¿Es para contexto o para elementos visuales de apoyo?
Para ejecutar el comando Decimate to Quality:
Seleccione la pieza que quiera optimizar.
Seleccione Optimize Mesh>Decimate To Quality.
En la ventana Decimate, en el campo Preset, seleccione Medium.
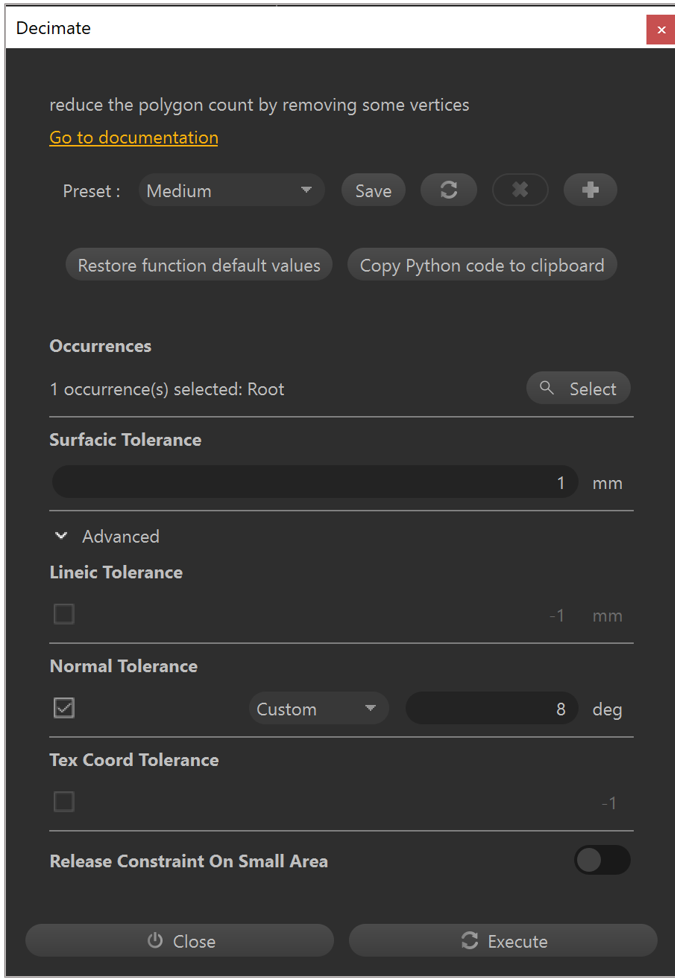
Establezca el campo Surfacic Tolerance en 1mm.
Seleccione Execute.
Nota
La configuración anterior proporciona un buen equilibrio entre calidad y reducción de polígonos en la mayoría de los activos. Utilice el valor preestablecido Low cuando los detalles sean importantes o la pieza sea el centro de la experiencia de realidad mixta. El valor preestablecido Strong funciona bien para elementos visuales de apoyo.
Comando Decimate to Target
Si tiene como objetivo un número de polígonos específico, el comando Decimate To Target es una buena alternativa al comando Decimate to Quality.
Seleccione la pieza que quiera optimizar.
Seleccione Optimize Mesh>Decimate To Target.
En el campo Target Triangle Count, introduzca la cantidad de triángulos que quiere alcanzar.
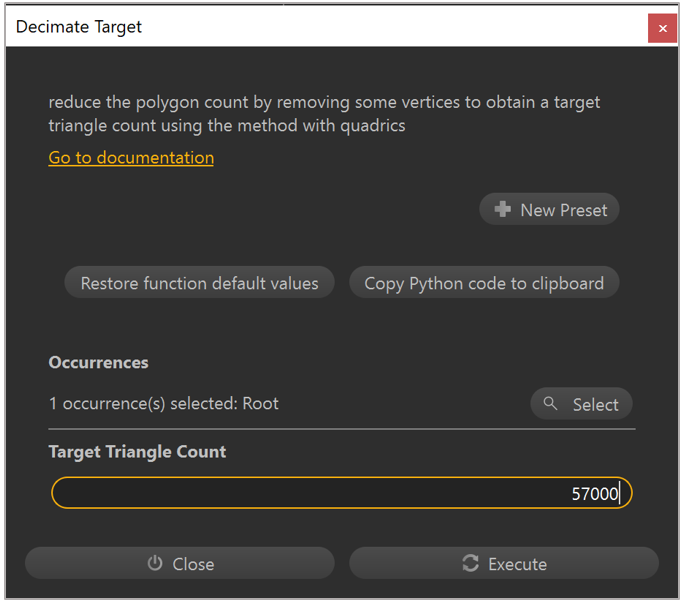
Seleccione Execute.
Nota
Si no selecciona nada, el comando Decimate to Target se aplicará a toda la escena.
Reducir llamadas de dibujo
Además de reducir el recuento de polígonos y la complejidad de la jerarquía, las llamadas de dibujo deben minimizarse para garantizar que el rendimiento sea bueno en tiempo de ejecución. Es posible hornear materiales con colores y calidades de superficie diferentes para convertirlos en mapas de textura, de modo que se puedan representar objetos complejos en una sola llamada de dibujo. Esta operación es posible creando UV, normales y tangentes, horneando mapas de textura, creando un nuevo material basado en la textura horneada y, por último, aplicando el nuevo material.
Importante
Necesita utilizar todos los comandos de esta sección para reducir las llamadas de dibujo.
Generación de UV
Seleccione una pieza de la escena.
Seleccione UVs>Generate UV By Unwrapping.
En la ventana Automatic UV Mapping, establezca el campo Channel en 0 (el conjunto de UV principal).
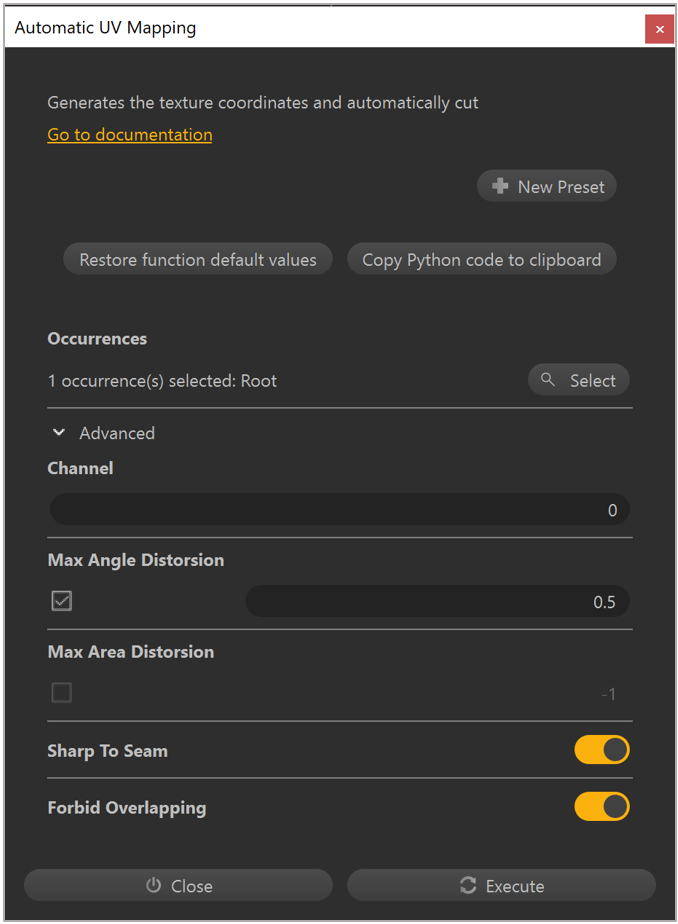
Ponga la tecla de alternancia Forbid Overlapping en la posición On para crear un UV desenvuelto único, elemento obligatorio para hornear la textura.
Seleccione Execute.
Nota
Active el Checker en la barra de herramientas superior para visualizar los resultados del UV desenvuelto en el visor. Seleccione UVs>UV Viewer para ver el diseño del UV.
Crear normales y tangentes
Se requieren normales y tangentes para la representación final del modelo, así como para el proceso de horneado de texturas. Siga todos los pasos siguientes en orden para crear normales y tangentes:
Seleccione una pieza que ya tenga un diseño de UV.
Seleccione Mesh>Create Normals.
Seleccione Mesh>Orient Normals.
Seleccione Mesh>Create Tangents.
Hornear mapas de texturas
Después de generar UV y crear normales y tangentes, puede hornear las texturas.
Seleccione una pieza que ya tenga UV, normales y tangentes.
Seleccione Optimize Mesh>Bake Texture Maps.
En la ventana Bake Maps, seleccione el botón + para agregar un mapa de textura.
En la lista Maps to Bake, seleccione Diffuse.
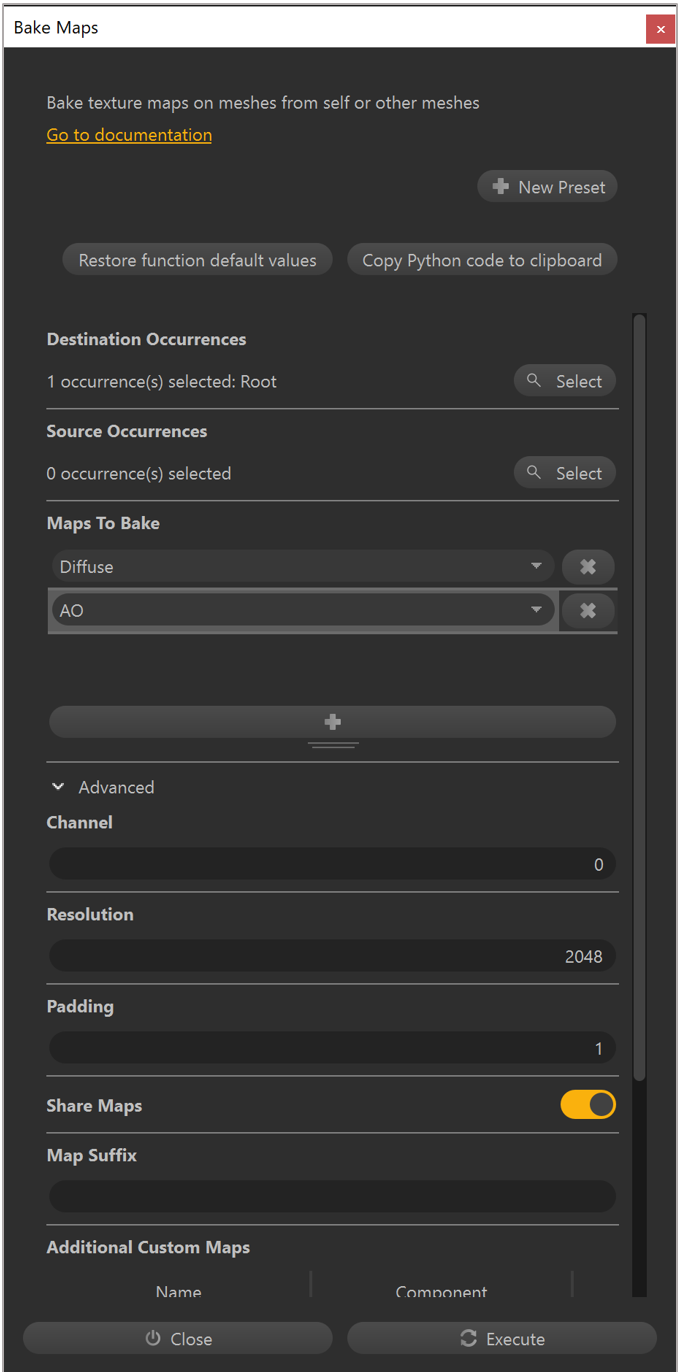
Repita los pasos 3 y 4 tantas veces como sea necesario, para cualquier mapa de textura adicional.
Establezca el campo Channel en 0 para utilizar el conjunto de UV principal para hornear texturas.
Establezca el campo Resolution en 2048 para hornear texturas de alta resolución para piezas detalladas.
Seleccione Execute.
Nota
Puede usar una resolución de textura de 1024 o 512 en objetos sencillos para mantener el uso de la memoria en tiempo de ejecución y el tamaño del archivo .GLB final en un mínimo.
Crear y aplicar materiales
Debe aplicar mapas de texturas horneados en un material de representación basado en la física (PBR), el cual se puede aplicar al activo para una representación compatible con glTF en las aplicaciones de realidad mixta.
Seleccione Materials>Material Editor.
Seleccione Add.
En la lista Choose a material pattern, seleccione PBR.
Seleccione OK.
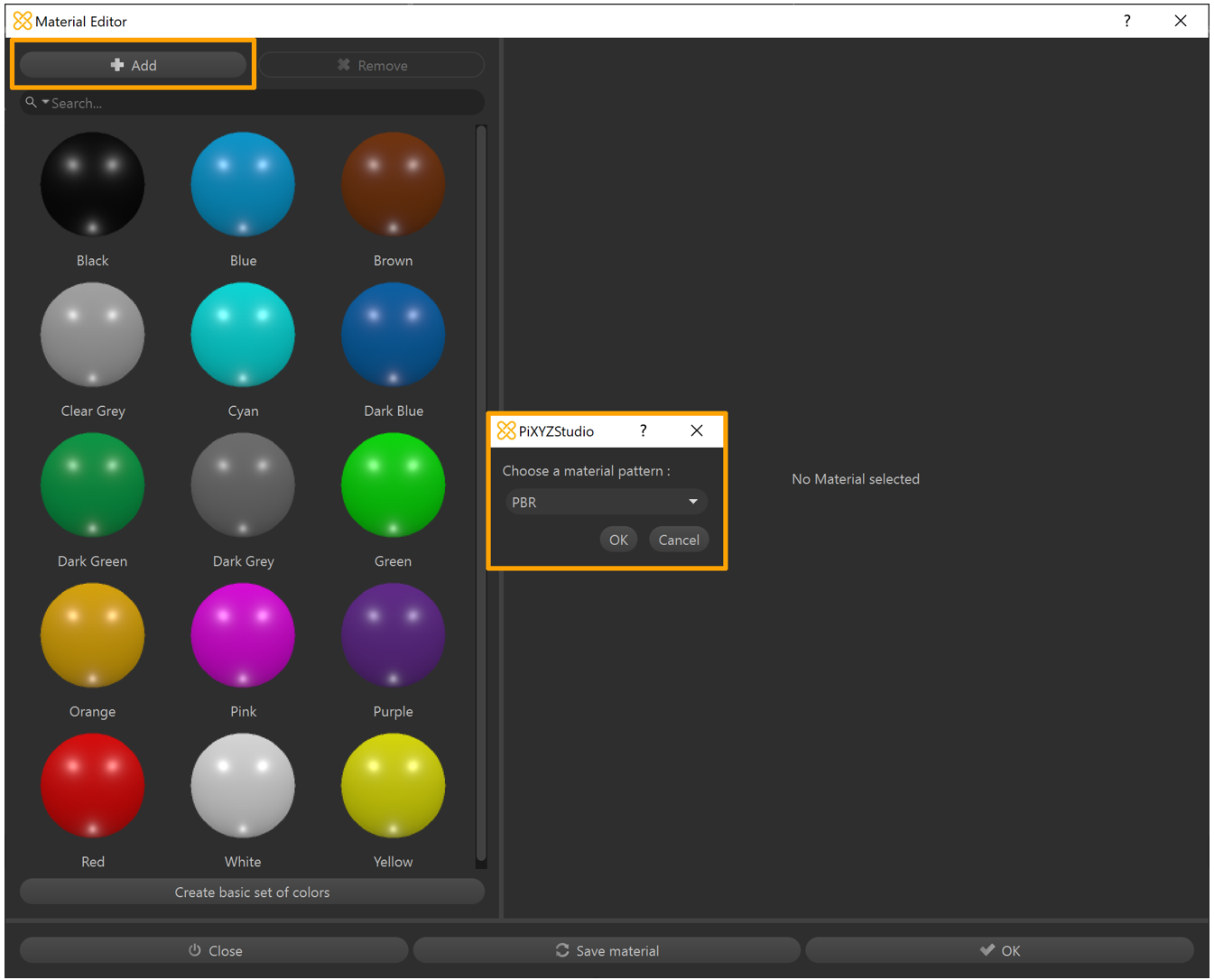
Introduzca un nombre para el material en Name.
Junto a albedo, seleccione la lista Color y cámbiela a Texture.
En el campo Image, seleccione Undefined.
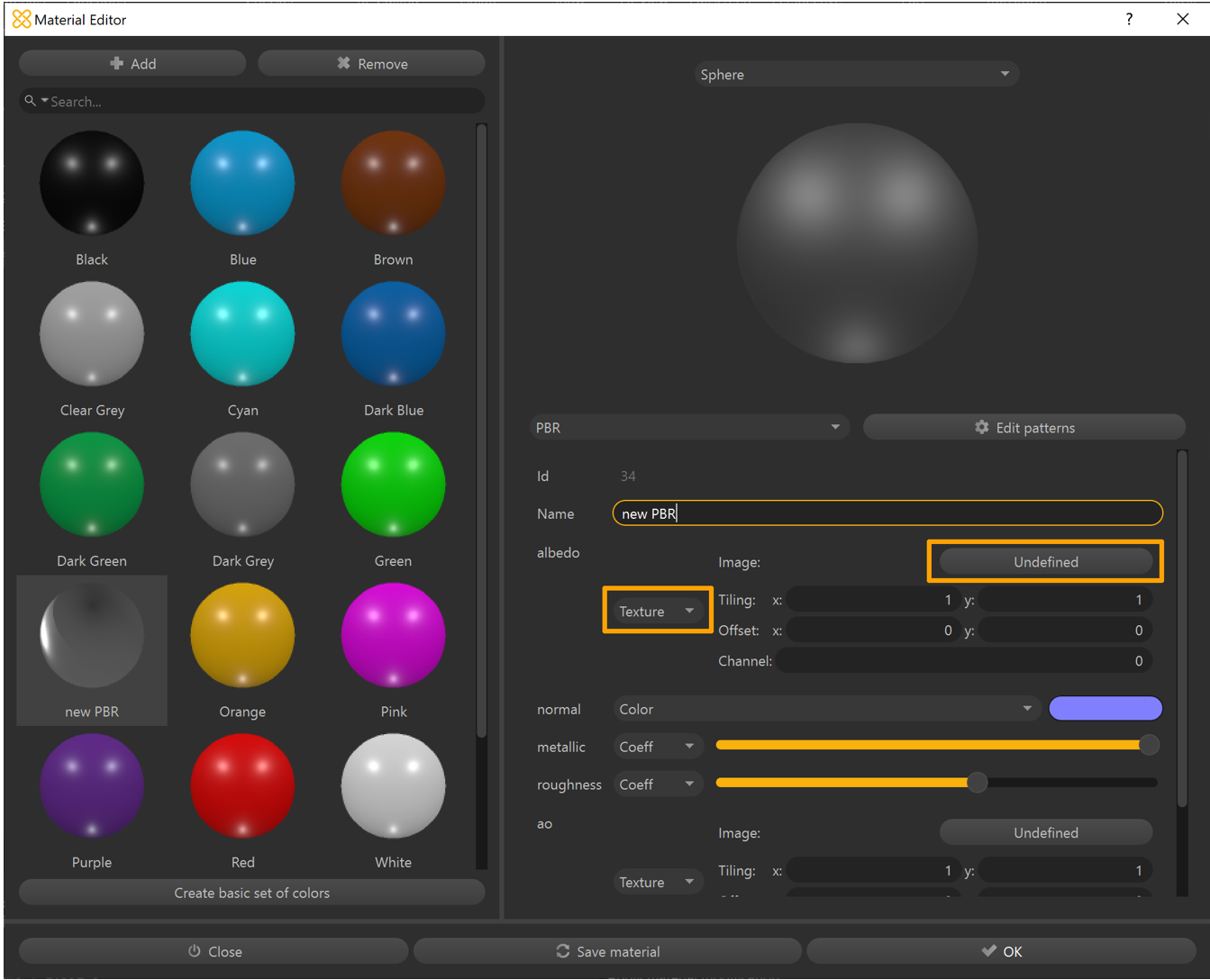
En la ventana Texture Library, seleccione el mapa de textura Diffuse simulado.
Seleccione el botón Select para confirmar la selección de textura.
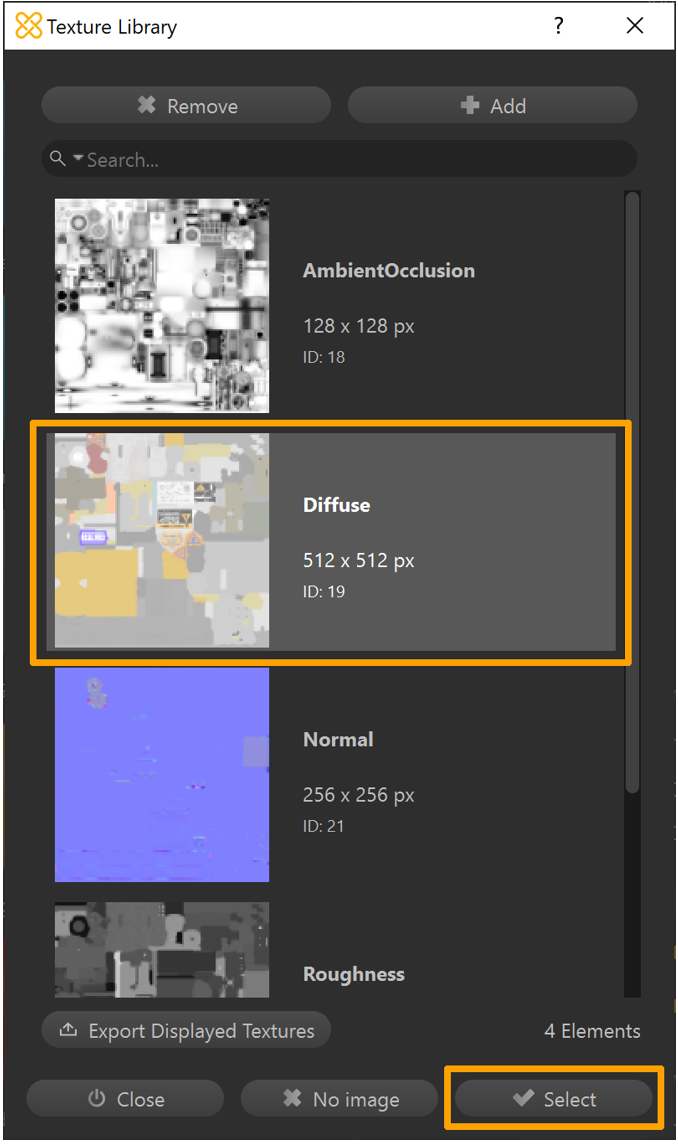
Repita los pasos 6 a 9 tantas veces como sea necesario para cualquier otro mapa de textura.
Seleccione Save material para agregarlo a la biblioteca de materiales de la escena.
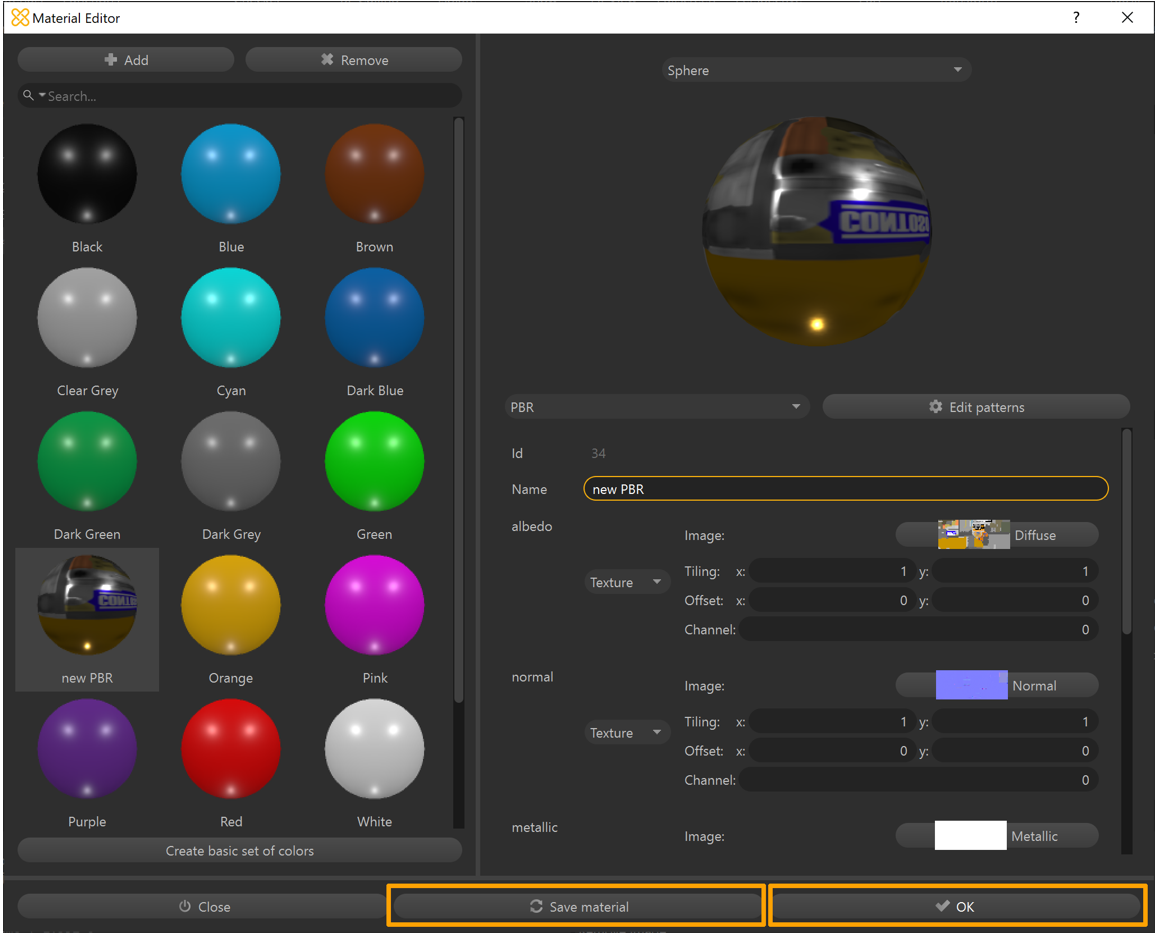
Seleccione OK para cerrar la ventana Material Editor.
Seleccione la pieza a la que desee aplicar el material.
En la pestaña Inspector, en Occurrence Properties, seleccione el botón No Material. (Ignore los materiales de la sección Occurrence Components).
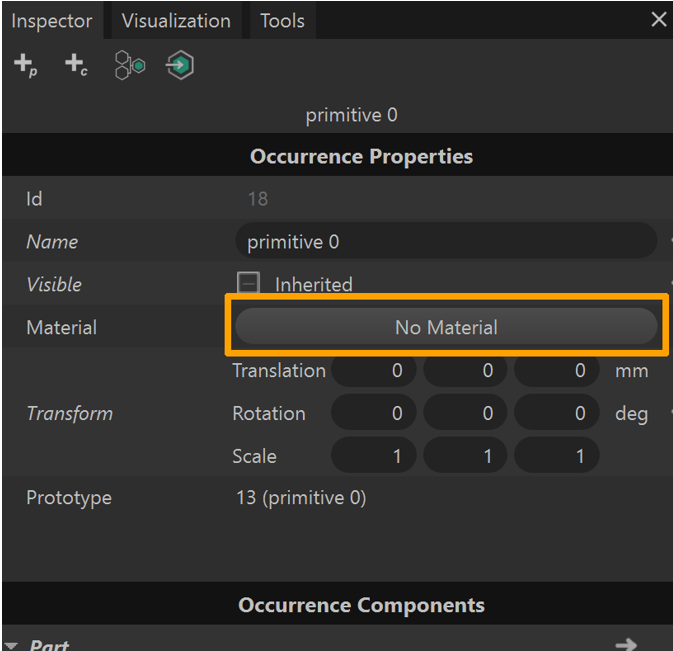
En la ventana Material selector, seleccione el nuevo material.
Seleccione Apply.
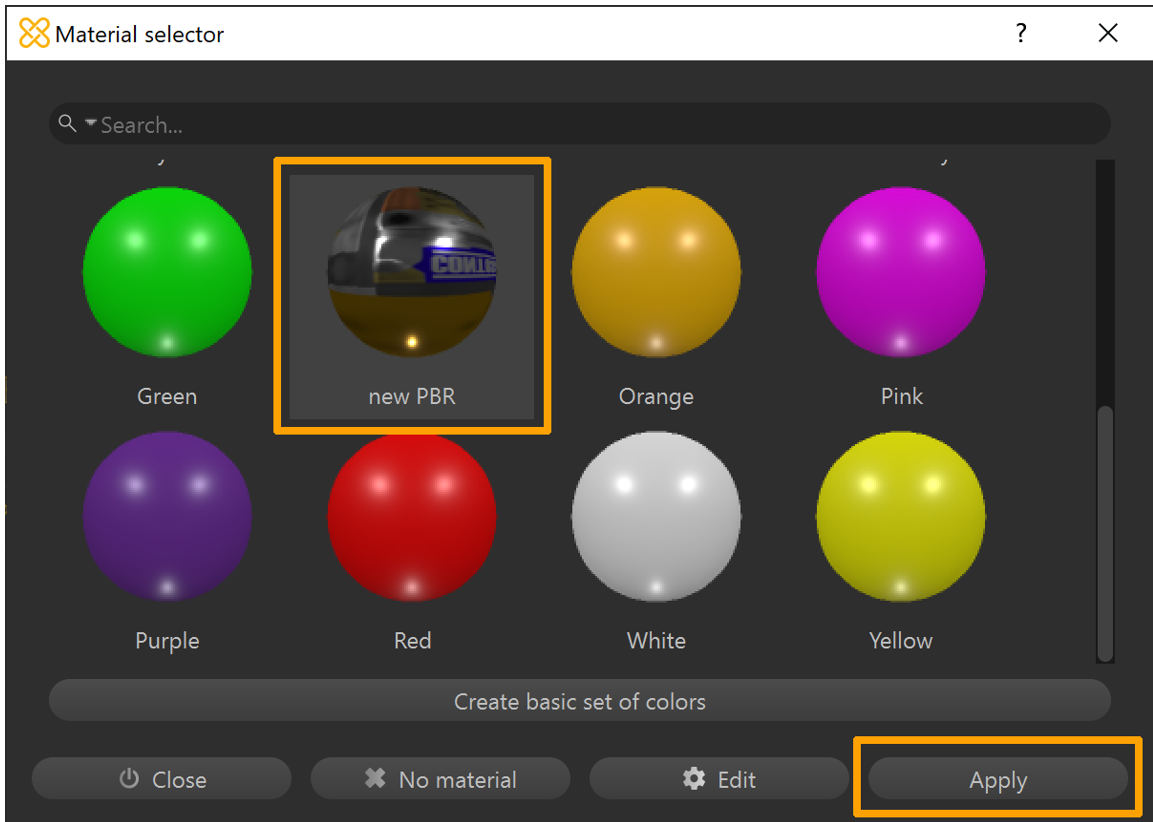
Exportar el modelo a un archivo GLB
Llegado a este punto, tendrá un modelo totalmente optimizado listo para exportarse como archivo .GLB para usarlo en aplicaciones de realidad mixta de Dynamics 365.
Seleccione la pieza que desee exportar.
Seleccione File>Export Selection.
Seleccione una ubicación del dispositivo a la que desee exportar el archivo.
Introduzca un nombre para el archivo.
Seleccione GLTF Binary (*.glb) como tipo de archivo.

Seleccione Save.
Repita los pasos 1 a 6 tantas veces como sea necesario para exportar varias piezas a archivos .GLB.
En la barra de herramientas, seleccione Export.
Nota
Si no se selecciona nada, toda la escena se exportará a un único archivo .GLB.
Vista previa de un archivo GLB exportado
Puede obtener una vista previa de los archivos .GLB resultantes con el visor 3D en Windows, donde puede visualizar los canales de textura individuales y ver estadísticas como la cantidad de triángulos o llamadas de dibujo, para confirmar que el activo se ha exportado como se esperaba.
Abra el visor 3D.
Arrastre y suelte un archivo .GLB en la ventanilla (o seleccione File>Open para buscar un archivo .GLB).
Seleccione la pestaña Stats & Shading en el lado derecho de la pantalla para empezar a visualizar diferentes componentes del archivo .GLB.
Utilice las casillas para activar o desactivar las diferentes visualizaciones de la ventanilla.
Si el dispositivo tiene una cámara, puede mover el control deslizante de Mixed reality a la posición On y colocar el activo para obtener una vista previa del mismo en su mundo.
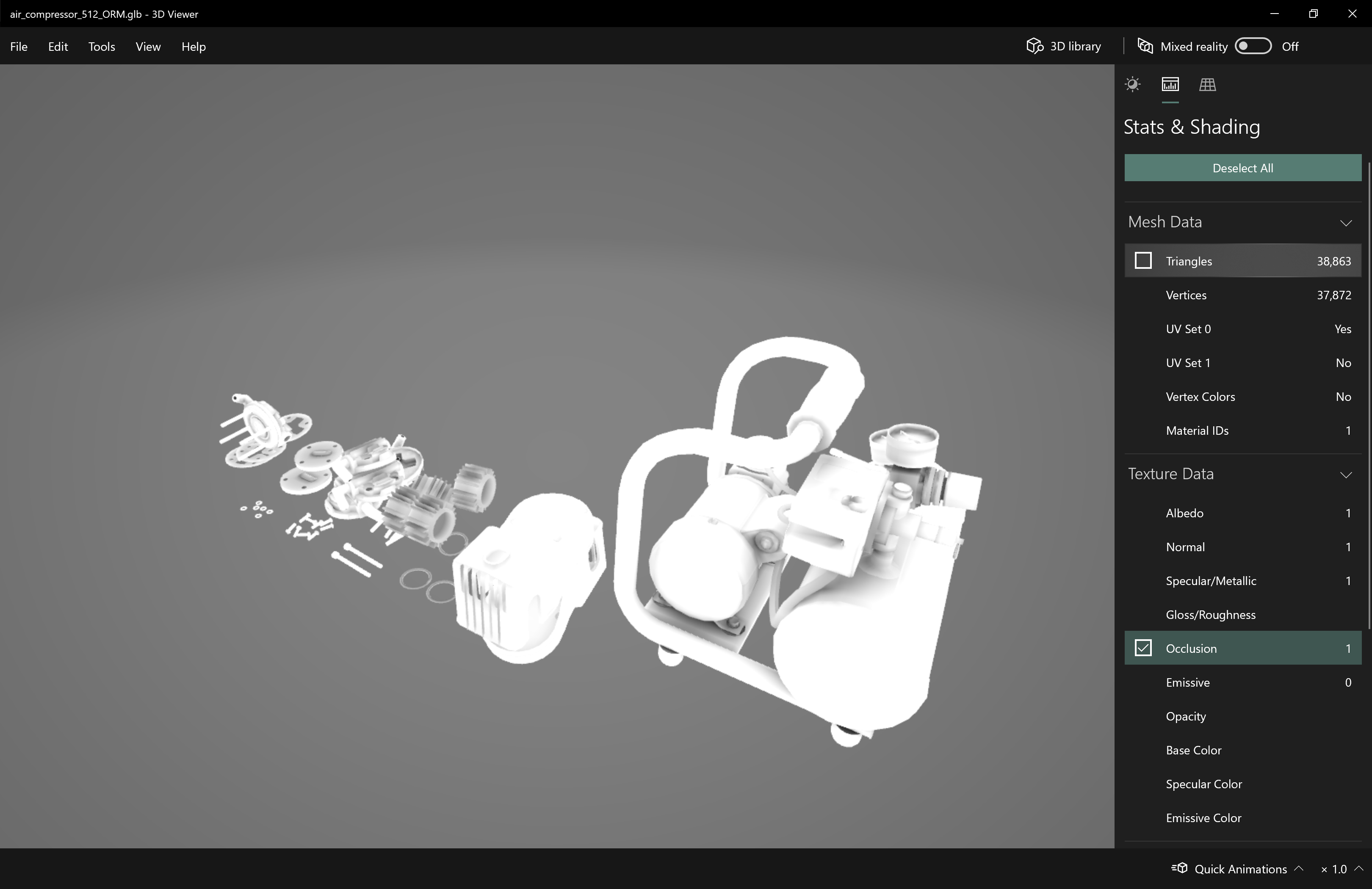
Sugerencia
El visor web Babylon.JS es otra gran opción si la carga del activo no es un problema.
Si el recurso requiere algún trabajo más de edición o animación en otra aplicación de ensayo, considere usar .FBX como formato de archivo intermedio. FBX es un formato de intercambio de Autodesk diseñado para conservar más datos de creación que puedan ser necesarios para la aplicación de ensayo.
Ver un objeto 3D en una aplicación de realidad mixta de Dynamics 365
Después de preparar los objetos 3D, puede obtener más información sobre el uso de las siguientes aplicaciones de Dynamics 365 para ver sus objetos 3D en realidad mixta:
Más información
Varias capturas de pantalla de este documento se han tomado del programa de software Pixyz Studio (2020.1 Actualización 2 r16) para proporcionar instrucciones claras sobre cómo usar el software de Pixyz. Más información sobre Pixyz Studio.
El uso de cualquier aplicación de terceros está sujeto a los términos establecidos entre usted y el tercero. Microsoft Corporation no está afiliado a Pixyz, ni es socio ni partner de dicha sociedad, ni respalda ni patrocina a Pixyz ni a ninguno de sus productos. Microsoft Corporation no es responsable y renuncia expresamente a toda responsabilidad por daños de cualquier tipo que se produzcan como consecuencia del uso de Pixyz Studio, o de la confianza depositada en estas instrucciones. Este documento se ha creado exclusivamente para proporcionar información general a nuestros clientes y no tiene en cuenta ningún plan empresarial individualizado ni las especificaciones o actualizaciones de Pixyz Studio que puedan haberse realizado después de la fecha en que se preparó el tutorial.
El uso en este documento de nombres e imágenes de marcas comerciales se realiza estrictamente para atribuir la aplicación a Pixyz Studio y con fines informativos y descriptivos, y Microsoft manifiesta que no tiene establecida obligación comercial alguna relativa a su uso, ni a la sugerencia de su patrocinio o respaldo.