Utilizar Autodesk ReCap Photo para crear objetos 3D para Dynamics 365 Guides o para componentes de realidad mixta incluidos en aplicaciones creadas con Power Apps
Este tutorial lo guía a través del software de fotogrametría Autodesk ReCap Photo para crear objetos 3D que se pueden usar con Dynamics 365 Guides. El software se puede usar para componentes de realidad mixta incluidos en aplicaciones creadas con Microsoft Power Apps.
Este tutorial se ha creado únicamente con fines informativos, para mostrar cómo ReCap Photo funciona con Dynamics 365 Guides y Power Apps. Microsoft Corporation no está afiliado a Autodesk, ni es socio ni partner de dicha sociedad, ni respalda ni patrocina a Autodesk ni a ninguno de sus productos.
¿Qué es Autodesk ReCap Photo?
Autodesk ReCap Photo procesa fotografías que se toman con drones para crear representaciones 3D de las condiciones actuales de sitios, objetos y mucho más. Más información sobre Autodesk ReCap Photo.
Instalar Autodesk ReCap Photo
Puede registrarse para una suscripción de prueba gratuita de Autodesk ReCap Photo.
Consejos sobre fotografía
Los siguientes consejos le ayudan a tomar fotografías de calidad para fotogrametría:
Si es posible, tome fotos en un lugar donde la iluminación sea uniforme y no proyecte sombras.
Trate de mantener su propia sombra fuera de la imagen.
Asegúrese de que no haya objetos en movimiento en el fondo cuando tome las fotos.
Si la cámara que está usando tiene una configuración de alto rango dinámico (HDR), desactive dicha característica e intente no ajustar la exposición de sus fotografías mientras captura imágenes.
Tome fotografías con una separación de aproximadamente un metro mientras rodea el objeto.
Si es posible, mantenga una ubicación perpendicular con respecto al objeto mientras hace fotos.
Si el objeto es grande, muévase lateralmente de un extremo al otro del objeto. Cambie la altura en cada pasada hasta que capture todas las superficies.
Iniciar un nuevo proyecto
Abra Autodesk ReCap Photo. Cuando abre por primera vez Autodesk ReCap Photo, aparece el panel.
Nota
En el panel, puede seleccionar Aerial u Object para crear un nuevo proyecto 3D. En este tutorial se cubre el flujo de trabajo Object.
En Create 3D, seleccione Object.
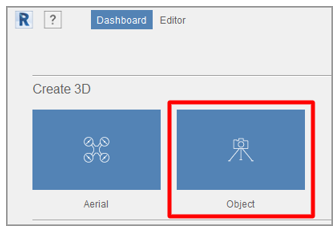
Seleccione cualquier lugar de la página que aparece, conforme a las indicaciones del mensaje, y agregue las fotos que desee usar para crear su objeto 3D. Una vez que termine de importar las fotos, seleccione Create.
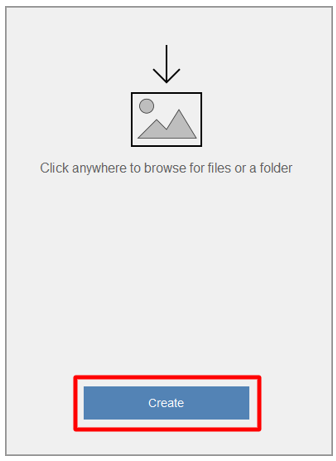
En la página Create Project, introduzca un nombre para el proyecto y luego seleccione Start para procesar las fotos. El procesamiento puede tardar algún tiempo, según la cantidad de fotos que haya agregado y la velocidad de la conexión a Internet.
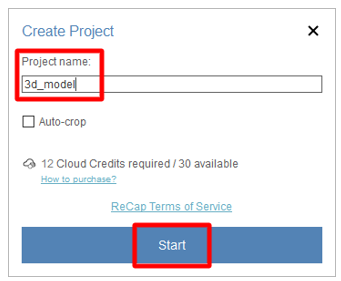
Nota
En este momento, puede utilizar la característica Autocrop si lo desea. En este tutorial se muestra cómo recortar el objeto 3D más adelante en el proceso.
Una vez procesado el objeto 3D, aparecerá en la sección My Cloud Drive del panel. Seleccione el botón (Flecha abajo) Download this project from the cloud para descargar el objeto 3D.
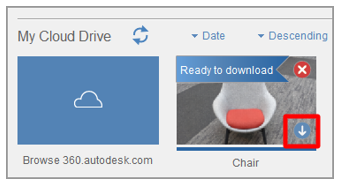
Seleccione una ubicación en la que guardar el modelo y luego seleccione Select Folder.
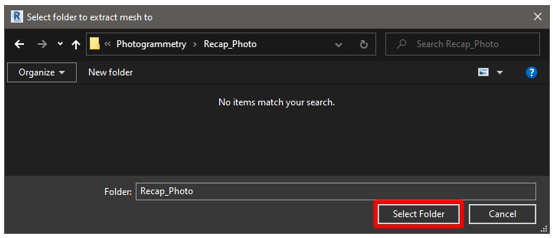
El nuevo objeto 3D tiene el nombre que introdujo. Seleccione el modelo para abrirlo en el editor.
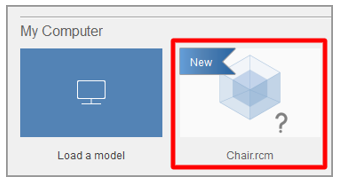
El objeto 3D se carga en la página del editor.
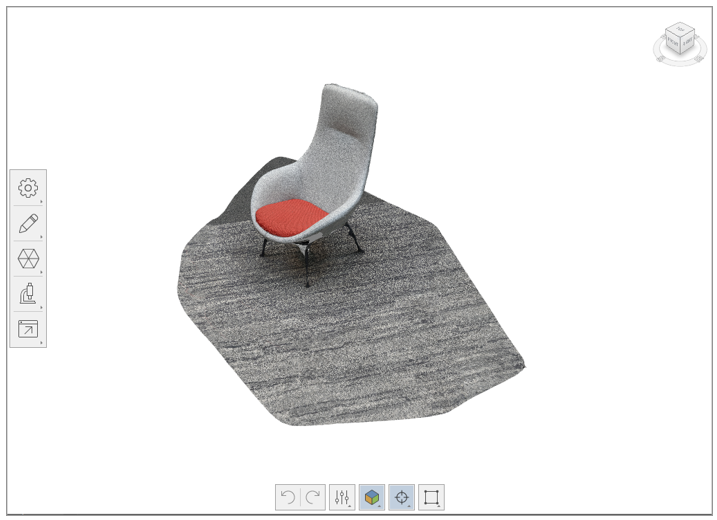
Editar el objeto 3D
Hay varias herramientas disponibles en el lateral izquierdo y en la parte inferior de la página del editor. Puede utilizar estas herramientas para limpiar el objeto 3D. Experimente con estas herramientas para limpiar los elementos del objeto 3D que no desea conservar. En este tutorial se muestra cómo quitar el suelo del modelo.
En la parte inferior de la página del editor, seleccione la herramienta Lasso/Fence.
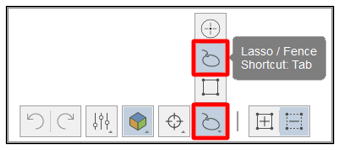
Utilice la herramienta Lasso/Fence para seleccionar todo excepto el objeto que desea conservar.
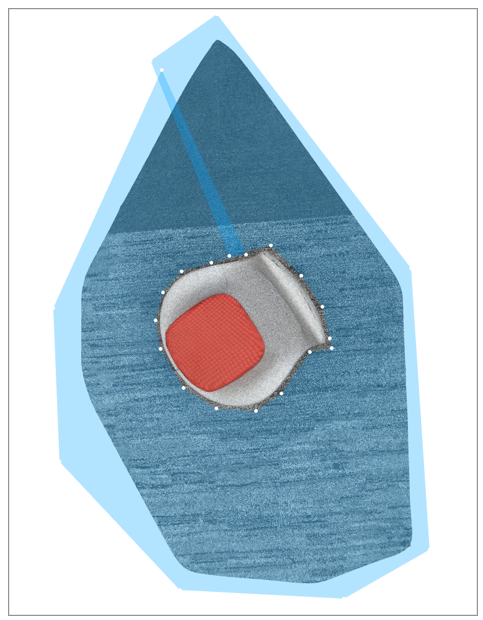
Presione Entrar y, a continuación, Delete. Es posible que deba repetir estos pasos varias veces para quitar la mayor parte del suelo.
Seleccione la herramienta Slice para quitar el resto del suelo. Esta herramienta crea un plano de segmentación que puede usar para cortar geometría debajo de un punto específico. Los siguientes ajustes están disponibles en el cuadro de diálogo Slice:
Fill: seleccione esta opción para cerrar el modelo, según el límite del área abierta del mismo. En algunos casos, puede que el llenado no resulte sencillo.
No fill: seleccione esta opción para dejar el modelo como un modelo abierto.
Transform plane: seleccione esta casilla para alinear el plano de modo que el suelo no quede visible.
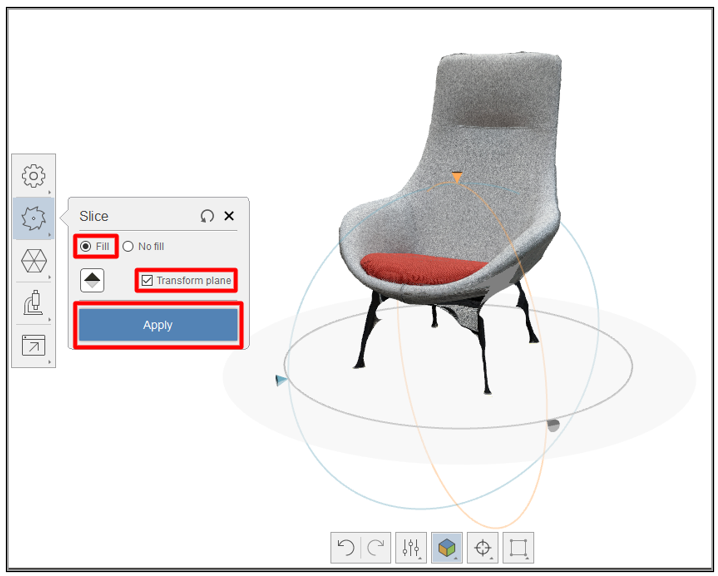
Cuando el modelo tenga el aspecto que está buscando, seleccione Apply.
El resto del suelo se quita de su objeto 3D y se rellena la malla de la parte inferior.
Diezmar el objeto 3D para ayudar a aumentar el rendimiento
Una vez que haya terminado de quitar los elementos de la malla que no desea conservar, puede diezmarla a un número de polígonos que cumpla con los objetivos de rendimiento de Dynamics 365 Guides y Power Apps.
En el lado izquierdo de la página del editor, seleccione la herramienta Decimate mesh.
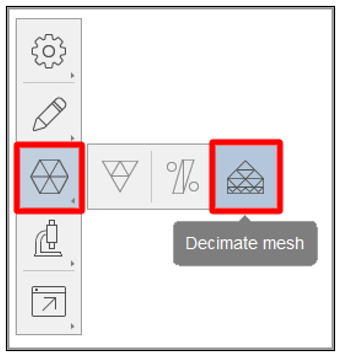
En el cuadro de diálogo Decimate, en el campo Target face count, especifique un número de polígonos que equilibre la fidelidad visual con los requisitos de rendimiento.
Nota
A no ser que la geometría precisa sea muy importante, no seleccione la casilla Best geometry, ya que eliminará las texturas. Las texturas que se producen mediante fotogrametría agregan un nivel de detalles significativo al objeto 3D.
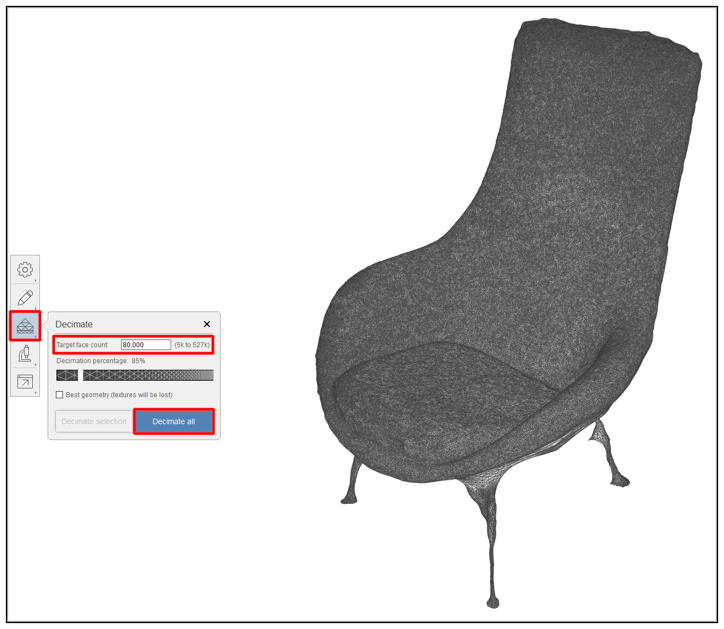
Seleccione Decimate all.
El objeto 3D está optimizado y listo para exportarse.

Exportar el objeto 3D como archivo OBJ
Para poder utilizar el objeto 3D en Dynamics 365 Guides o Power Apps, debe estar en formato de archivo GLB. En este paso, exporta el modelo como un archivo OBJ que luego se puede convertir en un archivo GLB.
En el lado izquierdo de la página del editor, seleccione el botón Export y, a continuación, seleccione el botón Export model para abrir la configuración de exportación.
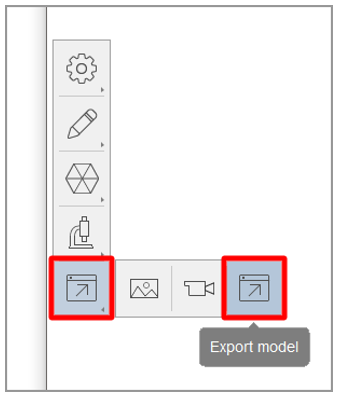
En el cuadro de diálogo Export model, en el campo Export as, seleccione OBJ como el tipo de archivo de exportación y, a continuación, en el campo Size, seleccione 4096x4096 como el tamaño de textura. Cuando termine, seleccione Export.
Nota
Aunque puede seleccionar un tamaño de textura mayor o menor, tenga en cuenta que el tamaño afectará al rendimiento o a la fidelidad visual.
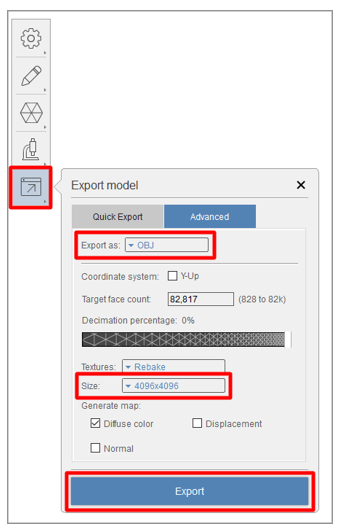
Seleccione una ubicación en la que guardar el archivo y, a continuación, seleccione Select Folder.
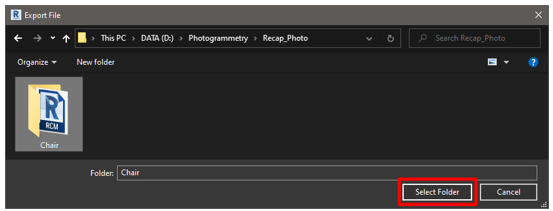
El objeto 3D se exporta a la carpeta que haya seleccionado.
Utilizar Blender para convertir el archivo OBJ en un archivo GLB
Hay varias aplicaciones que puede utilizar para convertir un archivo OBJ en un archivo GLB. En este tutorial se muestra cómo usar Blender.
¿Qué es Blender?
Blender es un conjunto gratuito de aplicaciones de creación 3D de código abierto. Es compatible con todo el proceso 3D: modelado, montaje, animación, simulación, representación, composición y seguimiento de movimiento, así como edición de vídeos y creación de juegos.
Si usa Blender para preparar sus objetos 3D, eche un vistazo a la información en el sitio web de Blender y descargue la versión más reciente para Windows.
Importar su objeto 3D a Blender
Abra Blender. Se crea automáticamente una nueva escena.
Haga clic con el botón derecho en el cubo y, a continuación, seleccione Delete para eliminarlo.
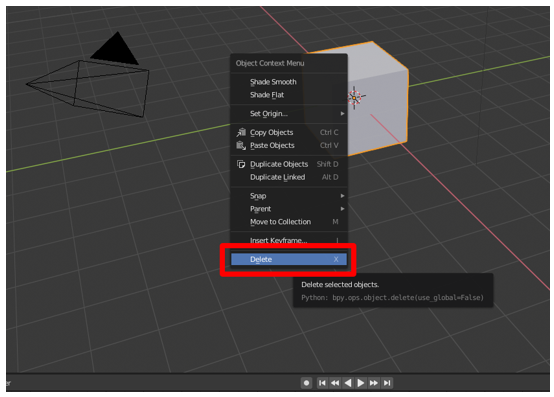
En el menú File, seleccione Import>Wavefront (.obj) para importar el archivo OBJ.
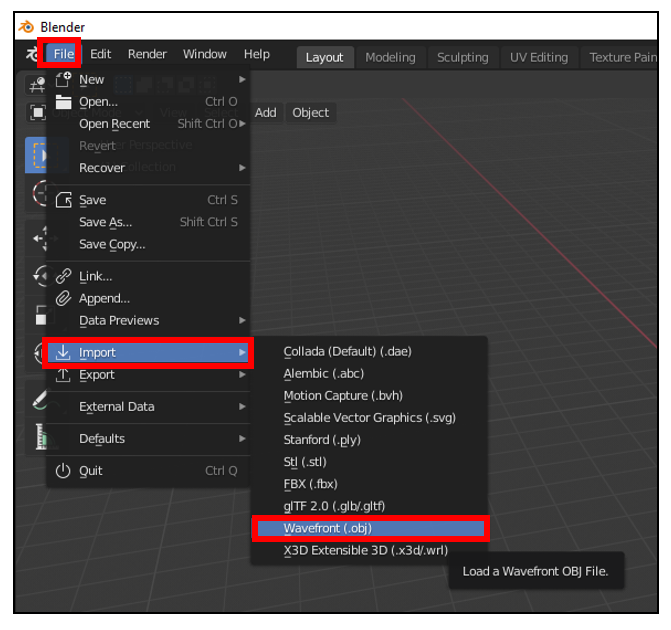
En Import OBJ, siga estos pasos:
Elimine la selección de las casillas Object y Group, y seleccione la casilla Image Search.
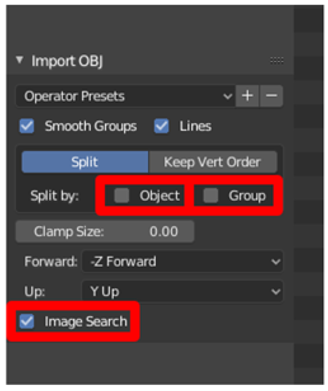
Seleccione Import OBJ. Blender importa el objeto 3D como un único elemento y busca en la subcarpeta cualquier material.
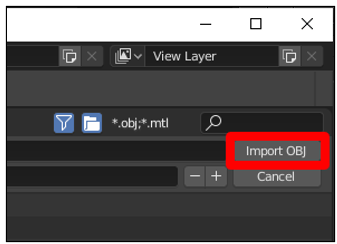
Exportar el objeto 3D como archivo GLB
El último paso es exportar el modelo como un archivo GLB para que pueda usarse con Dynamics 365 Guides o Power Apps.
En Blender, en el menú File, seleccione Export>glTF 2.0 (.glb/.gltf).
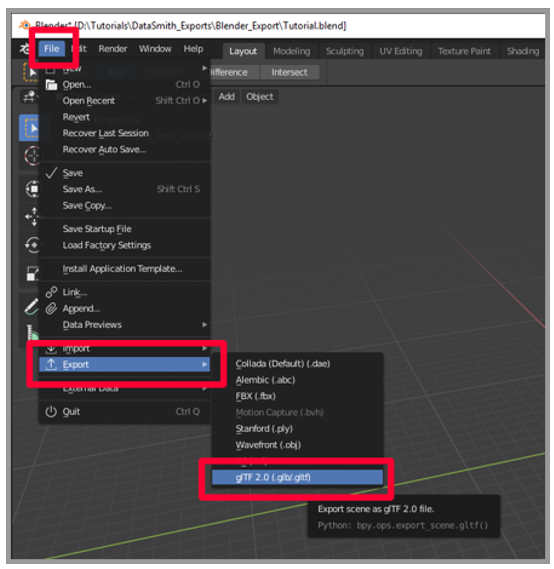
En Export glTF 2.0, en el campo Format, seleccione glTF Binary (.glb) y, a continuación, active la casilla Selected Objects.
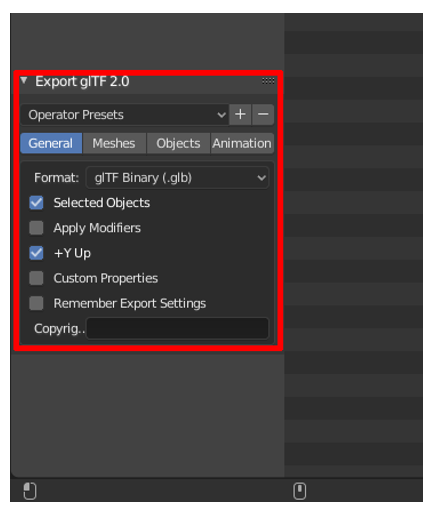
Introduzca un nombre para el archivo.
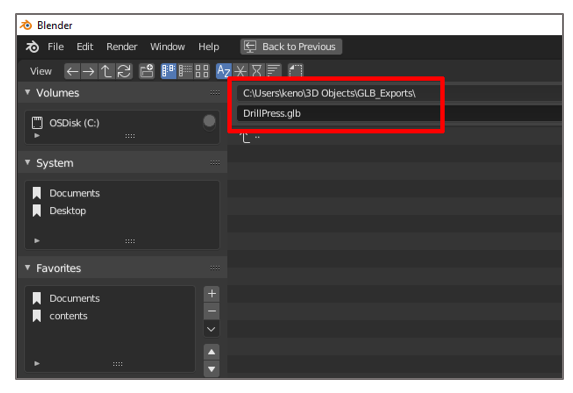
Seleccione Export glTF 2.0.
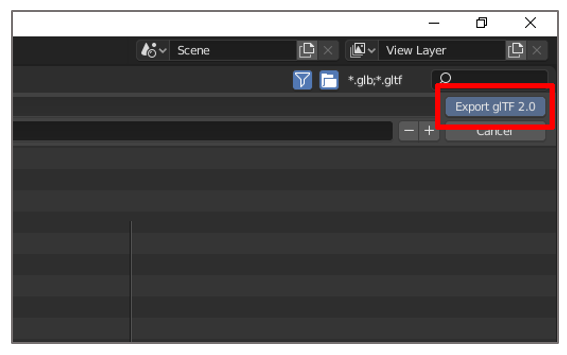
Ver un objeto 3D en Dynamics 365 Guides o Power Apps
Una vez que prepare un objeto 3D, utilice los siguientes vínculos para obtener más información sobre el uso del modelo en Dynamics 365 Guides o Power Apps:
Más información
Las capturas de pantalla de este tutorial se han tomado del programa de software Autodesk ReCap Photo para proporcionar instrucciones claras acerca de cómo usar el software ReCap Photo. Para obtener más información sobre ReCap Photo y Blender, consulte las siguientes páginas:
Microsoft Corporation no es responsable y renuncia expresamente a toda responsabilidad por daños de cualquier tipo que surjan del uso de Autodesk ReCap Photo, o de la confianza depositada en estas instrucciones. Este documento se creó únicamente para proporcionar información general a nuestros clientes y no tiene en cuenta ninguna especificación ni plan empresarial individualizados.
El uso en este documento de nombres e imágenes de marcas comerciales se realiza con fines estrictamente informativos y descriptivos, y Microsoft Corporation manifiesta que no tiene establecida obligación comercial alguna relativa a su uso, ni a la sugerencia de su patrocinio o respaldo.