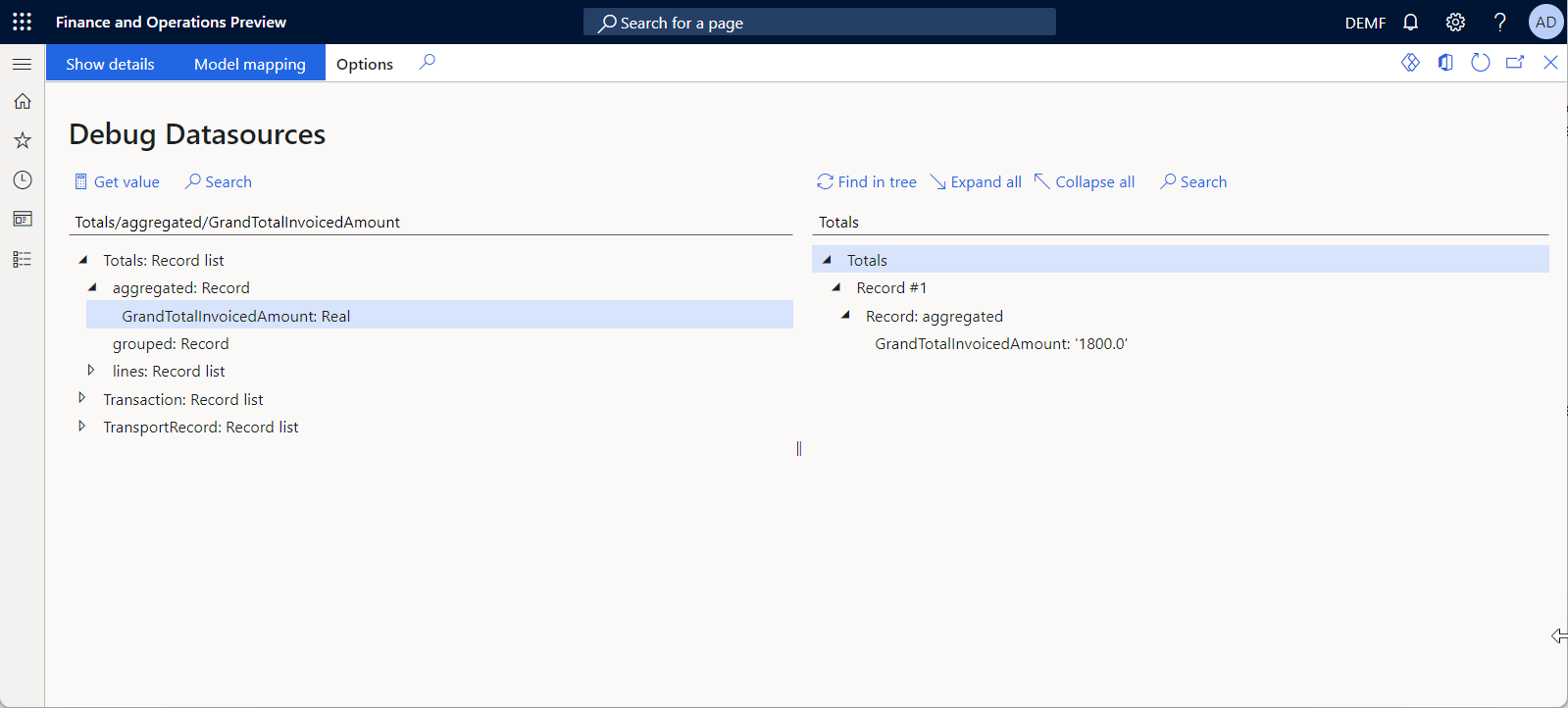Registros de grupos y cálculos agregados mediante fuentes de datos GROUPBY
Al configurar las asignaciones o los formatos de modelos electrónicos (ER), puede agregar los orígenes de datos requeridos del tipo GroupBy.
En tiempo de diseño, un origen de datos GroupBy se configura para identificar los siguientes elementos:
- Un origen de datos base que contiene registros que se agruparán en tiempo de ejecución
- Agrupación de campos del origen de datos base, que se utilizará para la agrupación de registros en tiempo de ejecución
- Funciones agregadas que especifican los cálculos agregados que se realizarán para cada grupo descubierto en tiempo de ejecución
En tiempo de ejecución, un origen de datos configurado GroupBy agrupa los registros que tienen los mismos valores en los campos de agrupación y luego devuelve una lista de registros. Cada registro representa un solo grupo. Para cada grupo, la fuente de datos expone los valores de campo por los que se agruparon los registros iniciales, los valores de las funciones agregadas calculadas y la lista de registros de la fuente de datos base que pertenece al grupo.
Funciones de agregado
En tiempo de ejecución, cada cálculo agregado se realiza para cada grupo de registros. Este cálculo se realiza utilizando el valor de un solo campo o una expresión en los registros de una fuente de datos que se seleccionó para agrupar en la fuente de datos editable del tipo GroupBy. Actualmente se admiten los siguientes tipos de funciones de agregados:
- AVG – Esta función devuelve el promedio de los valores en un grupo. Solo se puede utilizar con campos numéricos.
- COUNT – Esta función devuelve el número de elementos que se encontraron en un grupo.
- Min – Esta función devuelve el valor mínimo entre los valores de un grupo.
- Max – Esta función devuelve el valor máximo entre los valores de un grupo.
- SUM – Esta función devuelve la suma de todos los valores en un grupo. Solo se puede utilizar con campos numéricos.
Ubicación de ejecución
Cuando edita un origen de datos GroupBy y especifica el origen de datos base que contiene los registros que se deben agrupar, el sistema detecta automáticamente la ubicación más eficiente para la ejecución de ese origen de datos GroupBy. Si el origen de datos base es consultable (es decir, si se puede ejecutar en el nivel de la base de datos), la base de datos de la aplicación también se especifica como la ubicación de ejecución del origen de datos editable GroupBy. De lo contrario, la memoria del servidor de aplicaciones se especifica como la ubicación de ejecución.
Puede cambiar manualmente la ubicación de ejecución detectada automáticamente seleccionando la ubicación aplicable a la fuente de datos configurada. Si la ubicación de ejecución que se selecciona no es aplicable, se inicia un error de validacion en tiempo de diseño.
Sugerencia
Le recomendamos que utilice la ubicación de la base de datos para agrupar fuentes de datos que exponen una gran cantidad de registros.
Consumo de memoria
Por defecto, si un origen de datos GroupBy se ejecuta en memoria, la memoria del servidor de aplicaciones se utiliza para almacenar registros de la fuente de datos base que pertenece a cada grupo descubierto como registros de un solo grupo. Para ayudar a reducir el consumo de memoria, puede suprimir el almacenamiento de registros para orígenes de datos GroupBy si se configuraron para calcular solo funciones agregadas y los registros de su grupo no se usan en tiempo de ejecución. Para reducir el consumo de memoria de esta manera, habilite la característica Reduzca el uso de memoria en ER cuando la agrupación de registros solo se usa para calcular agregaciones en el espacio de trabajo Gestión de características.
Alternativas
Se pueden calcular agregaciones similares usando diferentes tipos de fuentes de datos o funciones integradas de ER.
Para obtener más información sobre esta funcionalidad, complete el siguiente ejemplo.
Ejemplo: usar una fuente de datos GROUPBY para cálculos agregados y agrupación de registros
Este ejemplo muestra cómo un usuario con la función de Administrador del sistema o Consultor funcional de informes electrónicos puede configurar una asignación de modelo de ER que tiene un origen de datos GROUPBY que se utiliza para calcular funciones agregadas y agrupar registros. Este mapeo de modelos se utiliza para imprimir el informe de control cuando se genera la declaración de Intrastat. Ese informe le permite revisar las transacciones de Intrastat informadas.
Los procedimientos de este ejemplo se pueden completar en la empresa DEMF en Microsoft Dynamics 365 Finance.
Preparar datos de muestra
Asegúrese de tener transacciones Intrastat de las que informar en la página Intrastat. Debe tener transacciones para diferentes códigos de transporte, porque agrupará las transacciones por el campo Transporte en este ejemplo.
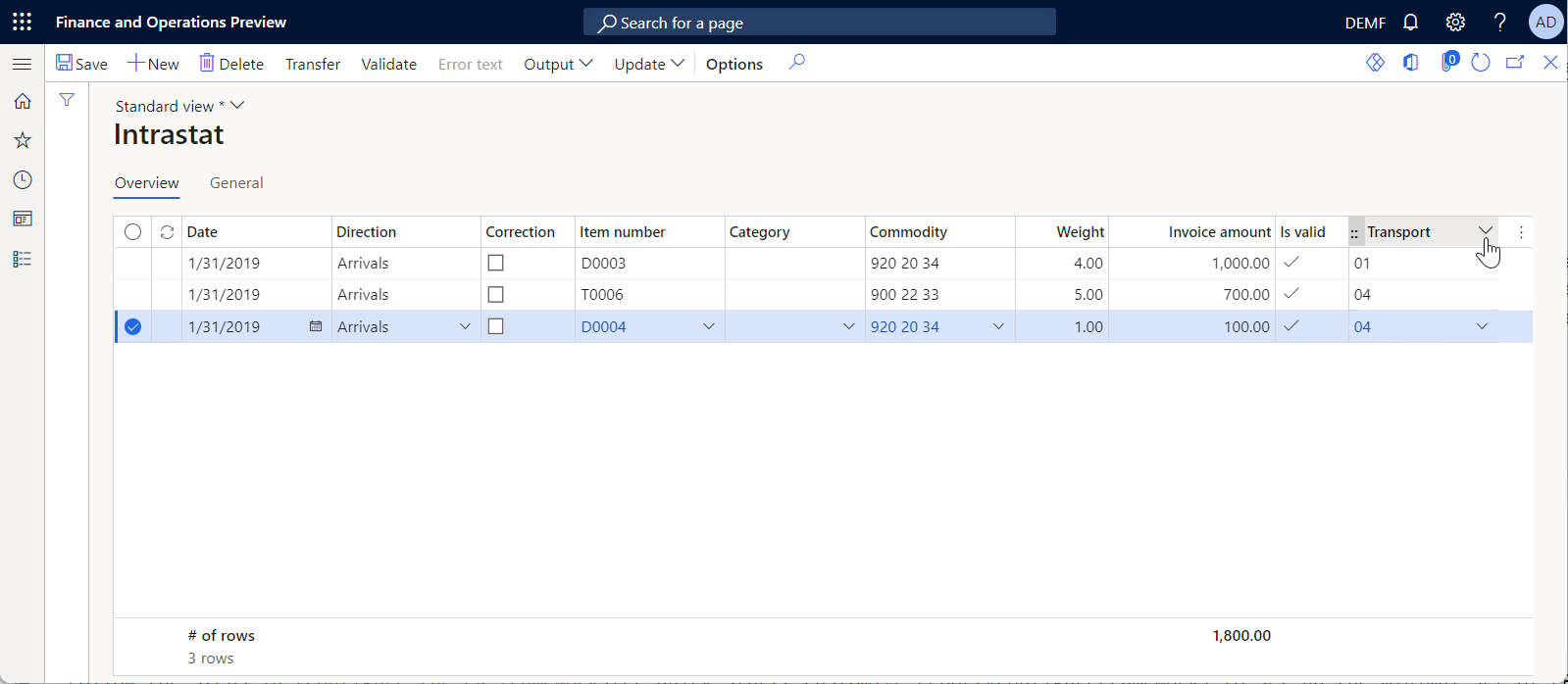
Configurar el marco ER
Siga los pasos de Configurar el marco de ER para configurar el conjunto mínimo de parámetros de ER. Debe completar esta configuración antes de comenzar a utilizar el marco ER para diseñar una asignación de modelo ER.
Importar configuraciones del formato estándar de ER
Siga los pasos de Importar la configuración de formato estándar de ER para agregar las configuraciones estńdar de ER a su instancia actual de Dynamics 365 Finance. Importar la versión 1 de la configuración del modelo intrastat desde el repositorio.
Crear una configuración de modelo de datos personalizada
Siga los pasos en Agregar una configuración de modelo de datos personalizada para agregar manualmente una nueva configuración del modelo de datos de ER del Modelo Intrastat (Litware) que se deriva de la configuración del modelo Intrastat importado.
Configurar un componente del modelo de datos personalizado
Siga estos pasos para realizar los cambios necesarios en el modelo de datos derivado Modelo Intrastat (Litware), de modo que pueda usarse para exponer códigos de transporte que tengan los detalles requeridos.
Vaya a Administración de la organización>Informes electrónicos>Configuraciones.
En la página Configuraciones, en el árbol de configuraciones, seleccione Modelo instrastat (Litware).
Seleccione Diseñador.
En la página Diseñador de modelo de datos, en el árbol del modelo, seleccione Intrastat.
Seleccione Nuevo para agregar un nuevo nodo anidado para el nodo seleccionado Intrastat. En el cuadro de diálogo desplegable para agregar un nodo de modelo de datos, siga estos pasos:
- En el campo Nombre, especifique Transporte.
- En el campo Tipo de artículo, seleccione Lista de registros.
- Seleccione Agregar para agregar el nuevo nodo.
Seleccione Nuevo para agregar un nuevo nodo anidado para el nodo Transporte que acaba de agregar. En el cuadro de diálogo desplegable para agregar un nodo de modelo de datos, siga estos pasos:
- En el campo Nombre, escriba Código.
- En el campo Tipo de artículo, seleccione Cadena.
- Seleccione Agregar para agregar el nuevo nodo.
Seleccione Nuevo para agregar otro nuevo nodo anidado para el nodo Transporte. En el cuadro de diálogo desplegable para agregar un nodo de modelo de datos, siga estos pasos:
- En el campo Nombre, introduzca TotalInvoicedAmount.
- En el campo Tipo de artículo, seleccione Real.
- Seleccione Agregar para agregar el nuevo nodo.
Seleccione Nuevo para agregar otro nuevo nodo anidado para el nodo Transporte. En el cuadro de diálogo desplegable para agregar un nodo de modelo de datos, siga estos pasos:
- En el campo Nombre, introduzca NumberOfTransactions.
- En el campo Tipo de artículo, seleccione Entero.
- Seleccione Agregar para agregar el nuevo nodo.
Seleccione Nuevo para agregar otro nuevo nodo anidado para el nodo Transporte. En el cuadro de diálogo desplegable para agregar un nodo de modelo de datos, siga estos pasos:
- En el campo Nombre, introduzca Transacción.
- En el campo Tipo de artículo, seleccione Lista de registros.
- Seleccione Agregar para agregar el nuevo nodo.
Para el nodo Transacción que acaba de agregar, en la ficha desplegable Nodo, seleccione Cambiar la referencia del artículo.
En el cuadro de diálogo Cambiar la referencia del artículo, en el árbol del modelo de datos, seleccione CommodityRecord. A continuación seleccione Aceptar.
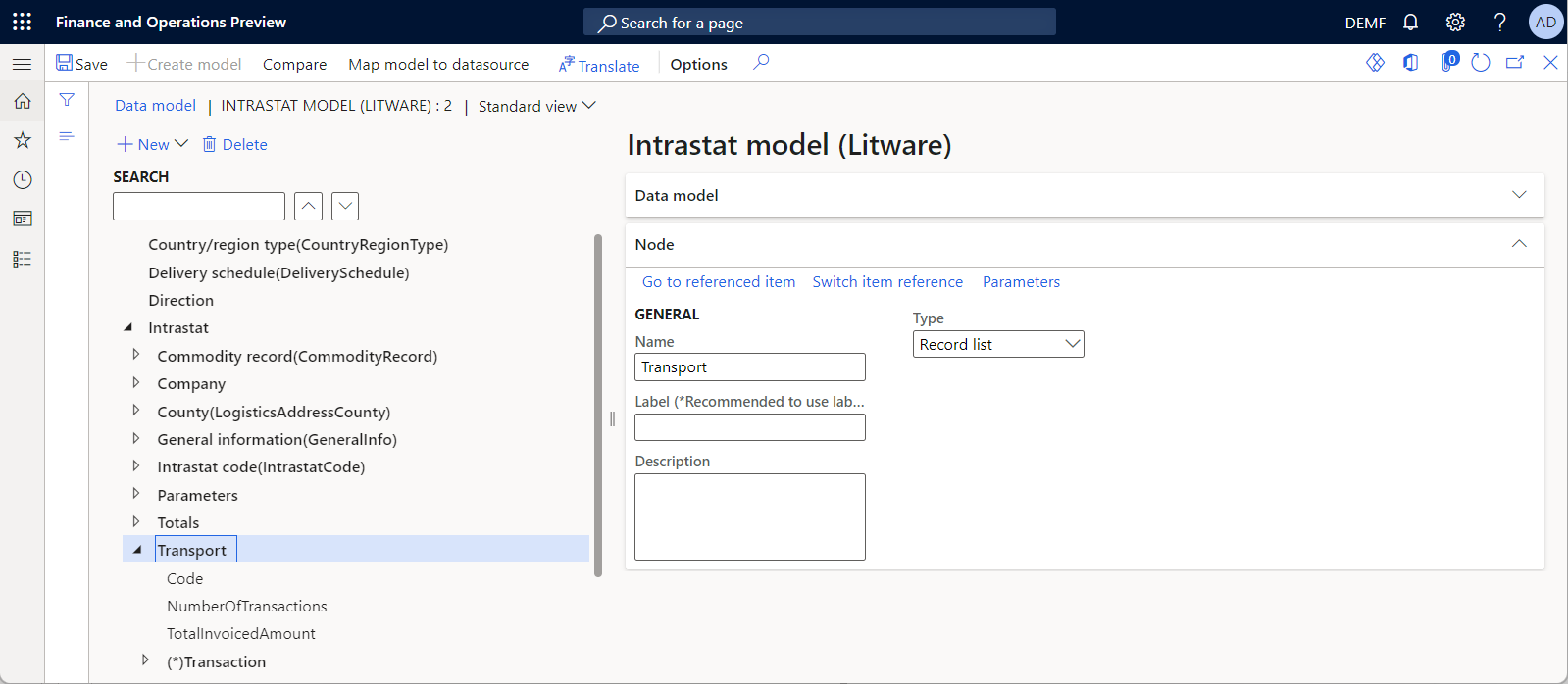
Completar el diseño de un modelo de datos personalizado
Siga los pasos en Completar el diseño del modelo de datos para completar el diseño del modelo de datos derivado Modelo Intrastat (Litware).
Crear una nueva configuración de asignación de modelo
Siga los pasos en Crear una nueva configuración de asignación de modelo para agregar manualmente una nueva configuración de asignación del modelo ER Asignación de ejemplo Intrastat que se deriva de la configuración del modelo Intrastat (Litware).
Agregar un nuevo componente de asignación de modelo
- Vaya a Administración de la organización>Informes electrónicos>Configuraciones.
- En la página Configuraciones, en el árbol de configuraciones, expanda la configuración Modelo de intrastat.
- Seleccione la configuración Asignación de muestra de Intrastat.
- Seleccione Diseñador para abrir la lista de asignaciones.
- Seleccione Borrar para eliminar el componente de asignación existente.
- Seleccione Nuevo para agregar un nuevo componente de asignación.
- En el campo Definición, seleccione Intrastat.
- En el campo Nombre, escriba Asignación Intrastat.
- Seleccione Diseñador para configurar la nueva asignación.
Diseñar el componente de asignación de modelo agregado
Agregar un origen de datos para acceder a una tabla de aplicación
Configure un origen de datos para acceder a las tablas de la aplicación que contienen los detalles de las transacciones Intrastat.
- En la página Diseñador de asignación de modelo, en el panel Tipos de origen de datos, seleccione Dynamics 365 for Operations\Registros de tabla.
- En el panel Orígenes de datos, seleccione Añadir raíz para agregar una nueva fuente de datos que se usará para acceder a la tabla Intrastat. Cada registro en la tabla Intrastat representa una única transacción de Intrastat.
- En el cuadro de diálogo Propiedades del origen de datos, en el campo Nombre, introduzca Transacción.
- En el campo Tabla, escriba Intrastat.
- Seleccione Aceptar para agregar el nuevo origen de datos.
Agregue una fuente de datos para agrupar transacciones de Intrastat
Configurar un origen de datos GroupBy para agrupar transacciones Intrastat y calcular funciones agregadas.
En la página Diseñador de asignación de modelo, en el panel Tipos de origen de datos, seleccione Funciones\Agrupar por.
En el panel Orígenes de datos, seleccione Añadir raíz para agregar una nueva fuente de datos que se usará para agrupar las transacciones Intrastat y calcular las funciones de agregado.
En el cuadro de diálogo Propiedades del origen de datos, en el campo Nombre, introduzca TransportRecord.
Seleccione Editar grupo por para configurar las condiciones de agrupación.
En la página Editar parámetros de 'Agrupar por', en la lista de fuentes de datos en el panel derecho, seleccione el origen de datos Transacción y expandirlo.
Seleccione Agregar campo a > Que agrupar para indicar que el origen de datos Transacción se selecciona como el origen de datos base para el origen de datos GroupBy configurado. Los registros del origen de datos Transacción se agruparán y los valores de campo de esta fuente de datos se utilizarán para cálculos en funciones agregadas.
Seleccione el campo Transacción\Transporte y, a continuación, seleccione Agregar campo a > Campo agrupado para indicar que el campo del origen de datos Transporte base se selecciona como el criterio de agrupación para el origen de datos configurado GroupBy. En otras palabras, los registros del origen de datos Transacción se agrupará en función del valor del campo Transporte. Cada registro del origen de datos configurado GroupBy representará un único código de transporte que se ha encontrado en los registros de la fuente de datos base.
Seleccione el campo Transacción\AmountMST y luego siga estos pasos:
- Seleccione Agregar campo a > Campos agregados para indicar que una función agregada será calculada para este campo.
- En el panel Agregaciones, en el registro que se ha agregado para el campo seleccionado Transacción\AmountMST, en el campo Método, seleccione la función Suma.
- En el campo opcional Nombre, introduzca TotalInvoicedAmount.
Estos ajustes especifican que, para cada grupo de transporte, el importe total del campo Transacción\AmountMST se calculará.
Seleccione el campo Transacción\RecId y luego siga estos pasos:
- Seleccione Agregar campo a > Campos agregados para indicar que una función agregada será calculada para este campo.
- En el panel Agregaciones, en el registro que se ha agregado para el campo seleccionado Transacción\RecId, en el campo Método, seleccione la función Count.
- En el campo opcional Nombre, introduzca NumberOfTransactions.
Estos ajustes especifican que, para cada grupo de transporte, se calculará el número de transacciones del grupo.
Seleccione Guardar.
Revise los parámetros de ejecución del origen de datos editable. Debe darse cuenta de que Detección automática ha sido seleccionado automáticamente en el campo Lugar de ejecución y el campo Ejecución en campo contiene el valor SQL. Estos ajustes especifican que el origen de datos base seleccionado Transacción es actualmente consultable y puede ejecutar el origen de datos editable GroupBy en el nivel de base de datos.
Abra la búsqueda del campo Lugar de ejecución para revisar la lista de valores disponibles. Tenga en cuenta que puede seleccionar Consulta o En memoria para forzar que el origen de datos GroupBy se ejecute en el nivel de la base de datos o en la memoria del servidor de aplicaciones.
Selecione Guardar y cierre la página Editar parámetros 'Agrupar por'.
Seleccione OK para completar la configuración del origen de datos GroupBy.
Enlazar el origen de datos GroupBy a campos de modelo de datos
Enlace el origen de datos configurado a los campos del modelo de datos para especificar cómo se completará el modelo de datos con los datos de la aplicación en tiempo de ejecución.
En la página Diseñador de asignación de modelo, en el panel Modelo de datos, expanda el nodo Transporte.
En el panel Fuentes de datos, expanda la fuente de datos TransportRecord.
Agregue un enlace para exponer la lista de grupos de transporte descubiertos:
- En el panel Modelo de datos, seleccione el elemnto Transporte.
- En el panel Fuentes de datos, seleccione la fuente de datos TransportRecord.
- Seleccione Enlazar.
Agregue un enlace para exponer el código de transporte de cada grupo de transporte descubierto:
- Seleccione el elemento de modelo de datos Transport.Code.
- Seleccione el campo agrupado TransportRecord.grouped.TransportMode.
- Seleccione Enlazar.
Agregue un enlace para exponer los valores de las funciones agregadas calculadas para cada grupo de transporte descubierto:
- Seleccione el elemento de modelo de datos Transport.NumberOfTransactions.
- Seleccione el campo agregado TransportRecord.aggregated.NumberOfTransactions.
- Seleccione Enlazar.
- Seleccione el elemento de modelo de datos Transport.TotalInvoicedAmount.
- Seleccione el campo agregado TransportRecord.aggregated.TotalInvoicedAmount.
- Seleccione Enlazar.
Agregue un enlace para exponer los registros de transacciones que pertenecen a cada grupo de transporte descubierto:
- Seleccione el elemento de modelo de datos Transport.Transaction.
- Seleccione el campo TransportRecord.líneas.
- Seleccione Enlazar.
Puede continuar configurando enlaces para los elementos anidados del elemento de modelo de datos Transporte.Transacción y el campo de fuente de datos TransportRecord.líneas para exponer, en tiempo de ejecución, los detalles de las transacciones de Intrastat que pertenecen a cada grupo de transporte descubierto.
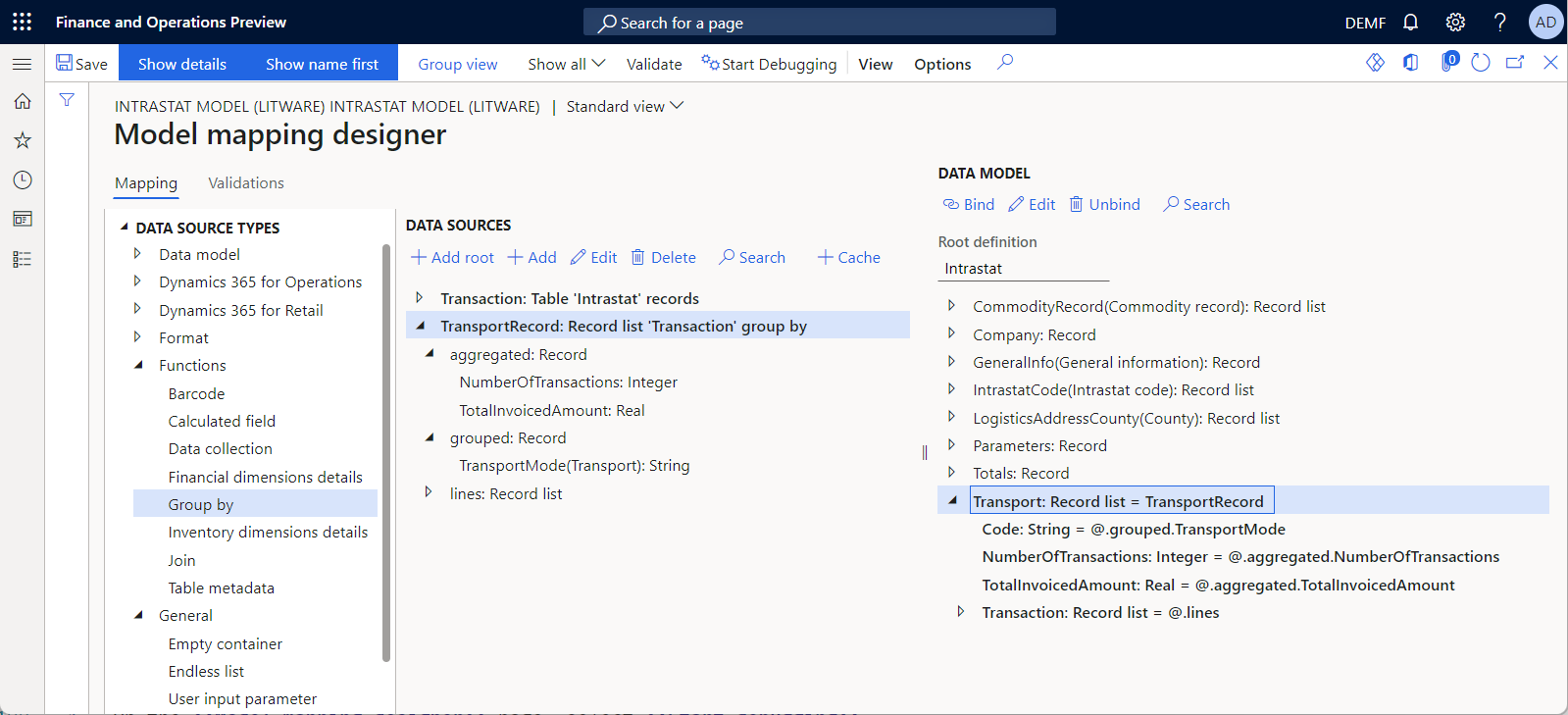
Depurar el componente de asignación de modelo agregado
Use el depurador de la fuente de datos ER para probar el mapeo del modelo configurado.
En la página Diseñador de asignación de modelo, seleccione Iniciar depuración.
En la página Depurar orígenes de datos en el panel de la izquierda, seleccione la fuente de datos TransportRecord y luego seleccione Leer todos los registros.
Expanda el origen de datos TransportRecord y después siga estos pasos:
- Seleccione el origen de datos TransportRecord.grouped.TransportMode.
- Seleccione Obtener valor.
- Seleccione el origen de datos TransportRecord.grouped.NumberOfTransactions.
- Seleccione Obtener valor.
- Seleccione el origen de datos TransportRecord.grouped.TotalInvoicedAmount.
- Seleccione Obtener valor.
En el panel derecho, seleccione Expandir todo.
La fuente de datos TransportRecord expone dos registros y presenta dos códigos de transporte. Para cada código de transporte se calcula el número de transacciones y el importe total facturado.
Nota
El enfoque de "lectura perezosa" se utiliza cuando un origen de datos GroupBy se llama para optimizar las llamadas a la base de datos. Por lo tanto, algunos de los valores de campo en un origen de datos GroupBy se calcula en el depurador de origen de datos de ER solo cuando están vinculados a campos de modelo de datos.
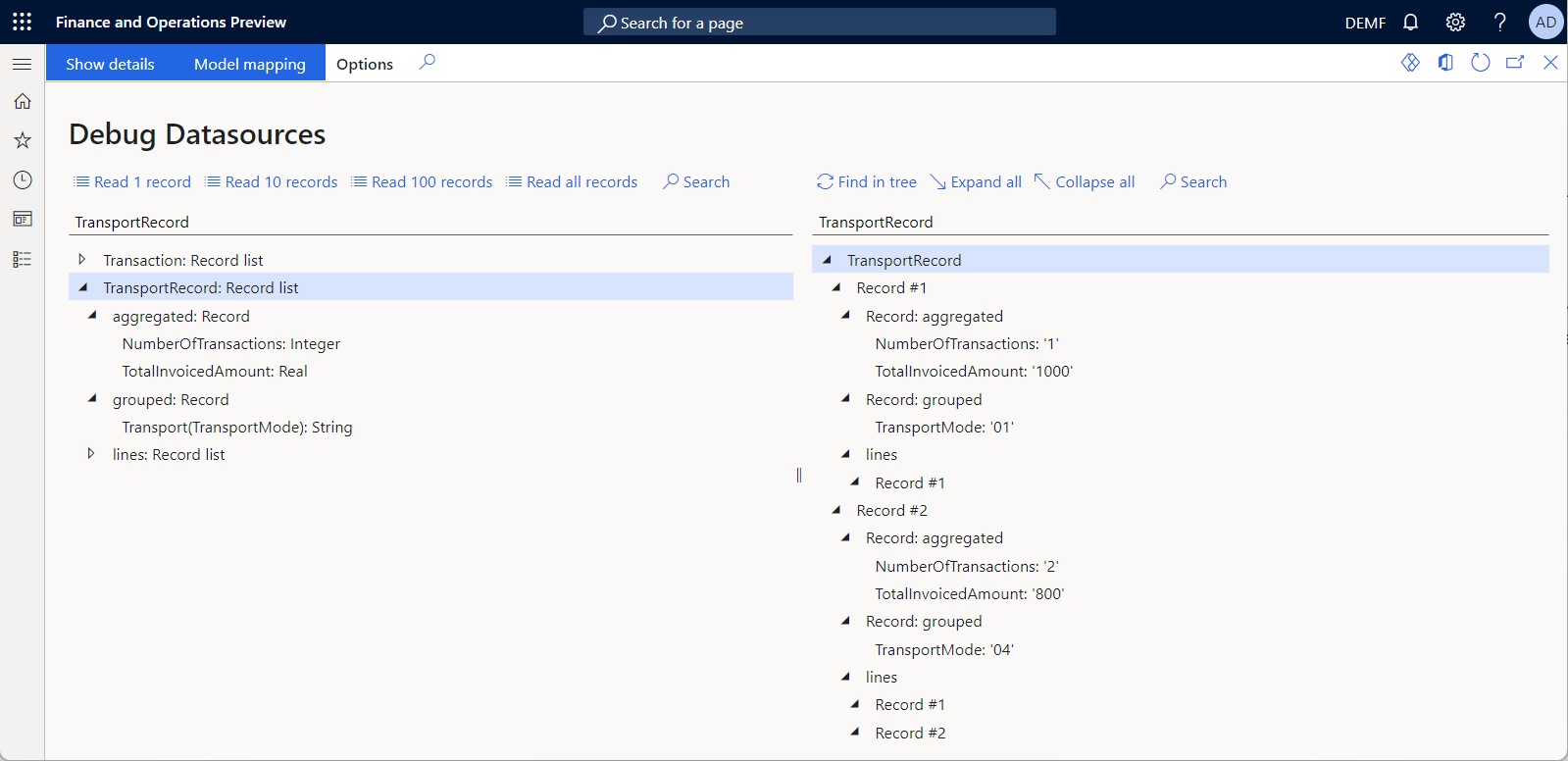
Preguntas frecuentes
¿Hay alguna forma de calcular los totales generales cuando se calculan los totales del grupo?
Sí. Para calcular los totales generales, configure otro origen de datos GroupBy donde el origen GroupBy que configuró previamente se utiliza como origen de datos base. La siguiente ilustración muestra la fuente de datos Totales del tipo GroupBy que se utiliza para calcular la función agregada SUMA, basada en la agregación SUMA del origen de datos TransportRecord del tipo GroupBy.
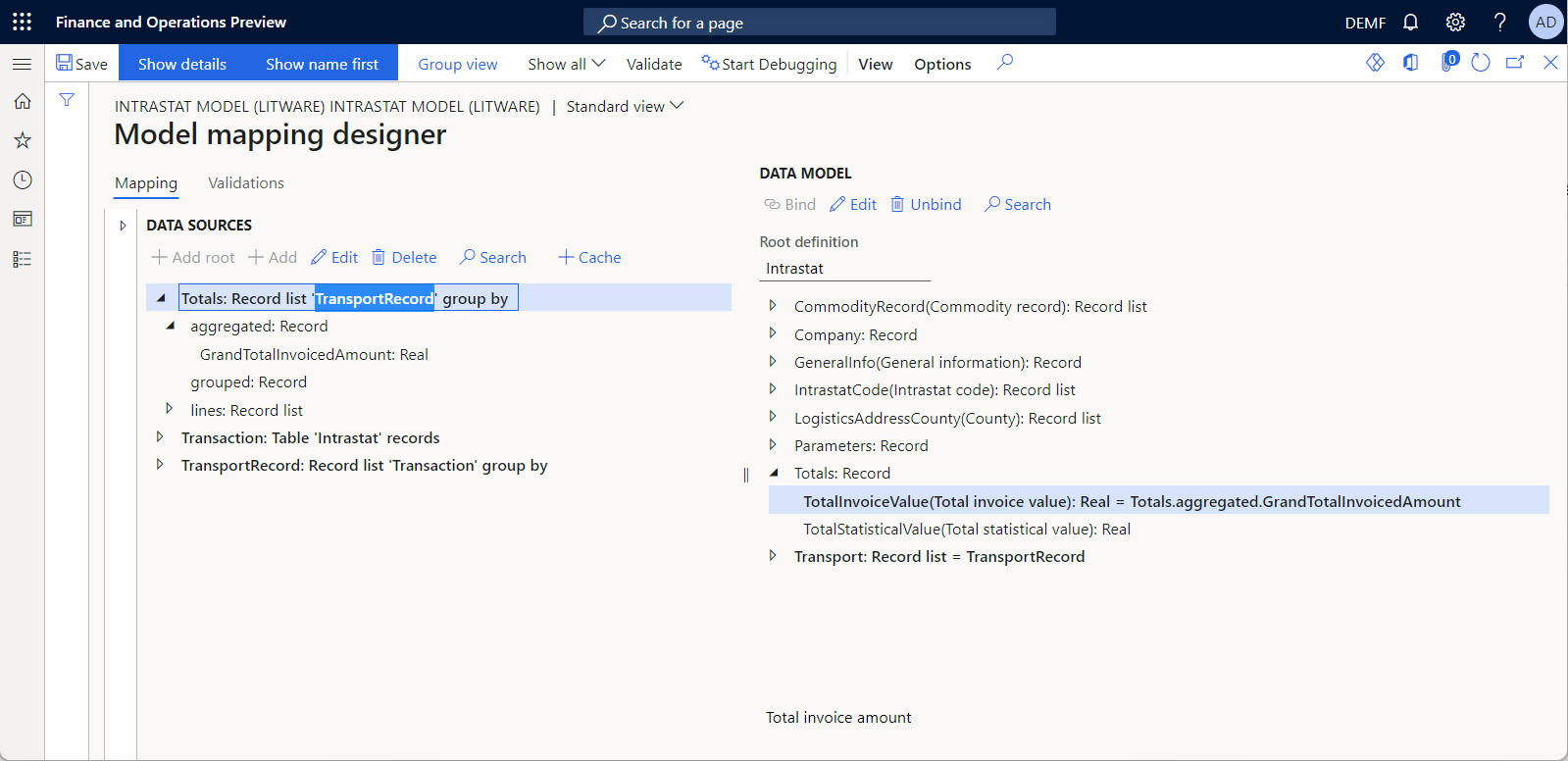
La siguiente ilustración muestra los resultados de la depuración de fuente de datos Totales.