Crear geovallas alrededor de ubicaciones
Una geovalla es un perímetro virtual en torno a una ubicación específica. Las geovallas permiten a los usuarios dibujar zonas alrededor de lugares de trabajo, sitios de cliente, y las áreas seguras. Puede configurar el sistema para desencadenar distintas acciones cuando una persona o un vehículo equipado crucen geovallas.
En Dynamics 365 Field Service, el caso de uso predeterminado para geovallas es crear un perímetro circular alrededor de la ubicación de una cuenta de servicio y compararla con la ubicación cambiante de los técnicos de campo medida por sus dispositivos móviles que ejecutan la aplicación móvil de Field Service. Cuando un técnico de campo cruza la geovalla de una orden de trabajo, se crea un registro de evento de geovalla y el estado de la geovalla cambia de fuera a dentro, indicando que el técnico de campo se encuentra dentro de la geovalla. Se crea otro evento de geovalla cuando el técnico de campo sale del área geovallada. En función de si se entra o sale de un área geovallada, una notificación de inserción móvil o un flujo de trabajo personalizado puede ser desencadenado.
Requisitos previos
Conéctese a Mapas de Bing para localizar cuentas de servicio.
Configure la geocodificación automática de direcciones para geocodificar automáticamente las cuentas y las órdenes de trabajo cuando se introduzcan las direcciones. La codificación geográfica de un registro de cuenta u orden de trabajo rellena los valores de la latitud y la longitud, necesarios para colocar geovallas.
Habilite el seguimiento, el uso compartido y la auditoría de la ubicación y rastreo de ubicación de prueba.
Verificar que los procesos de geovallas estén activos
Vaya a Configuración avanzada en el área de configuración heredada y abra Procesos para asegurarse de que los siguientes procesos estén en estado Activo:
DeleteGeofenceWhenBookingIsCompletedOrCanceledGenerateGeofenceWhenBookingIsCreatedUpdate Geofence instance coordinates
Si tiene Procesamiento en segundo plano mejorado (vista previa) establecido en Sí en Configuración de Field Service, habilita los flujos de geovalla de Power Automate. En este caso, no necesita estos procesos.
- Vaya a https://make.powerapps.com/ y seleccione su entorno.
- Vaya a Soluciones>Geofencing for Field Service.
- Habilite los siguientes flujos:
- Flujo: DeleteGeofenceWhenBookingIsCompletedOrClosed
- Flujo: GenerateGeofenceWhenBookingIsCreated
- Flujo: UpdateGeofenceInstanceCoordinates
Establecer configuraciones de geovallas
- En la aplicación web de Field Service, cambie al área Configuración.
- Vaya a Geovallas>Configuración de geovallas.
- Introduzca una Unidad de medida y un Radio mínimo. La geovalla más pequeña que admite el sistema tiene un radio de 25.59 pies.
Configurar entidades de geovallas
Configure los ajustes para las entidades que utilizan geovallas. Se admiten geovallas personalizadas que utilizan entidades distintas de las cuentas y los recursos que se pueden reservar.
En la aplicación web de Field Service, cambie al área Configuración.
Vaya a Geovallas>Configuraciones de entidad.
Seleccione Entidad de cuenta configurada para el seguimiento.
Escriba la siguiente información:
- Entidad: Seleccione Cuenta porque las ubicaciones de orden de trabajo se heredan de la cuenta de servicio relacionada.
- Latitud / Longitud: seleccione los campos de latitud y longitud en la entidad de cuenta que contiene la ubicación codificada geográficamente; esta configuración determinará el centro de la geovalla.
- Habilitada como: Seleccione Geovalla porque la cuenta sirve como ubicación estática a la que rodeará una geovalla.
- Radio predeterminado: Escriba un número para representar el radio de la geovalla alrededor de la latitud y la longitud de la ubicación de la cuenta. La unidad de medida será la unidad elegida en los valores de geovalla en el paso anterior.
Guarde los cambios y seleccione la Entidad de recurso que se puede reservar configurada para realizar un seguimiento.
Escriba la siguiente información:
- Entidad: Seleccione Recurso reservable para comparar la ubicación de técnicos de campo en relación con la cuenta de servicio de la orden de trabajo.
- Latitud / Longitud: Seleccione los campos de la latitud y la longitud en la entidad de recurso que se puede reservar que contienen las coordenadas más recientes de la ubicación.
- Nombre del campo de marca de tiempo Elija la marca de tiempo de la ubicación. Esta marca de tiempo representa la fecha y hora en que se actualizó la ubicación de la geovalla. El estado de la geovalla se actualizará solo si el estado es diferente al estado actual y la marca de tiempo es más reciente que la marca de tiempo asociada con el estado de la geovalla actual.
- Habilitada como: seleccione Objeto de seguimiento geográfico porque el recurso que se puede reservar tiene una ubicación variable que se compara con geovallas definidas.
Comprender lo que sucede al reservar una orden de trabajo
La reserva de una orden de trabajo ahora desencadena un flujo de trabajo asincrónico que crea una geovalla. Para ver las geovallas creadas por el sistema, vaya a Field Service>Configuración>Geovallas.
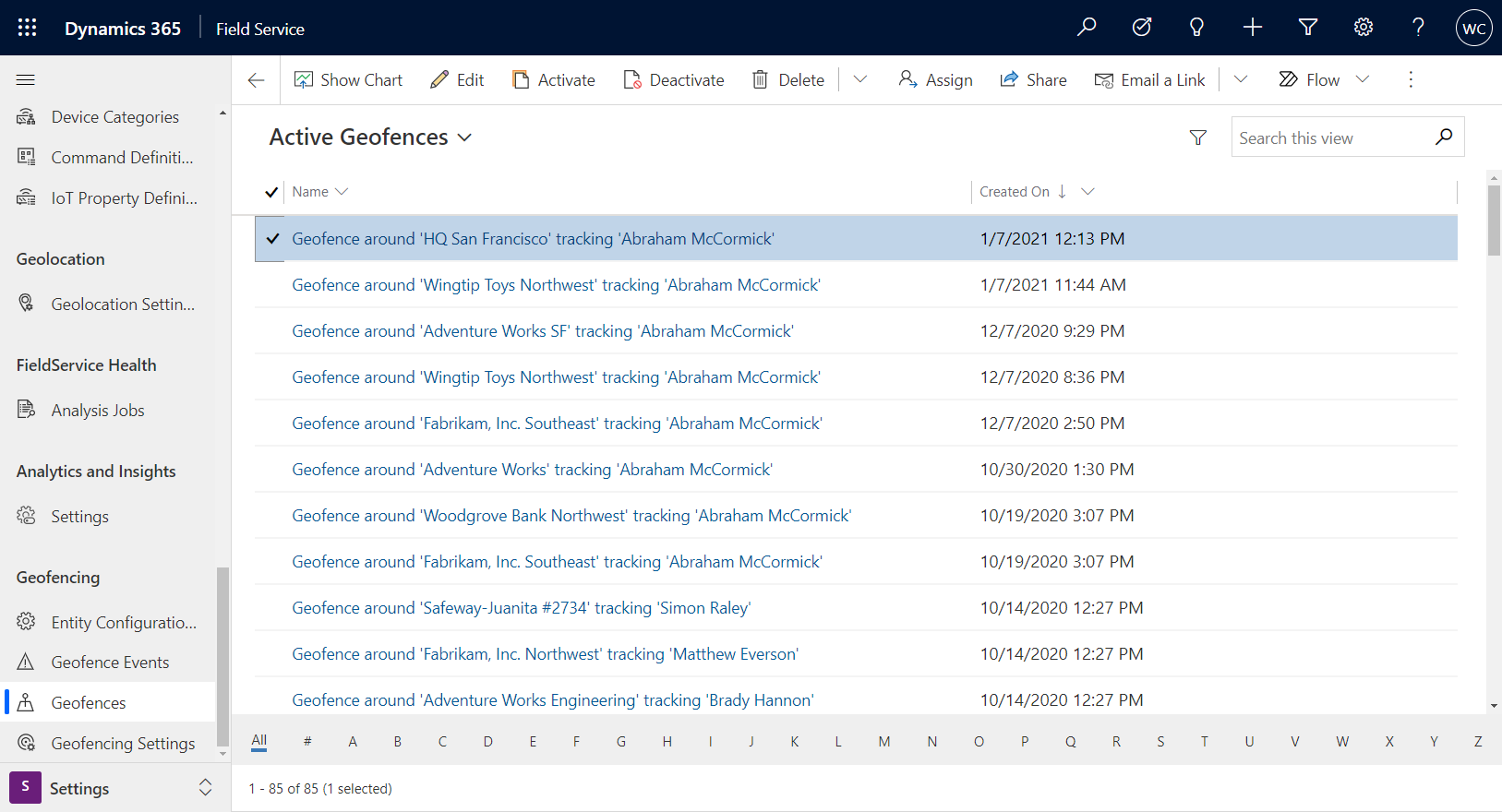
Antes de viajar a la ubicación de la orden de trabajo, el técnico está fuera de la geovalla y se crea un evento de geovalla de "salida". Cuando un técnico llega a la ubicación de la orden de trabajo e interactúa con la aplicación móvil Field Service, se crea un evento de geovalla de "entrada".
Al introducir una geovalla, también se cambia el estado del registro de seguimiento geográfico de la geovalla relacionada de Exterior a Interior.
Cuando el técnico abandone la geovalla, se creará otro evento de "salida".
Propina
Para realizar pruebas, si no puede desplazarse físicamente a un lugar, amplíe el radio de la geovalla para incluir su ubicación actual.
Gestionar filtros de activación de geovallas
Los filtros de activación de geovallas se pueden utilizar para definir cuándo se activará un evento de geovalla, en relación con los valores de tiempo de la reserva.
Cuando el geovallado está activado, el sistema crea geovallas para todas las reservas, lo que puede provocar problemas de rendimiento si hay muchas reservas. Los filtros de activación de geovalla le permiten definir una ventana de tiempo dentro de la cual se creará la geovalla y se pueden activar los eventos. Junto con las mejoras de rendimiento, estos filtros pueden ayudar a evitar eventos de geovalla de falsos positivos. Al filtrar solo a las próximas citas de servicio relevantes, puede evitar un escenario en el que un técnico viaje inadvertidamente a través de una geovalla que actualmente no es su participación activa.
Cuando los filtros de activación están habilitados, puede definir filtros basados en el tiempo. Los campos filtrados incluyen:
- Hora de inicio
- Hora de finalización
- Hora de llegada real
- Creado el
- Hora de llegada estimada
- Fecha de modificación:
- Marca de tiempo sin conexión
- Fecha de creación de registro
Luego, puede establecer un valor en días antes o después de la fecha relacionada para el filtro.
Por ejemplo, podría habilitar los filtros de desencadenadores en función de la hora de inicio con un valor de uno para los últimos y siguientes días. El sistema ahora solo crea una geovalla y activa eventos para las reservas que comienzan entre ayer y mañana.