Instalar y configurar Connected Field Service para Azure IoT Hub
Siga los pasos de este artículo para configurar Connected Field Service para usarlo con Azure IoT Hub.
- Paso 1: Implementar Connected Field Service y recursos de Azure desde una plantilla ARM
- Paso 2: Crear una nueva instancia de proveedor de IoT
- Paso 3. Configurar un punto de conexión IoT
- Paso 4: Autorizar la conexión de la App de Azure
- Paso 5: actualice devicerules.json
- Paso 6: Crear los trabajos de Azure Stream Analytics
Importante
La tabla de lecturas del dispositivo ya no está disponible. Dependía de Azure Time Series Insights, que se retiró el 7 de julio de 2024. Más información: Migrar desde Time Series Insights.
Requisitos previos
Tiene los roles de seguridad Administrador del sistema y Administrador de IoT.
Tiene una suscripción de Azure activa con privilegios para crear recursos y servicios.
Propina
Las imágenes que incluyen un icono similar a este:  se pueden ampliar para mostrar más detalles. Seleccione la imagen para expandirla. Para cerrarla, pulse la tecla Esc.
se pueden ampliar para mostrar más detalles. Seleccione la imagen para expandirla. Para cerrarla, pulse la tecla Esc.
Implementar Connected Field Service y recursos de Azure desde una plantilla ARM
Use una plantilla de Azure Resource Management (Azure Resource Manager) para implementar Azure IoT Hub y conectarlo a su entorno de Field Service.
Seleccione Implementar en Azure en la pagina https://github.com/microsoft/Dynamics-365-Connected-Field-Service-Deployment.
Seleccione su suscripción a Azure.
Seleccione o cree un grupo de recursos.
Establezca la región en la misma región que su entorno de Field Service.
Introduzca el nombre exclusivo de su organización y la URL de la organización del entorno de Field Service.
Seleccione los recursos opcionales que desea implementar.
- Seleccione Implementar SQL Server para Power BI (opcional) e ingrese el servidor SQL y las credenciales para crear sus propios informes en Power BI.
Seleccione Revisar + crear.
Asegúrese de que la implementación esté completa antes de continuar.
Crear una instancia de proveedor de IoT
Inicie sesión en Dynamics 365 y abra la aplicación Connected Field Service.
En Connected Field Service, vaya al área Configuración.
Seleccione Proveedores y luego seleccione Nuevo.
Escriba la siguiente información:
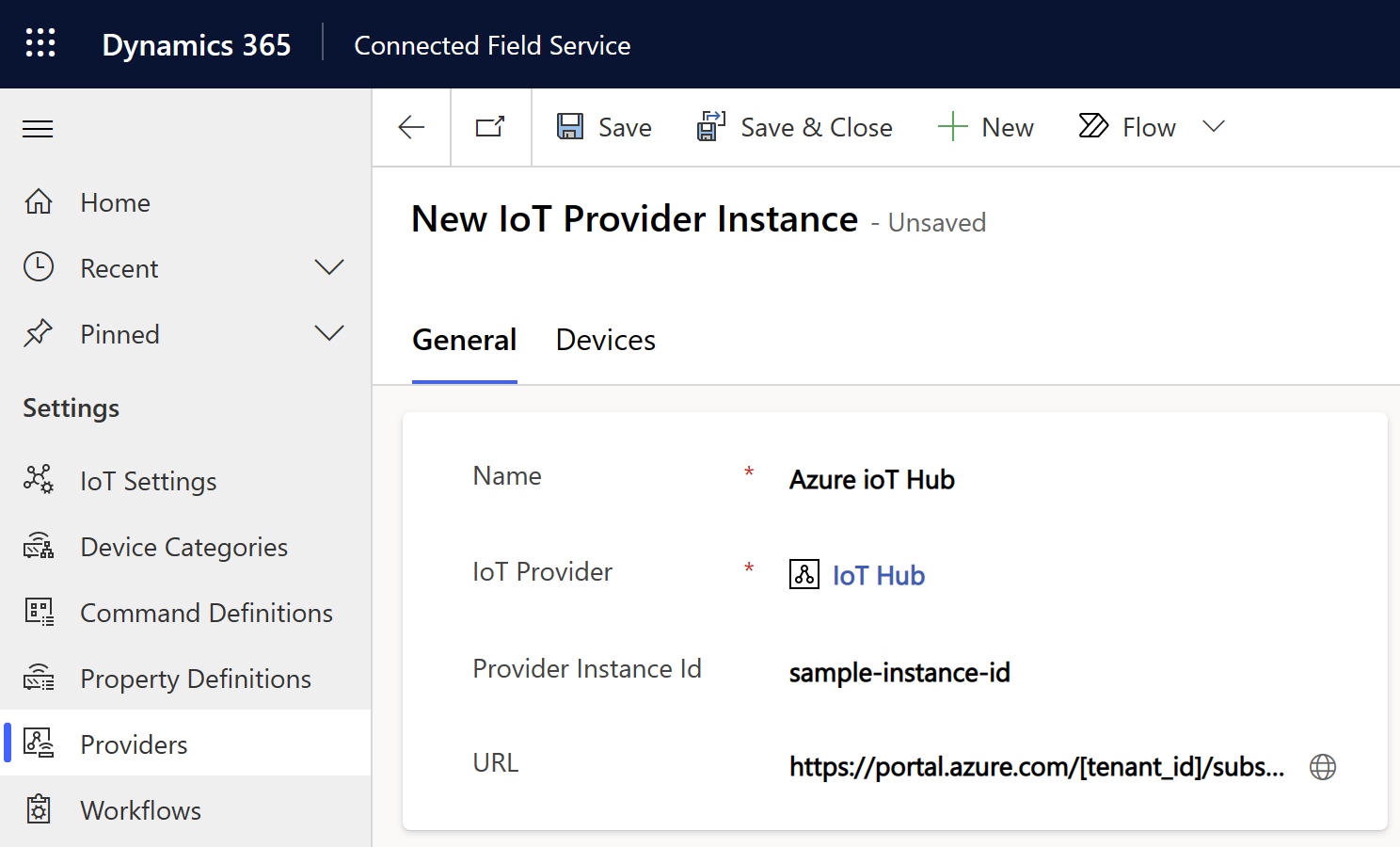
- Nombre: El nombre del grupo de recursos de Azure donde implementó los recursos de IoT
- Proveedor de IoT: el proveedor de IoT para IoT Hub
- Identificador de instancia de proveedor: el nombre del recurso de IoT Hub que implementó en su grupo de recursos en Azure
- URL: la dirección URL de la descripción general del grupo de recursos en Azure Portal; por ejemplo,
https://portal.azure.com/[tenant_id]/subscriptions/[subscription_id]/resourceGroups/[resource_group_name]/overview.
Seleccione Guardar.
Actualice la configuración para la nueva instancia del proveedor.
En el área Configuración, seleccione Configuración de IoT>Configuración del proveedor de IoT.
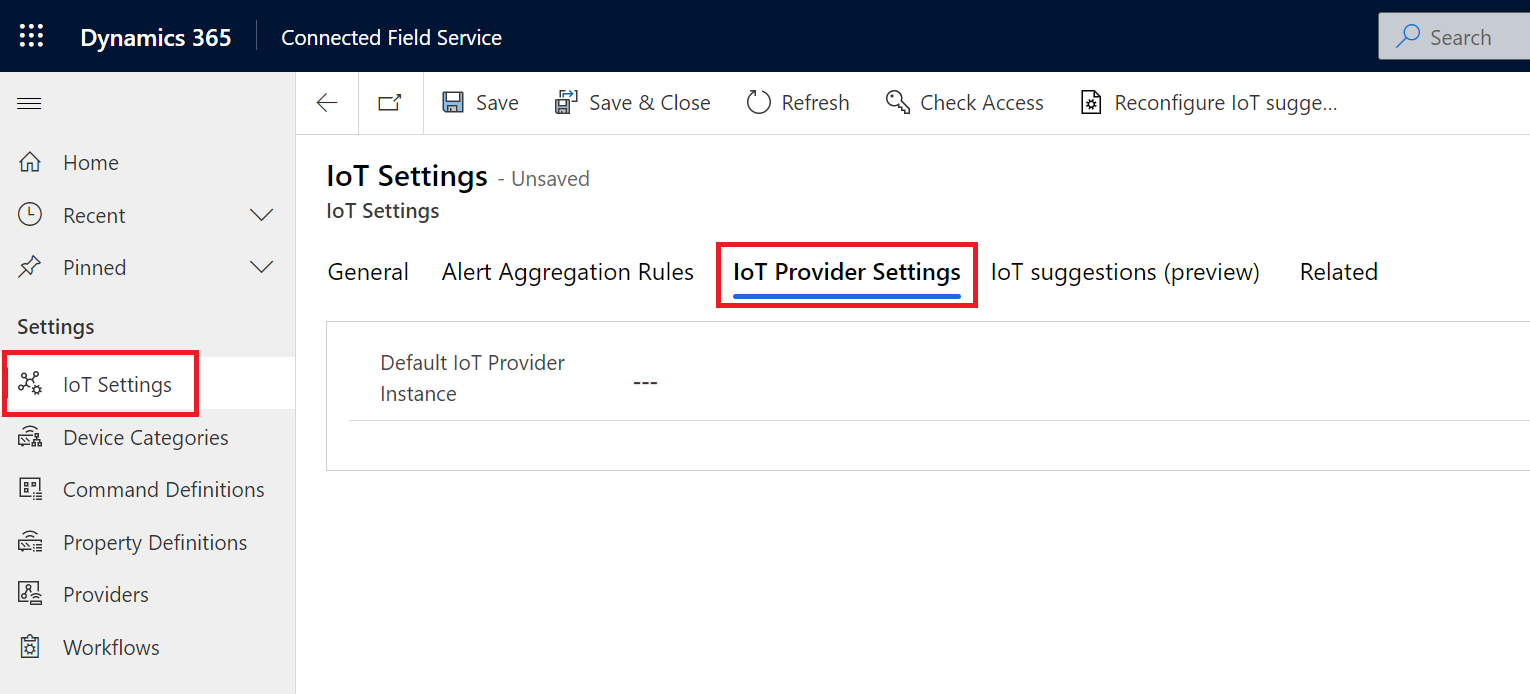
Para Proveedor de IoT predeterminado, seleccione la instancia del proveedor de IoT que creó.
Seleccione Guardar y cerrar.
Para un paso posterior, busque la fila Instancia de proveedor de IoT en la tabla
msdyn_iotproviderinstancey copie el GUID.
Configurar un punto de conexión de IoT
Para este paso, necesita saber el nombre de host del Espacio de nombres de Service Bus implementado en su grupo de recursos.
Descargue Power Platform CLI e instálelo.
Abra la CLI y ejecute Plugin Registration Tool (PRT) usando el comando
pac tool prt.En la ventana PRT, seleccione Crear nueva conexión.
En Mostrar la lista de organizaciones disponibles, seleccione Office 365.
Seleccione Mostrar una lista de organizaciones disponibles y luego seleccione Mostrar avanzadas.
Seleccione la región de su entorno de Field Service, introduzca sus credenciales de Field Service y luego seleccione Iniciar sesión.
Si tiene acceso a varias organizaciones de Dynamics 365, seleccione el nombre de la organización con la que desea trabajar.
Actualice el mensaje IoT del punto de conexión de servicio.
Después de conectarse a la organización, busque y seleccione el punto de conexión de servicio de Mensaje de IoT.
Seleccione Actualizar.
Para Dirección del espacio de nombres, ingrese el nombre de host del espacio de nombres de Service Bus en la herramienta de registro de complementos, con el prefijo
sb://; Por ejemplo,sb://myServiceBusNamespace.servicebus.windows.net.En el recurso de espacio de nombres de Service Bus, vaya a Colas y encuentre la cola con un nombre que termine en
-crm. Copie el nombre completo e ingréselo como el Nombre de tema en la herramienta de registro de complementos.Para Formato de mensaje, elija XML.
En el recurso de espacio de nombres de Service Bus, vaya a Directivas de acceso compartido>RootManageSharedAccessKey.
Copie el nombre y péguelo en Nombre de clave SaS.
Copie la clave primaria y péguela en Clave SAS.
Seleccione Guardar.
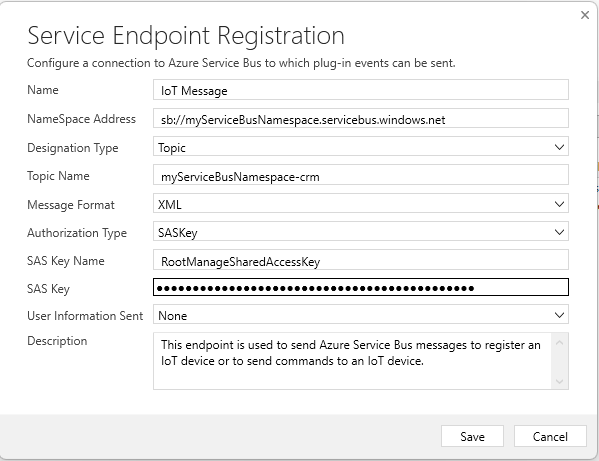
Autorizar la conexión de la App de Azure
Inicie sesión en su cuenta de Azure y vaya a Azure Portal.
Vaya a Grupos de recursos y encuentre al grupo de recursos que haya implementado recientemente en el centro de IoT.
Seleccione y edite el recurso de Conexión API commondataservice.
En General, seleccione Editar conexión API y luego seleccione Autorizar.
Inicie sesión con las credenciales de Dynamics 365 que utiliza para iniciar sesión en el entorno de Connected Field Service.
Pueden ser diferentes de las credenciales que utiliza para iniciar sesión en el portal Azure.
Seleccione Guardar.
Actualizar devicerules.json
El trabajo Stream Analytics implementado en su grupo de recursos hace referencia a un archivo denominado devicerules.json. Este archivo define una regla que crea alertas de IoT.
Para usar la regla, cargue el archivo devicerules.json. Debe reproducir la estructura de directorio exacta para que funcione la alerta de ejemplo.
Descargue el archivo
devicerules.jsondel repositorio de GitHub.Abra el grupo de recursos en el portal de administración de Azure y seleccione la cuenta de almacenamiento implementada en su grupo de recursos.
Seleccione Contenedores y luego cree un contenedor llamado
devicerules.Abra el nuevo contenedor
devicerulesy seleccione Cargar.Vaya y seleccione
devicerules.json.Expanda la sección Avanzado. En el campo Subir a carpeta, ingrese 2016-05-30 y luego seleccione Subir.
Abra la nueva carpeta
2016-05-30y seleccione Cargar.Vaya y seleccione
devicerules.json.Expanda la sección Avanzado. En el campo Subir a carpeta, ingrese 22-40 y luego seleccione Subir.
Iniciar los trabajos de Azure Stream Analytics
En Azure Portal, vaya a Grupos de recursos y encuentre al grupo de recursos en el que implementó el centro de IoT.
Seleccione cada trabajo de Stream Analytics y, desde la pestaña Descripción general, seleccione Iniciar.
Ya está listo para pasar datos entre Azure IoT Hub y Dynamics 365 para usar Connected Field Service.
