Cree soluciones y revisiones segmentadas para exportar activos seleccionados de la entidad
Este tema se aplica a Dynamics 365 Customer Engagement (on-premises). Para la versión de Power Apps de este tema, consulte: Usar soluciones y revisiones segmentadas
Para conseguir un control más estrecho sobre lo que distribuye en soluciones y revisiones de solución, utilice segmentación de la solución. Con la segmentación de soluciones, puede exportar soluciones con activos seleccionados de la entidad, como campos de la entidad, formularios y vistas, en lugar de entidades completas con todos los activos. Para crear soluciones y revisiones segmentadas, puede usar la interfaz de usuario de las soluciones sin escribir código.
Además de tener más control sobre qué contiene una solución, podrá controlar qué incluye una revisión. Puede crear una revisión para una solución primaria y exportarla como actualización de menor importancia en la solución base. Cuando se clona una solución, el sistema resume todas las revisiones relacionadas en la solución base y crea una nueva versión.
Cuando trabaja con las revisiones y soluciones clonadas, tenga en cuenta la siguiente información:
Una revisión representa una actualización incremental de menor importancia de la solución primaria. Una revisión puede agregar o actualizar componentes y activos en la solución primaria cuando se instala en el sistema de destino, pero no puede eliminar ningún componente o activo de la solución primaria.
Una revisión solo puede tener una solución primaria, pero una solución primaria tiene una o más revisiones.
Una revisión se crea para una solución no administrada. No se puede crear una revisión para una solución administrada.
Cuando exporta una revisión a un sistema de destino, debe exportarlo como revisión administrada. No use revisiones no administradas en entornos de producción.
La solución primaria debe estar presente en el sistema de destino para instalar una revisión.
Puede eliminar o actualizar una revisión.
Si elimina una solución primaria, todas las revisiones secundarias también se eliminan. El sistema muestra un mensaje de advertencia de que no puede deshacer la operación de eliminación. La eliminación se realiza en una sola transacción. Si una de revisiones o la solución primaria no se elimina, la transacción completa se revertirá.
Una vez que haya creado la primera revisión para una solución primaria, la solución pasa a estar bloqueada, y no puede realizar ningún cambio en esta solución o exportarla. Sin embargo, si elimina todas sus revisiones secundarias, la solución primaria se desbloquea.
Cuando se clona una solución base, todas las revisiones secundarias se resumen en la solución base y pasa a ser una nueva versión. Puede agregar, editar, o eliminar componentes y activos en la solución clonada.
Una solución clonada representa la sustitución de la solución base cuando se instala en el sistema de destino como solución administrada. Normalmente, puede usar una solución clonada para enviar una actualización importante a la solución precedente.
Descripción de los números de versión para soluciones clonadas y revisiones
La versión de una solución tiene el siguiente formato: primaria.secundaria.compilación.revisión. Una revisión debe tener un número de compilación o de revisión más alto que la solución primaria. No puede tener una versión importante o de menor importancia más alta. Por ejemplo, para una versión de solución base 3.1.5.7, una revisión podría ser una versión 3.1.5.8 o versión 3.1.7.0, pero no versión 3.2.0.0. Una solución clonada debe tener el número de versión mayor o igual que el número de versión de la solución base. Por ejemplo, para una versión de solución base 3.1.5.7, una solución clonada podría ser una versión 3.2.0.0 o versión 3.1.5.7. En la interfaz de usuario, solo puede establecer los valores de versión importante y secundaria para una solución clonada, y los valores de compilación o de revisiones para una revisión.
Crear una solución segmentada con los activos de entidad que desee
Para crear una solución segmentada, comience con la creación de una solución no administrada y agregue los recursos existentes. Puede agregar varias entidades del sistema o personalizadas y, para cada entidad, elija los activos que desea incluir en la solución. El programa de instalación de tipo asistente le orienta paso a paso en el proceso de agregar activos de entidad.
Vaya a Configuración>Soluciones.
Seleccione Nueva para crear una solución. Especifique la información en los campos obligatorios. Seleccione Guardar y cerrar.
Abra la solución que acaba de crear. En la lista desplegable Agregar existente, seleccione Entidad.
En el cuadro de diálogo Seleccionar componentes de la solución, seleccione una o varias entidades que desea agregar a la solución. Seleccione Aceptar.
Se abrirá el asistente. Siga las indicaciones del asistente para agregar activos para cada entidad seleccionada a la solución.
Seleccione Publicar para que los cambios surtan efecto.
Las ilustraciones siguientes proporcionan un ejemplo de crear una solución segmentada eligiendo activos de entidad desde las entidades
Account,CaseyContact.Comience eligiendo el componente Entidad.
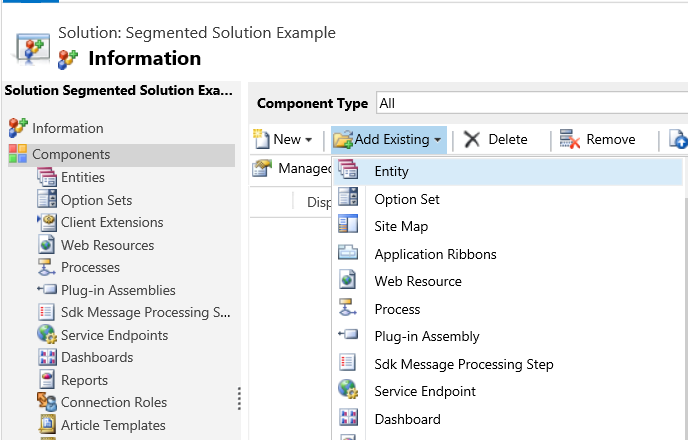
A continuación, seleccione los componentes de la solución.
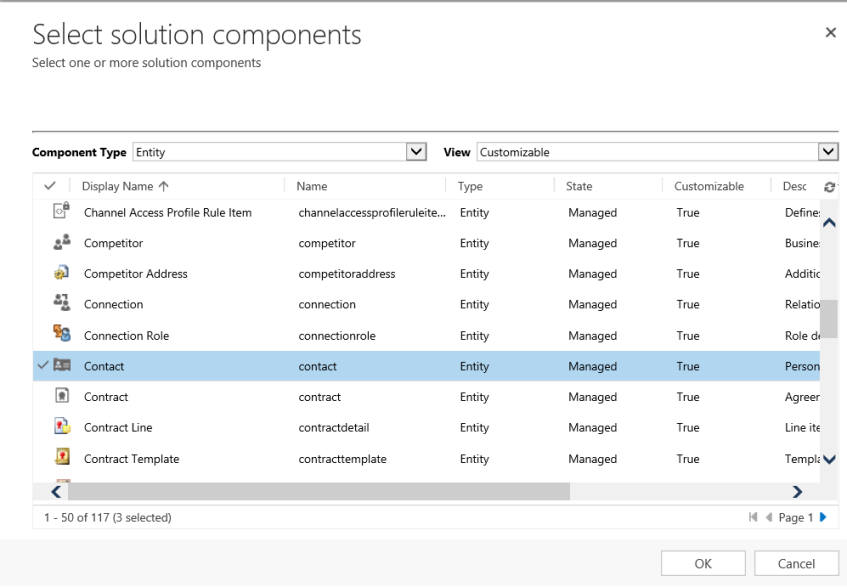
Siga el asistente. En el paso 1, empiece en orden alfabético, seleccione los activos para la primera entidad, entidad
Account, como se indica aquí.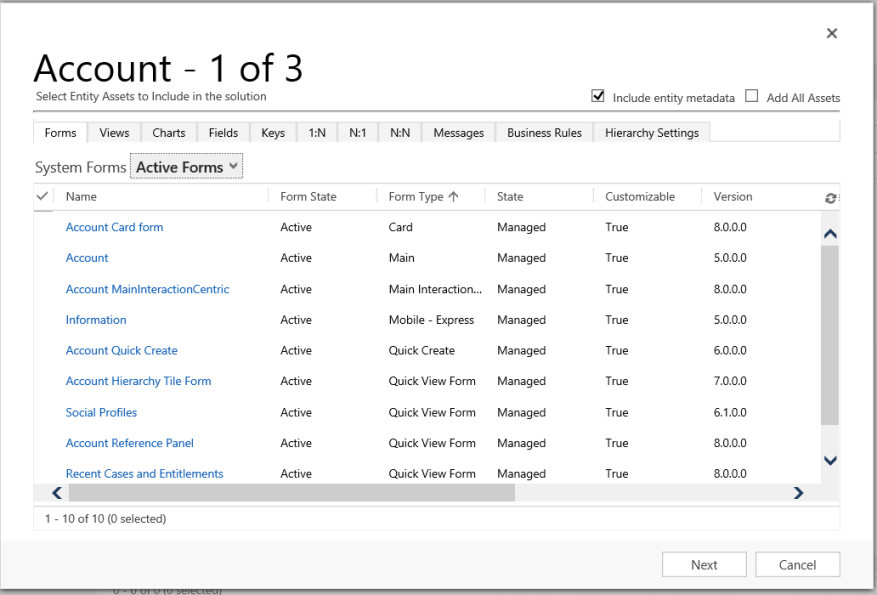
Abra la pestaña Campos y seleccione el campo Número de cuenta.
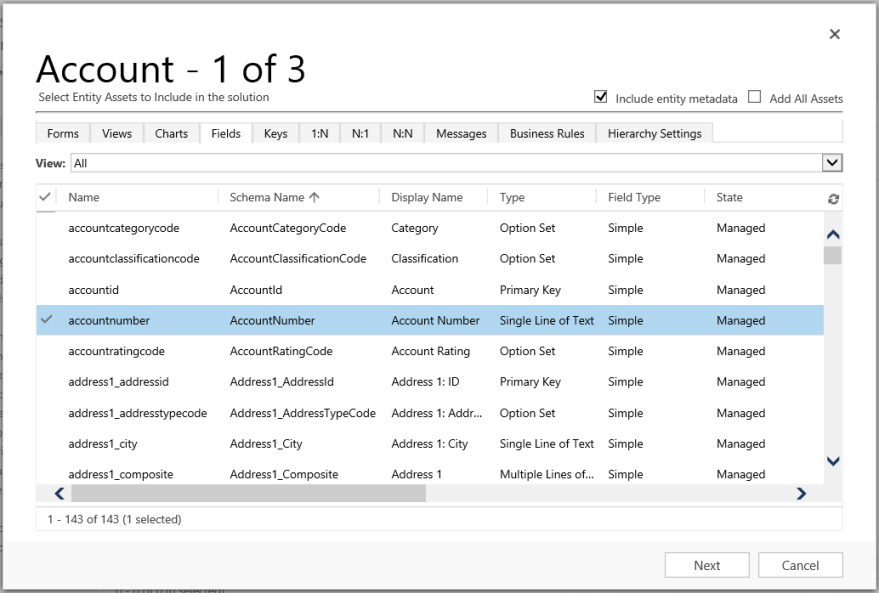
En el paso 2, para la entidad Caso, agregue todos los activos.
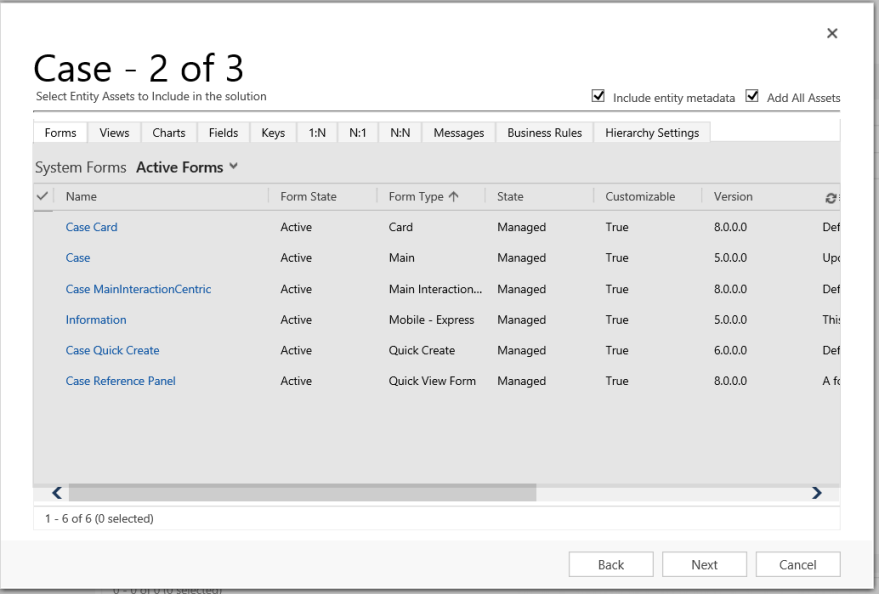
En el paso 3, agregue el campo Aniversario para la entidad Contacto.
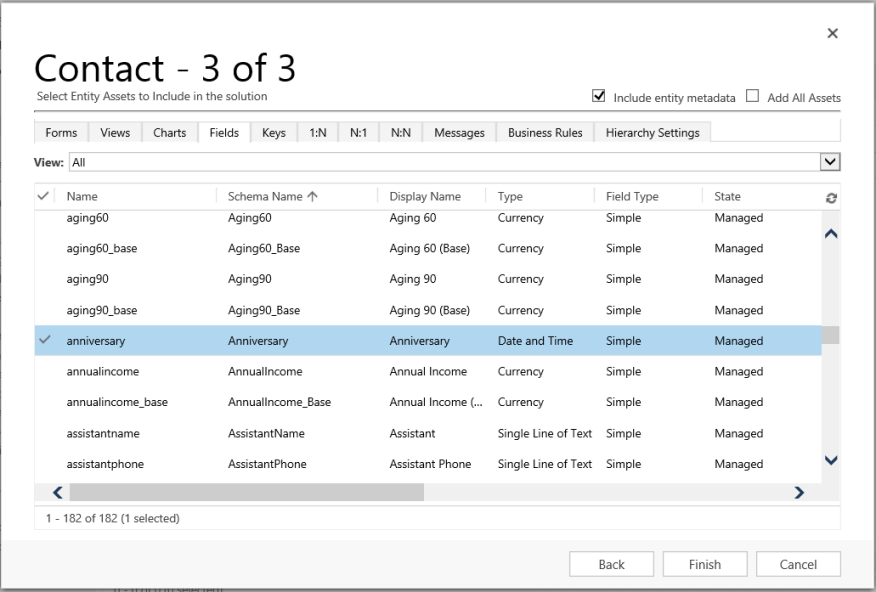
Como resultado, la solución segmentada que se crea contiene tres entidades,
Account,Case, yContact. Cada entidad solo contiene los activos que fueron elegidos.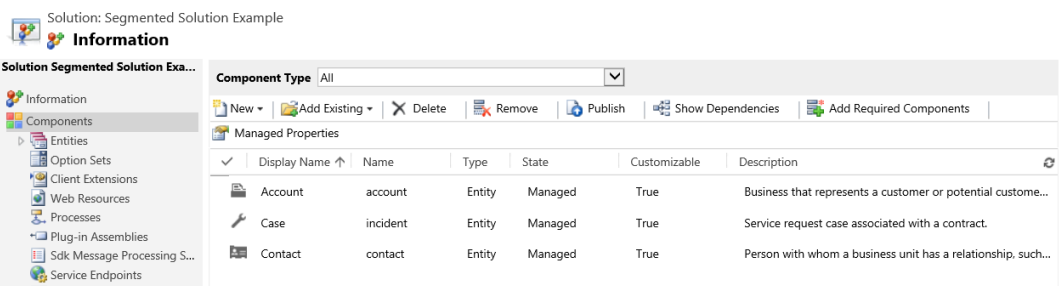
Crear una revisión de la solución
Una revisión contiene cambios en la solución primaria, como agregar o editar componentes y activos. No es necesario incluir los componentes primarios a menos que prevea modificarlos.
Crear una revisión de una solución no administrada
Vaya a Configuración>Soluciones.
En la cuadrícula, seleccione una solución no administrada para la que crear una revisión. Seleccione Clonar una revisión. El cuadro de diálogo que se abre contiene el nombre de la solución base y el número de versión de la revisión. Seleccione Guardar.
En la cuadrícula, busque y abra la revisión recién creada. Al igual con la solución base, siga las indicaciones del asistente para agregar los componentes y los activos que desee.
Seleccione Publicar para que los cambios surtan efecto.
Las ilustraciones siguientes proporcionan un ejemplo de crear una revisión para una solución existente. Empiece seleccionando Clonar una revisión (en la vista comprimida, el icono Clonar una revisión se muestra como dos cuadrados pequeños, como se indica a continuación).
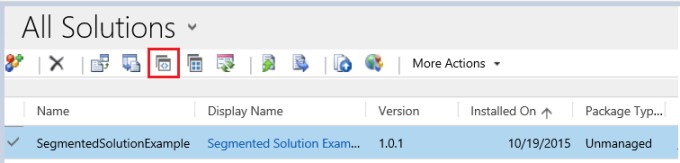
En el cuadro de diálogo Clonar para revisar se ve que el número de versión de la revisión se basa en el número de versión de la solución primaria, pero el número de compilación se incrementa en uno. Cada revisión posterior tiene un número de compilación o de revisión más alto que la revisión precedente.
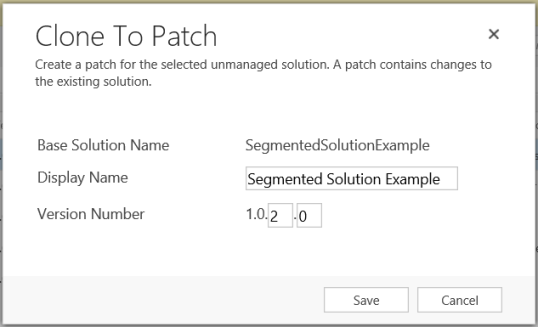
La captura de pantalla siguiente muestra la solución base SegmentedSolutionExample, versión 1.0.1.0 y revisión SegmentedSolutionExample_Patch, versión 1.0.2.0.
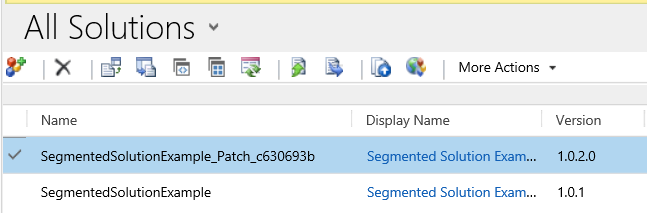
En la revisión agregamos una nueva entidad personalizada llamada
Book, e incluimos todos los activos de la entidadBooken la revisión.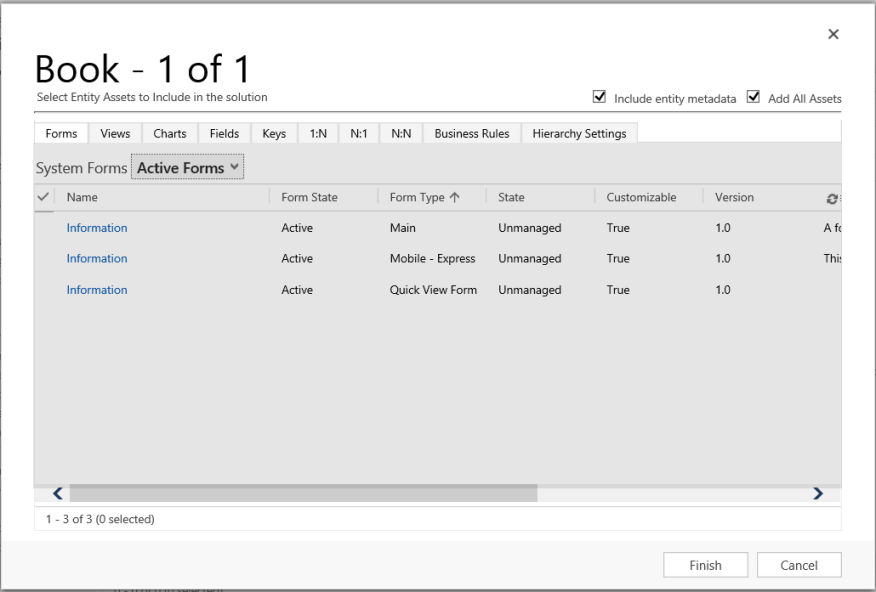
Clonar una solución
Cuando se clona una solución no administrada, todas las revisiones relacionadas con esta solución se resumen en la versión recién creada de la solución original.
Vaya a Configuración>Soluciones.
En la lista, seleccione una solución no administrada que desea clonar. Seleccione Clonar solución. El cuadro de diálogo que se abre contiene el nombre de la solución base y el nuevo número de versión. Seleccione Guardar.
Seleccione Publicar para que los cambios surtan efecto.
Continuando con el ejemplo, verá el cuadro de diálogo Clonar para solucionar que indica el nuevo número de versión de la solución.
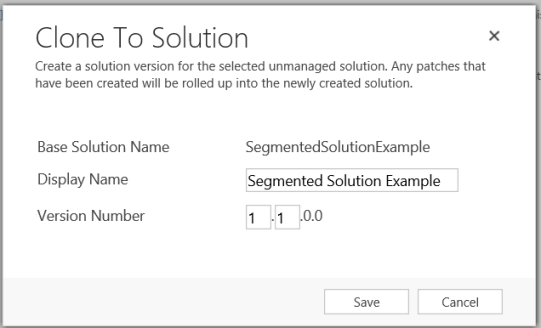
Después de clonar, la nueva versión de la solución contiene tres entidades originales (
Account,Case, yContact), y la entidad personalizada llamadaBookque se agregó en su revisión. Cada entidad solo contiene los activos que se agregaron en el ejemplo.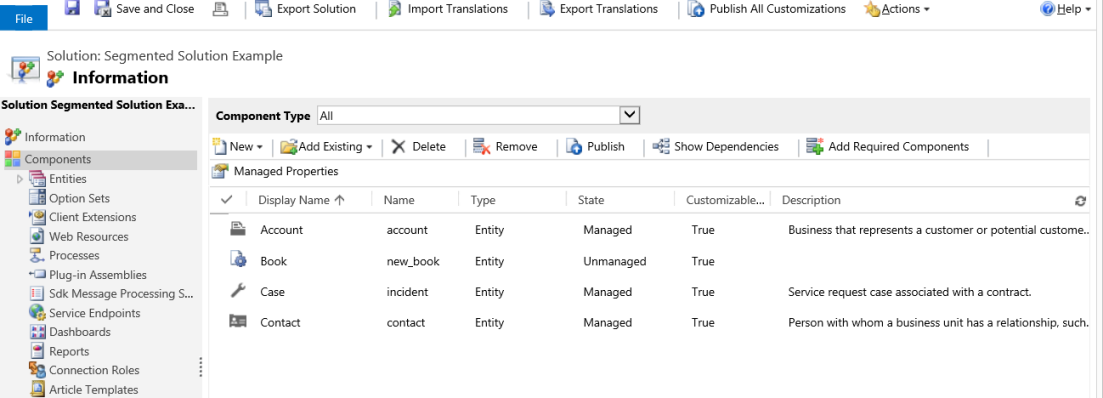
Vea también
Información general de las solucionesCrear revisiones para simplificar las actualizaciones de la solución