Crear o editar un flujo de proceso de negocio
Este tema se aplica a Dynamics 365 Customer Engagement (on-premises). Si es un usuario en línea, consulte Crear un flujo de proceso de negocio para estandarizar procesos en los documentos de Power Automate.
Este tema muestra cómo crear un flujo de proceso de negocio con Dynamics 365 Customer Engagement (on-premises). Para obtener más información sobre por qué usar flujos de proceso de negocio, consulte Información general sobre flujos de proceso de negocio. Para obtener información sobre cómo crear un flujo de tareas móviles, consulte Crear un flujo de tareas móviles.
Cuando un usuario inicia un flujo de proceso de negocio, las fases y los pasos del proceso se muestran en la barra de proceso en la parte superior de un formulario:

Dynamics 365 Customer Engagement (on-premises) incluye varios flujos de procesos de negocio listos para usar en escenarios de negocios habituales. Agréguelos al sistema y utilícelos como están o modifíquelos para que se adapten a sus necesidades de negocio. Para averiguar cómo agregar flujos de proceso de negocio listos para usar, consulte Agregar procesos de negocio listos para usar.
Crear un flujo de proceso de negocio.
Compruebe que tiene el rol de seguridad de Administrador del sistema o de Personalizador del sistema o permisos equivalentes.
Abra el explorador de soluciones.
En el panel de navegación izquierdo, seleccione Procesos.
En la barra de herramientas Acciones, seleccione Nuevo.
En el cuadro de diálogo Crear proceso, complete los campos obligatorios:
Escriba un nombre de proceso. El nombre del proceso no tiene que ser único, pero debe ser significativo para las personas que necesiten seleccionar un proceso. Puede cambiarlo más adelante.
En la lista Categoría, seleccione Flujo de procesos de negocio.
No se puede cambiar la categoría después de crear el proceso.
En la lista Entidad, seleccione la entidad en la que desea basar el proceso.
La entidad selecciona afecta a los campos disponibles para los pasos que se pueden agregar a la primera fase del flujo de proceso. Si no encuentra la entidad que desea, asegúrese de que la entidad tiene el conjunto de opciones Flujos de proceso de negocio (se crearán campos) en la definición de la entidad. No se puede cambiar una vez guardado el proceso.
Elija Aceptar.
Se crea el nuevo proceso y el diseñador de flujo de procesos de negocio se abre con una sola fase ya creada para usted.
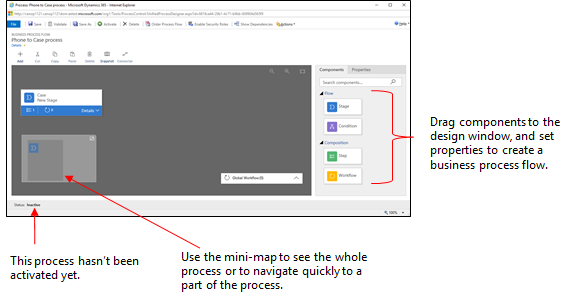
Agregar fases. Si los usuarios progresarán desde una fase de negocio a otra del proceso:
Arrastre el componente Fase de la pestaña Componentes y arrástrelo sobre un signo + en el diseñador.

Para establecer las propiedades para una fase, seleccione la fase y a continuación establezca las propiedades en la pestaña Propiedades a la derecha de la pantalla:
Escriba un nombre para mostrar.
Si lo desea, seleccione una categoría para la fase. La categoría (como Calificar o Desarrollar) aparece como un icono de contenido en la barra de proceso.
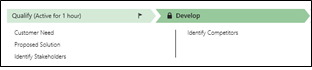
Cuando termine de cambiar propiedades, seleccione el botón Aplicar.
Agregar pasos a una fase. Para ver los pasos de una fase, seleccione Detalles en la esquina inferior derecha de la fase. Para agregar más pasos:
Arrastre el componente Paso a la fase desde la pestaña Componentes.

Seleccione el paso y, a continuación establezca las propiedades en la pestaña Propiedades:
Escriba un nombre para mostrar para el paso.
Si desea que los usuarios introduzcan datos para completar un paso, seleccione el campo adecuado en la lista desplegable.
Seleccione Requerido si los usuarios deben completar el campo para completar el paso antes de pasar a la siguiente fase del proceso.
seleccione Aplicar cuando acabe.
Agregue una nueva rama (condición) al proceso. Para agregar una rama condicional:
Arrastre el componente Condición de la pestaña Componentes hasta un signo + entre dos fases.

Seleccione la condición y a continuación establezca las propiedades en la pestaña Propiedades. Para obtener más información sobre las propiedades de bifurcación, consulte Mejora de los flujos de proceso de negocio con bifurcación. Cuando termine de establecer propiedades para la condición, seleccione Aplicar.
Agregar un flujo de trabajo. Para invocar un flujo de trabajo:
Arrastre un componente Flujo de trabajo desde la pestaña Componentes a una fase encima o al elemento Flujo de trabajo global en el diseñador. Qué agregue depende de las acciones siguientes:
Arrástrela a una fase cuando desee desencadenar el flujo de trabajo al entrar o salir de la fase. El componente de flujo de trabajo debe basarse en la misma entidad principal que la fase.
Arrástrelo hasta el elemento Flujo de trabajo global cuando desee desencadenar el flujo de trabajo cuando se activa el proceso o cuando se archiva el proceso (cuando cambia el estado a Completado o Abandonado). El componente de flujo de trabajo debe basarse en la misma entidad principal que el proceso.
Seleccione el flujo de trabajo y, a continuación establezca las propiedades en la pestaña Propiedades:
Escriba un nombre para mostrar.
Seleccione cuándo se debe desencadenar el flujo de trabajo.
Busque un flujo de trabajo activo a petición existente que coincida con la entidad de la fase o cree un nuevo flujo de trabajo seleccionando Nuevo.
seleccione Aplicar cuando acabe.
Para obtener más información acerca de flujos de trabajo, consulte Procesos de flujo de trabajo.
Para validar el flujo de proceso de negocio, seleccione Validar en la barra de acciones.
Para guardar el proceso como borrador mientras sigue trabajando en él, seleccione Guardar en la barra de acciones.
Importante
Mientras un proceso sea borrador no se podrá usar.
Para activar el proceso y ponerlo a disposición al equipo, seleccione Activar en la barra de acciones.
Para proporcionar control sobre quién puede crear, leer, actualizar o eliminar la instancia de flujo de proceso de negocio, seleccione Editar roles de seguridad en la barra de comandos del diseñador. Por ejemplo, para procesos relacionados con servicio, puede proporcionar acceso total para que los representantes de servicio de atención al cliente cambien la instancia de flujo de proceso de negocio, pero proporcionar acceso de sólo lectura a la instancia para que los representantes de ventas puedan puede supervisar las actividades posventa para los clientes.
En la pantalla Roles de seguridad, seleccione el nombre de un rol para abrir el rol de seguridad de la página de información. Seleccione la pestaña Flujos de proceso de negocio y, a continuación, asigne los privilegios apropiados en el flujo de proceso de negocio para un rol de seguridad.
Nota
Los roles de seguridad Administrador del sistema y Personalizador del sistema tienen acceso a nuevos flujos de proceso de negocio de forma predeterminada.
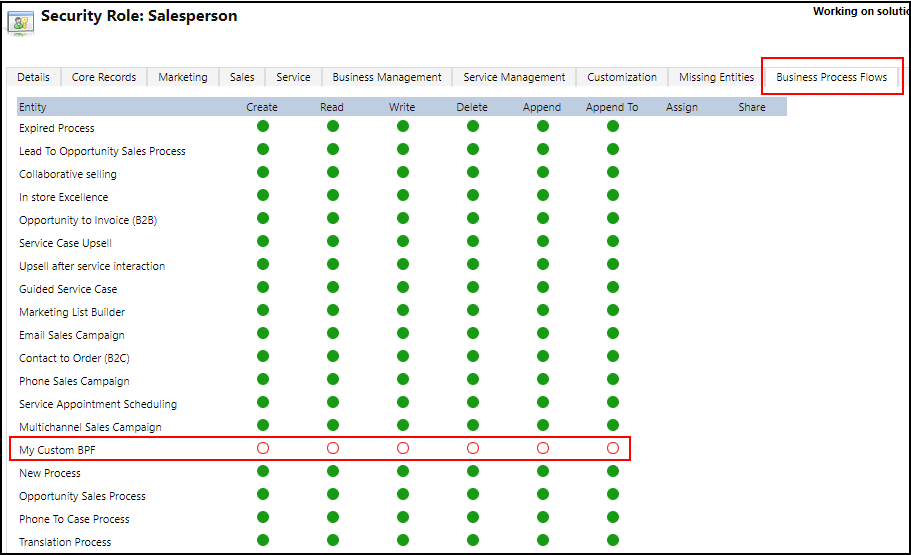
Especifique los privilegios seleccionando los botones de radio adecuados y haga clic en Guardar. Para obtener más información acerca de los privilegios, consulte Privilegios de flujo de proceso de negocio.
A continuación, no olvide asignar el rol de seguridad a los usuarios apropiados de la organización.
Propina
A continuación se proporcionan algunas sugerencias a tener presentes mientras trabaja en el flujo de tareas en la ventana del diseñador:
- Para realizar una instantánea de todo en la ventana de flujo de proceso de negocio, seleccione Instantánea en la barra de acciones. Esto es útil, por ejemplo, si desea compartir y obtener comentarios en el proceso de un miembro del equipo.
- Use el minimapa para navegar rápidamente a distintas partes del proceso. Esto es útil cuando tiene un proceso complicado que se desplaza fuera de la pantalla.
- Para agregar una descripción para el proceso de negocio, seleccione Detalles en el nombre de proceso en la esquina izquierda de la ventana del flujo de proceso de negocio. Puede usar hasta 2000 caracteres.
Editar un flujo de proceso de negocio
Para editar flujos de procesos de negocio, abra el explorador de soluciones, seleccione Procesos y luego seleccione el Flujo de proceso de negocio de la lista de procesos que desea editar.
Al seleccionar el nombre del flujo de proceso de negocio que desea editar de la lista de procesos se abre en el diseñador, donde puede realizar las actualizaciones que desee. Expanda Detalles en el nombre del proceso para cambiar su nombre o agregar una descripción y vea información adicional.
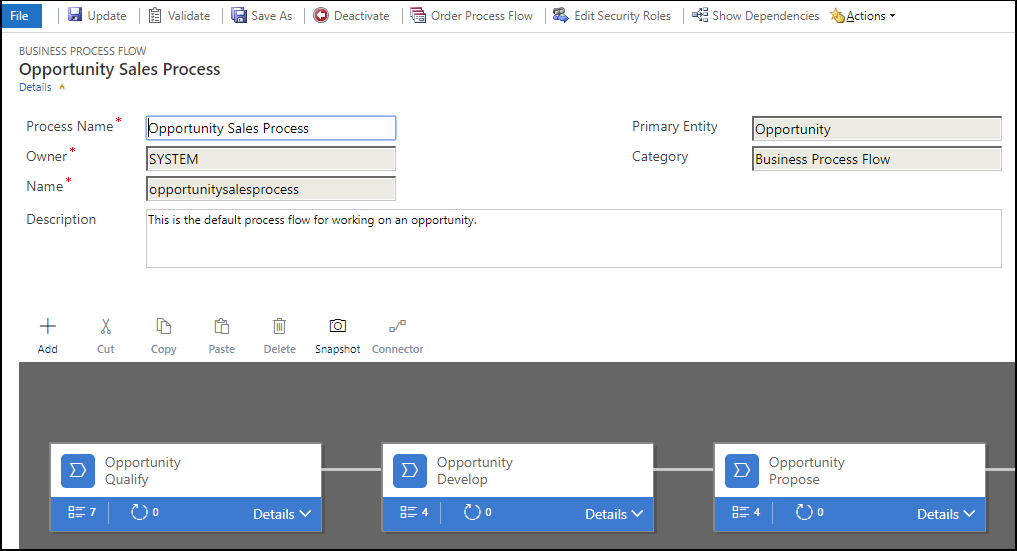
Otras cosas que hay que saber acerca de los flujos de proceso de negocio
Editar fases
Los flujos de proceso de negocio pueden tener hasta 30 fases.
Puede agregar o cambiar las siguientes propiedades de una fase:
Nombre de fase
Entidad. Puede cambiar la entidad para cualquier fase excepto la primera.
Categoría de fase. Una categoría le permite agrupar fases por tipo de acción. Es útil para informes que agruparán registros según la fase en que se encuentren. Las opciones de la categoría de fase vienen del conjunto de opciones globales Categoría de fase. Puede agregar opciones adicionales a este conjunto de opciones globales y cambiar las etiquetas de las opciones existentes si lo desea. También puede eliminar estas opciones si lo desea, pero se recomienda que mantenga las opciones existentes. No podrá agregar la misma opción exacta una vez eliminada. Si no desea que se utilicen, cambie la etiqueta por "No usar".
Relación. Especifique una relación cuando la fase precedente del proceso se base en otra entidad. Para la fase que se está definiendo actualmente, elija Seleccionar relaciones para identificar una relación para usar cuando se mueva entre las dos fases. Se recomienda que seleccione una relación para obtener las siguientes ventajas:
Las relaciones tienen a menudo mapas de atributo definidos que automáticamente transportan datos entre registros, minimizando la entrada de datos.
Cuando selecciona Fase siguiente en la barra de procesos para un registro, los registros que use la relación aparecerán en el flujo del proceso, promoviendo así la reutilización de registros en el proceso. Además, puede usar flujos de trabajo para automatizar la creación de registros para que el usuario los elija simplemente en lugar de crear uno para simplificar más el proceso.
Editar pasos
Cada fase puede tener hasta 30 pasos.
Agregar rama
Para saber cómo agregar una rama a una fase, consulte Mejorar los flujos de proceso de negocio con bifurcación.
Para poner un flujo de proceso de negocio a disposición de las personas, se debe solicitar el flujo de proceso, activarlo, especificar los privilegios del flujo de proceso de negocio para un rol de seguridad y asignar después el rol de seguridad a los usuarios.
Establecer orden del flujo de proceso
Cuando tiene más de un flujo de proceso de negocio para una entidad (tipo de registro), deberá establecer qué proceso se asigna automáticamente a nuevos registros. En la barra de comandos, elija Ordenar flujo de proceso. Para los nuevos registros o los registros que todavía no tienen un flujo de proceso asociado, el primer flujo de proceso de negocio al que un usuario tiene acceso es el que se usará.
Activar
Antes de que un usuario pueda usar el flujo de proceso de negocio, debe activarlo. En la barra de comandos, seleccione Activar. Tras confirmar la activación, el flujo de proceso de negocio está preparado para usar. Si un flujo de proceso de negocio tiene errores, no podrá activarlo hasta que se corrijan los errores.
Editar roles de seguridad
Los usuarios tienen acceso a un flujo de proceso de negocio según el privilegio definido en el flujo de proceso de negocio con el rol de seguridad asignado al usuario.
De forma predeterminada, solo los roles de seguridad Administrador del sistema y Personalizador del sistema pueden acceder a un nuevo flujo de proceso de negocio.
Para especificar privilegios en un flujo de proceso de negocio, abra la definición del flujo de proceso de negocio para editar y, a continuación seleccione Editar roles de seguridad en la barra de comandos del diseñador de flujo de proceso de negocio. Consulte el paso 14 anterior en el tema para obtener más detalles.
Agregar una acción a petición a un flujo de proceso de negocio
La actualización de Dynamics 365 Customer Engagement (on-premises) incorpora una característica de flujo de proceso de negocio: automatización de flujo de proceso de negocio con los pasos de acción. Puede agregar un botón a un flujo de proceso de negocio que desencadenará una acción o un flujo de trabajo.
Agregue flujos de trabajo a petición o acciones mediante un paso de acción
Supongamos que, como parte del proceso de cualificación de oportunidades, la organización Contoso requiere que un revisor designado revise todas las oportunidades. Posteriormente, la organización Contoso creó una acción que:
- Crea un registro de tarea que se asigna al revisor de oportunidades.
- Anexa "Listo para revisar" al tema oportunidad.
Además, Contoso debe poder ejecutar estas acciones a petición. Para integrar estas tareas en el proceso de cualificación de oportunidades, las acciones deben aparecer en el flujo de proceso de negocio de oportunidades. Para habilitar esta funcionalidad, seleccione Como un paso de acción Flujo de proceso de negocio.
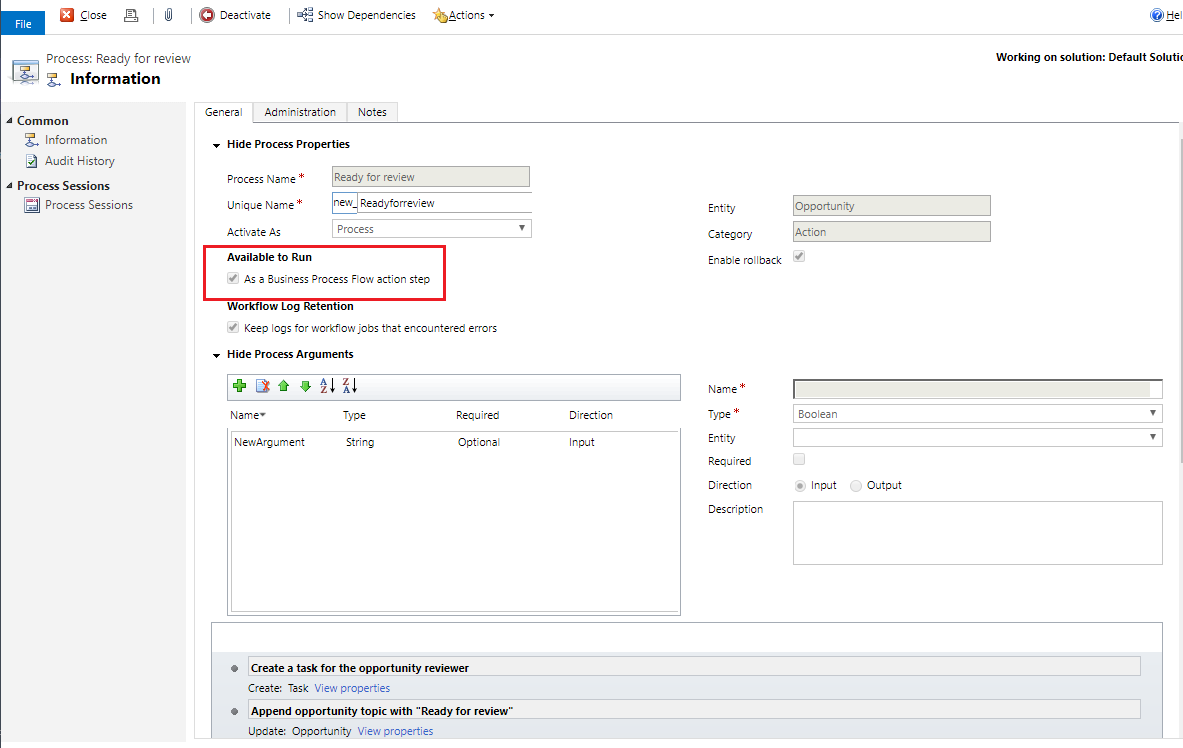
A continuación, el paso de acción se agrega al flujo de proceso de negocio de oportunidad de Contoso. A continuación, el flujo de proceso se valida y actualiza.
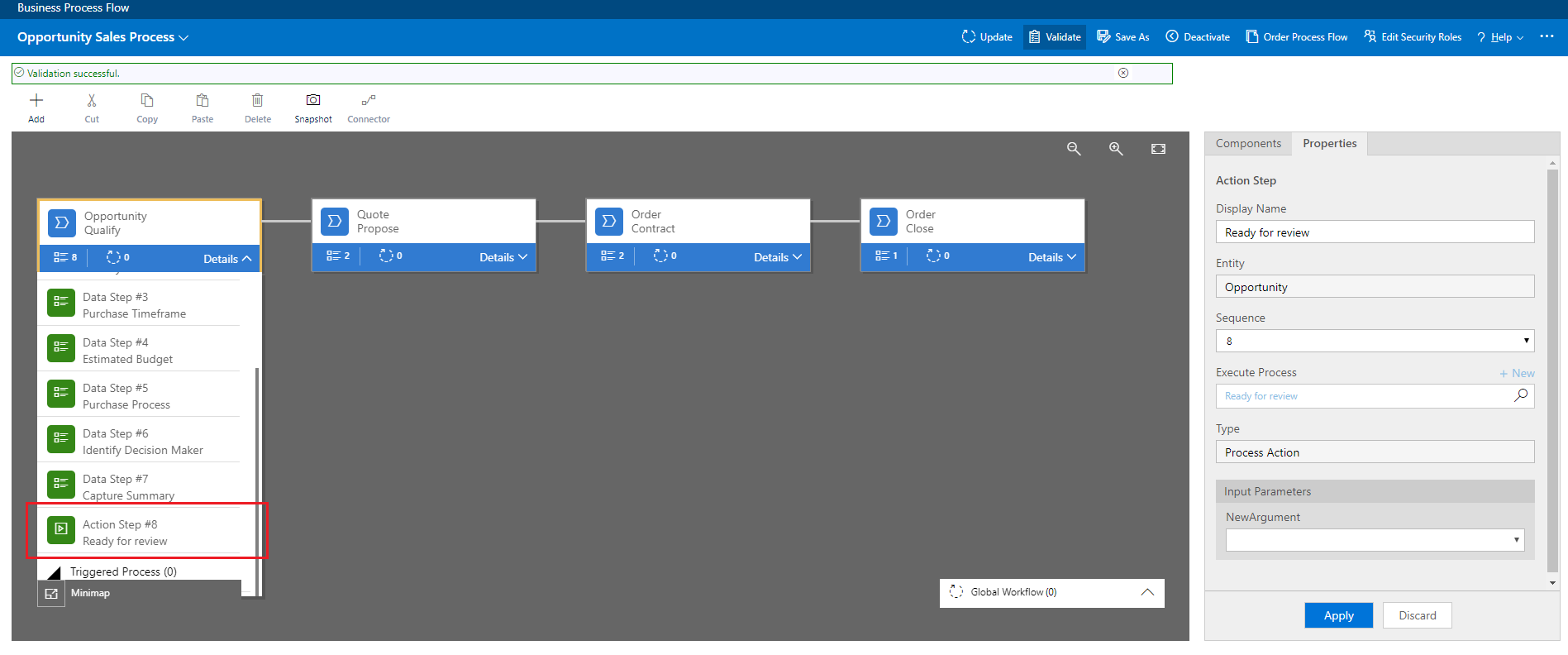
Ahora, los miembros de la división de ventas de Contoso pueden poner en marcha la acción desde la fase de proceso de negocio Calificar una oportunidad, a petición, seleccionando Ejecutar.
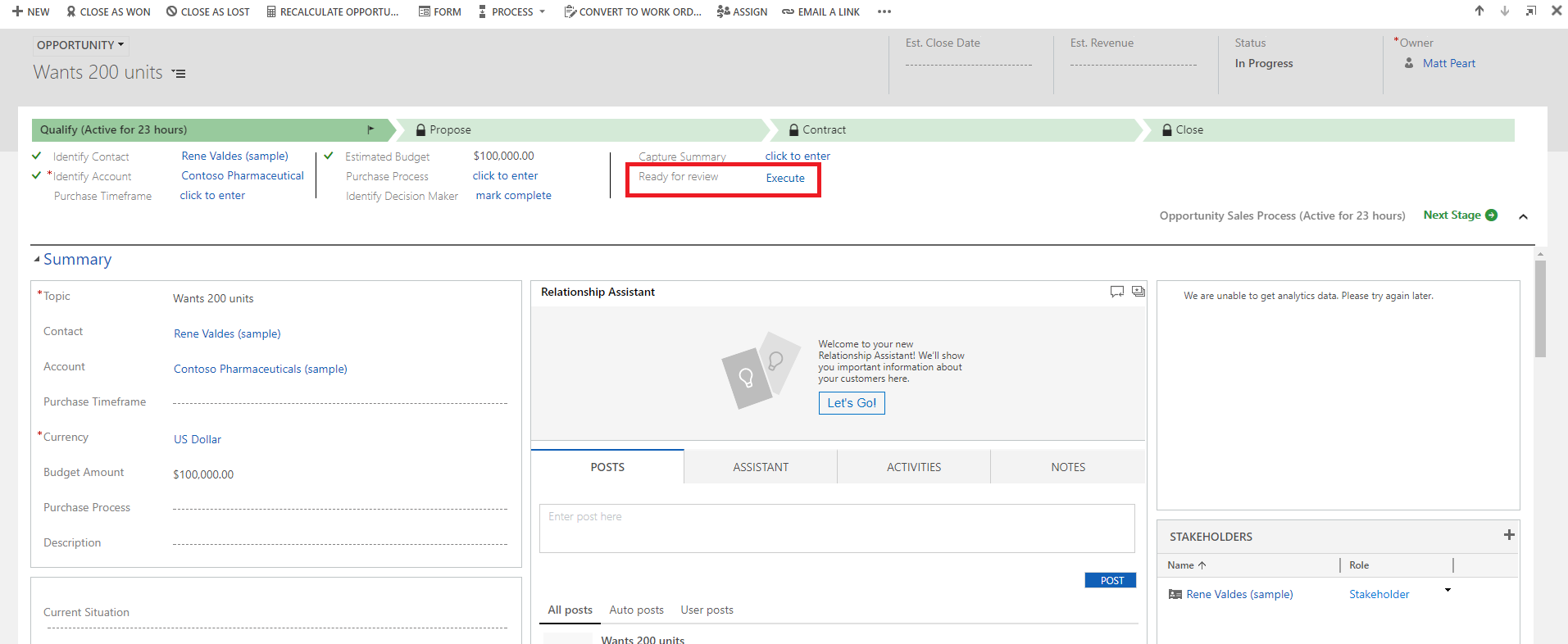
Importante
- Para poder ejecutar una acción o un flujo de trabajo a petición, el flujo de proceso de negocio debe incluir un paso de acción. Si el paso de acción ejecuta un flujo de trabajo, este debe configurarse para ejecutarse a petición.
- La entidad asociada a la acción o el flujo de trabajo debe ser la misma que la entidad asociada con el flujo de proceso de negocio.
Limitación de usar pasos de acción en un flujo de proceso de negocio
- Las acciones no están disponibles como pasos de acción si los parámetros de entrada o salida son del tipo Entity, EntityCollection u OptionSet (lista desplegable). Las acciones con más de un parámetro de salida EntityReference o cualquier número de parámetros de entrada EntityReference no están disponibles como pasos de acción. Las acciones que no están asociadas a una entidad principal (acción global) no están disponibles como pasos de acción.
Vea también
Información general sobre flujos de proceso de negocio
Mejora de los flujos de proceso de negocio con bifurcación
Crear un flujo de tareas móviles
Agregar procesos de negocio listos para usar
Crear reglas de negocio y recomendaciones para aplicar lógica en un formulario
Crear una lógica de negocios personalizada con procesos
Procesos del flujo de trabajo