Crear usuarios y asignar roles de seguridad
Nota
Si ha habilitado Interfaz unificada modo exclusivo, antes de utilizar los procedimientos de este artículo, haga lo siguiente:
- Seleccionar Configuración (
 ) en la barra de navegación.
) en la barra de navegación. - Seleccione Configuración avanzada.
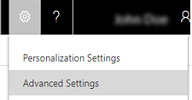
Con Dynamics 365 Customer Engagement (on-premises), puede agregar usuarios a su organización uno a uno o agregar múltiples usuarios al mismo tiempo utilizando el Asistente para Agregar usuarios.
Agregar un usuario
Vaya a Configuración>Seguridad.
Elija Usuarios.
En la barra de herramientas, elija Nuevo.
En la página Usuario nuevo, en la sección Información de la cuenta, especifique el Nombre de usuario del usuario.
En la sección Información del usuario, especifique el Nombre completo del usuario.
En la sección, Información de la organización, compruebe la Unidad de negocio del usuario.
Siga el paso de la tarea que está realizando:
Para guardar la información del nuevo usuario, elija Guardar.
Para guardar la información del usuario y agregar otro, elija Guardar y nuevo.
Para agregar otro usuario sin guardar la información que especificó para el usuario, elija Nuevoy, en el cuadro Mensaje de página Web , elija Aceptar.
A continuación, deberá asignar un rol de seguridad al usuario agregado recientemente. Consulte el tema "Asignar un rol de seguridad a un usuario" más adelante en este tema.
Agregar varios usuarios
Puede agregar varios registros de usuario para el mismo conjunto de roles de seguridad mediante el asistente Agregar usuarios. Todos los usuarios que agregue deben estar en el servicio de directorios de Active Directory.
Vaya a Configuración>Seguridad.
Elija Usuarios.
En la barra de herramientas, elija Varios usuarios nuevos.
Se abrirá el asistente Agregar usuarios.
En la página Seleccionar roles de seguridad, seleccione uno o varios roles de seguridad y, a continuación, elija Siguiente.
En la página Seleccione el tipo de acceso y de licencia , en Tipo de acceso, seleccione el tipo adecuado de acceso de este conjunto de usuarios.
En Tipo de licencia, especifique el tipo de licencia para este conjunto de usuarios.
En Configuración de acceso de correo electrónico, especifique cómo este conjunto de usuarios tendrá acceso a mensajes de correo electrónico entrantes y salientes, y elija Siguiente.
En la página Seleccionar dominio o grupo, especifique si desea seleccionar usuarios de todos los dominios y grupos de confianza o usuarios de un dominio o grupo específico y elija Siguiente.
En la página Seleccionar usuarios, escriba una parte del nombre del usuario que desea agregar a Microsoft Dynamics 365. Separe los nombres con un punto y coma.
Elija Crear nuevos usuarios.
En la página Resumen, compruebe la información acerca de las adiciones de usuarios y, a continuación, siga el paso de la tarea que realiza:
Para cerrar el asistente Agregar usuarios, elija Cerrar.
Si necesita agregar más usuarios, por ejemplo con otro conjunto de roles de seguridad distinto, elija Agregar más usuarios vara volver a iniciar el asistente.
Nota
Para editar un registro de usuario determinado, cierre el asistente y, a continuación, abra el registro de usuario desde la lista.
Asignar un rol de seguridad a un usuario
Después de crear usuarios, deberá asignarles roles de seguridad para usar Customer Engagement (on-premises). Incluso aunque un usuario sea miembro de un equipo con sus propios privilegios de seguridad, no podrá ver algunos datos y puede experimentar otros problemas al intentar usar el sistema. Más información: Roles de seguridad y privilegios
Vaya a Configuración>Seguridad.
Elija Usuarios.
En la lista, seleccione el usuario o usuarios a los que desea asignar un rol de seguridad.
Elija Más comandos (...) >Administrar roles.
Solo se muestran los roles de seguridad disponibles para la unidad de negocio del usuario.
En el cuadro de diálogo Administrar roles de usuario, seleccione el rol o los roles de seguridad que desee para el usuario o usuarios y elija Aceptar.
Habilitar un usuario
Vaya a Configuración>Seguridad.
Seleccione Usuarios.
Seleccione la flecha abajo junto a Usuarios habilitadosy, a continuación elija Usuarios deshabilitados.
Seleccione la marca de verificación junto al usuario que desea habilitar y, en la barra de herramientas Acciones, seleccione Habilitar.
En el mensaje Confirmar activación de usuario, seleccione Activar.
Deshabilitar un usuario
Nota
Puede asignar registros a usuarios deshabilitados y también compartir informes y cuentas con ellos. Esto puede resultar útil al migrar las versiones locales a en línea. Si necesita asignar roles de seguridad a los usuarios que tienen el estado deshabilitado, puede hacerlo habilitando los allowRoleAssignmentOnDisabledUsers OrgDBOrgSettings.
Vaya a Configuración>Seguridad.
Elija Usuarios.
En la vista Usuarios habilitados, seleccione la marca de verificación junto al usuario que desea deshabilitar.
En la barra de herramientas Acciones, seleccione Deshabilitar.
En el mensaje Confirmar desactivación del registro de usuario, seleccione Desactivar.
Actualizar un registro de usuario para reflejar los cambios en Active Directory
Cuando cree un usuario nuevo o actualice un usuario existente en Customer Engagement (on-premises), algunos campos de los registros de usuario de Customer Engagement (on-premises), como el nombre y el número de teléfono, se rellenan con la información obtenida de los Servicios de Active Directory Domain (AD DS). Cuando el registro de usuario se crea en Customer Engagement (on-premises), no hay ninguna otra sincronización entre las cuentas de usuario de Active Directory y los registros de usuario de Customer Engagement (on-premises). Si realiza cambios en la cuenta de usuario de Active Directory, debe editar manualmente el registro de usuario de Customer Engagement (on-premises) para reflejar los cambios.
Vaya a Configuración>Seguridad.
Elija Usuarios.
En la lista, seleccione el usuario que desea actualizar y luego elija Editar.
La siguiente tabla muestra los campos que se rellenan en el formulario de usuario (registro de usuario) de Customer Engagement (on-premises) desde la cuenta de usuario de Active Directory:
Formulario de usuario de Dynamics 365 |
Usuario de Active Directory |
Pestaña de objeto de Active Directory |
|---|---|---|
Nombre de usuario |
Nombre de inicio de sesión del usuario |
Cuenta |
Nombre de pila |
Nombre de pila |
General |
Apellidos |
Apellidos |
General |
Número de centralita |
Número de teléfono |
General |
Correo electrónico principal |
Correo electrónico |
General |
*Dirección |
Ciudad |
Dirección |
*Dirección |
Estado o provincia |
Dirección |
Teléfono particular |
Inicio |
Teléfonos |
- El campo de dirección de Dynamics 365 se compone de los valores de los campos Ciudad y Estado o provincia en Active Directory.
Vea también
Asignar roles de administrador
Agregar usuarios a Office 365 para empresas
Roles de seguridad y privilegios