Usar la integración de reuniones con Microsoft Teams (versión preliminar)
Importante
Para usar esta característica, debe activarla y aceptar los términos de licencia. ¿Qué son características de vista previa y cómo las puedo habilitar?
Una característica de vista previa es una característica que no está completa, pero se publica antes de la versión oficial para que los clientes puedan tener un acceso inicial y proporcionar comentarios. Las versiones preliminares de características no se han diseñado para un uso de producción y pueden tener una funcionalidad limitada o restringida.
Se espera que esta característica se modifique, así que no debería usarla en producción. Úsela solo en entornos de desarrollo y prueba.
Microsoft no ofrece soporte técnico para esta versión preliminar de característica. El soporte técnico de Microsoft Dynamics 365 no podrá ayudarle con los problemas o las preguntas que pueda tener. Las características en vista previa no se han diseñado para su uso en producción y están sujetas a otros términos de uso complementarios.
Nota
La información sobre la disponibilidad de funciones es la siguiente.
| Dynamics 365 Contact Center - insertado | Dynamics 365 Contact Center—independiente | Dynamics 365 Customer Service |
|---|---|---|
| No | Sí | Sí |
La característica de integración de reuniones de Teams proporciona una experiencia de reunión unificada que lo ayuda, como agente, a reducir su carga de trabajo administrativo y aumentar la productividad. Se puede acceder a los registros de Dynamics 365 mientras realiza una reunión en Teams, a los que puede consultar y tener conversaciones contextualmente relevantes con sus clientes. También puede tomar notas para ayudar a ahorrar tiempo, ser más productivo y aprovechar mejores datos dentro de su organización.
Como agente, usted puede:
- Crear y unirse a reuniones de Microsoft Teams directamente desde Dynamics 365.
- Acceder y actualizar los registros de Dynamics 365 sin problemas dentro del contexto de una reunión de Microsoft Teams.
- Capturar notas y tareas sin problemas durante una reunión de Microsoft Teams y hacer que estas notas y tareas se sincronicen automáticamente con los registros en Dynamics 365.
Ciclo de vida de la reunión
El ciclo de vida de una reunión se puede dividir en las siguientes etapas, y cada etapa se ocupa de tareas específicas:
- Antes de la reunión: en esta fase, realizará las siguientes tareas:
- Durante la reunión: en esta fase, realizará las siguientes tareas:
- Usar el panel lateral para ver y actualizar información de registro
- Trabajar con notas durante una reunión
- Trabajar con tareas durante una reunión
- Trabajar con actividades durante una reunión
- Después de la reunión: en esta fase, realizará las siguientes tareas:
Crear una reunión de Teams
Puede crear una reunión de Teams desde Dynamics 365 o Microsoft Outlook. Al crear una reunión de Teams, asegúrese de que un registro de Dynamics 365 esté vinculado a la reunión. Vincular un registro a la reunión le permite ver los detalles del registro antes de la reunión, en un panel lateral durante la reunión y después de la reunión.
Puede vincular un registro de Dynamics 365 seleccionando un registro Referente a. Cuando se vincula un registro antes de la reunión, la aplicación de Dynamics 365 se agrega automáticamente a la reunión y puede ver los detalles del registro vinculado en el panel lateral. Si un registro no está vinculado a la reunión, no podrá ver los detalles del registro vinculado. En tal caso, debe agregar la aplicación Dynamics 365 a la reunión antes de que se inicie, para una mejor experiencia.
Crear reuniones de Teams en Dynamics 365
Puede crear una reunión de Teams mientras crea una reunión desde la escala de tiempo de un registro o desde la página de actividades.
Para crear una reunión de Teams desde el control Línea de tiempo
En el control de escala de tiempo de un registro de Dynamics 365, seleccione Crear un registro de línea de tiempo>Reunión.
En Creación rápida: panel de reunión, ingrese la información de la reunión, como los asistentes, la ubicación, la hora y la descripción.
Active la opción de reunión de Teams.
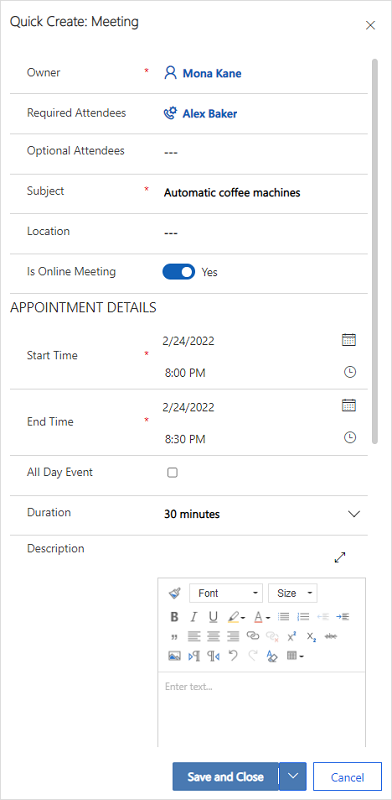
Seleccione Guardar y cerrar. Las coordenadas de la reunión no se mostrarán hasta que guarde y cierre el registro.
Nota
Cuando crea una reunión desde el control de la línea de tiempo de un registro, el campo Acerca de se completa automáticamente con el nombre del registro a partir del cual se crea la reunión. Esto garantiza que la aplicación Dynamics 365 se agregue automáticamente a la reunión de Teams y que pueda ver los detalles del registro relacionado durante la reunión.
Para crear una reunión de Teams desde la página Actividades
Inicie sesión en la aplicación.
En el mapa del sitio, seleccione Actividades.
Seleccione Reunión en la barra de comandos superior.
En la página Nueva reunión, ingrese la información de la reunión, como los asistentes, la ubicación, la hora y la descripción.
Active la opción Reunión de Teams.
En el campo Con respecto a, busque y seleccione un registro relacionado con la reunión. Esto garantiza que la aplicación Dynamics 365 se agregue automáticamente a la reunión de Teams y que pueda ver los detalles del registro relacionado durante la reunión.
Seleccione Guardar y cerrar.
Crear una reunión de Teams en Microsoft Outlook
Puede crear una reunión de Teams en Microsoft Outlook, pero la reunión no se vinculará a un registro de Dynamics 365 automáticamente. Debe instalar Dynamics 365 app for Outlook para vincular la reunión a un registro de Dynamics 365. Después de instalar la aplicación, ábrala y busque el registro en el campo Establecer con respecto a.
Para obtener información sobre cómo crear una reunión de Teams en Microsoft Outlook, vea Programar una reunión de Teams desde Outlook
Para obtener información sobre el uso de Dynamics 365 App for Outlook, vea Navegación básica en la aplicación para Outlook (aplicaciones de Dynamics 365).
Agregar la aplicación Dynamics 365 a una reunión de Teams
La aplicación Dynamics 365, cuando se agrega a una reunión de Teams, le permite ver los detalles del registro antes, durante y después de una reunión. La aplicación Dynamics 365 se puede agregar de forma automática o manual a una reunión de Teams.
Agregar automáticamente la aplicación
Si vincula un registro de Dynamics 365 a una reunión mientras la crea en Dynamics 365 o Microsoft Outlook, la aplicación Dynamics 365 se agrega automáticamente a la reunión. Esto le permite ver los detalles del registro antes, durante y después de una reunión.
Agregar la aplicación manualmente
Si no vincula un registro de Dynamics 365 a una reunión mientras la crea en Dynamics 365 o Microsoft Outlook, se recomienda que agregue la aplicación a la reunión antes de unirse a la reunión de Teams para una mejor experiencia.
Para agregar una aplicación antes de una reunión, primero envíe la invitación a la reunión y luego abra la reunión en Teams. Seleccione Agregar una pestaña, busque la aplicación Dynamics 365 y agréguela.
Para agregar una aplicación durante una reunión, después de que comience la reunión, seleccione Agregar una aplicación en los controles de la reunión en el área superior derecha de la pantalla, busque la aplicación Dynamics 365 y agréguela.
Trabajar con la aplicación Dynamics 365
La aplicación Dynamics 365 le permite ver información de un registro que está vinculado con una reunión. Los detalles del registro se pueden ver antes de la reunión, en el panel lateral durante la reunión y después de la reunión.
Ver detalles del registro antes o después de una reunión
Abra la reunión en Teams y luego seleccione la pestaña Dynamics 365. Puede realizar todas las acciones en el registro vinculado como lo haría en la aplicación.
Ver detalles de registro durante una reunión
Seleccione el icono de la aplicación Dynamics 365 en la barra de herramientas de la reunión en el área superior derecha de la pantalla. Los detalles del registro se muestran en un panel lateral. Puede ver y actualizar información como notas y tareas.
Nota
- El panel lateral de registro solo admite tablas de contacto, oportunidad, cliente potencial, cuenta y caso.
- Los registros de casos se admiten en el área de trabajo servicio al cliente y la aplicación Customer Service workspace únicamente.
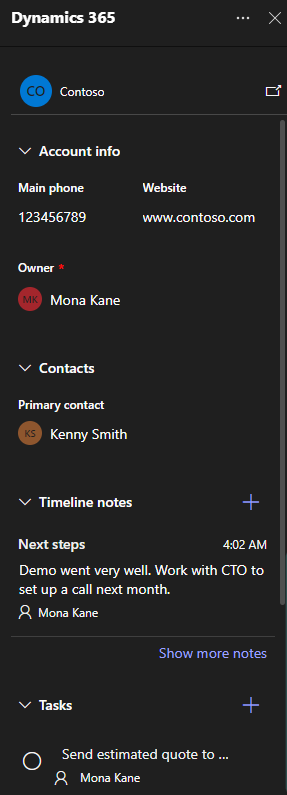
Mientras está en Teams, si desea acceder a un registro directamente en su aplicación de Dynamics 365, puede abrir el registro seleccionando el icono emergente en el panel lateral.
Unirse a reunión de Teams
Puede unirse a una reunión de Teams desde Dynamics 365, Microsoft Outlook o Microsoft Teams.
Unirse a una reunión de Teams desde Dynamics 365
Abra el registro de la reunión desde la Cronología o desde la página Actividades.
Realice una de las siguientes acciones:
- Seleccione Unirse a la reunión de Teams en la barra de comandos superior.
- En el campo Reunión de Teams, seleccione Unirse a la reunión de Teams.
- Vaya al área Descripción, sostenga la tecla Ctrl y seleccione Haga clic aquí para unirse a la reunión.
Unirse a reunión de Teams desde Microsoft Outlook
Abra el evento del calendario.
Realice una de las siguientes acciones:
- En la pestaña Reunión en la cinta, seleccione Unirse a la reunión de Teams.
- En el cuerpo del mensaje, seleccione Haga clic aquí para unirse a la reunión.
Unirse a reunión de Teams desde Microsoft Teams
Tiene varias opciones. Más información: Unirse a una reunión en Teams
Trabajar con notas durante una reunión
Requisitos previos:
- Se debe vincular un registro a la reunión y se debe agregar la aplicación Dynamics 365 a la reunión.
- El panel lateral debe iniciarse seleccionando el ícono de la aplicación Dynamics 365 en los controles de la reunión en el área superior derecha de la pantalla.
La última nota se muestra debajo de la sección Notas en el panel lateral. Puede ver todas las notas en un panel independiente seleccionando Mostrar más notas. Si agrega, edita o elimina notas desde el panel lateral, los cambios se sincronizan con el registro de Dynamics 365 vinculado.
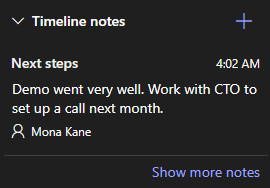
Agregar una nota
En la sección Notas, seleccione
 .
.En el formulario Añadir nota, introduzca un título y una descripción de la nota.
Para adjuntar un archivo, seleccione Adjuntar archivo.
Seleccione Guardar. La nota se agrega al registro y se muestra en el panel lateral.
Editar una nota
En la sección Notas, coloque el cursor sobre la nota y luego seleccione el icono Editar
 .
.En el formulario Editar nota, actualice el título y la descripción de la nota como desee.
Seleccione Guardar.
Eliminar una nota
En la sección Notas, coloque el cursor sobre la nota y luego seleccione el icono Eliminar
 .
.Seleccione Eliminar en el mensaje de confirmación.
Trabajar con tareas durante una reunión
Requisitos previos:
- Se debe vincular un registro a la reunión y se debe agregar la aplicación Dynamics 365 a la reunión.
- El panel lateral debe agregarse a la reunión.
Las tareas abiertas se muestran bajo de la sección Tareas en el panel lateral. Puede ver todas las tareas en un panel independiente seleccionando Mostrar más tareas. Si agrega, edita o elimina tareas desde el panel lateral, los cambios se sincronizan con el registro de Dynamics 365 vinculado. Las tareas se ordenan por su fecha de vencimiento, priorizando las tareas que vencen pronto o vencidas.
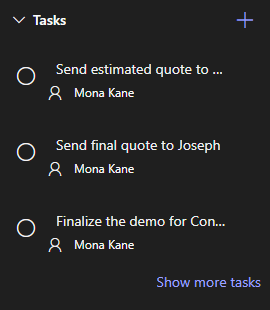
Agregar una tarea
En la sección Tareas, seleccione el icono Agregar
 .
.Agregue los detalles de la tarea.
Completar una tarea
En la sección Tareas, seleccione el botón de opción de una tarea para marcarla como completa.
Volver a abrir una tarea
En la sección Tareas, seleccione Mostrar más tareas.
En la sección Tareas completadas, seleccione la tarea para volver a abrirla.
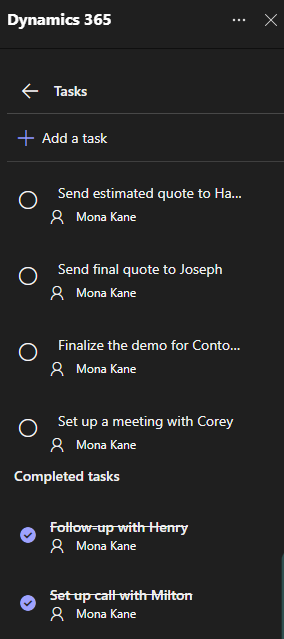
Editar una tarea
En la sección Tareas, coloque el cursor sobre la tarea y luego seleccione el icono Editar
 .
.Edite los detalles de la tarea como desee.
Eliminar una tarea
En la sección Tareas, coloque el cursor sobre la tarea y luego seleccione el icono Eliminar
 .
.Seleccione Eliminar en el mensaje de confirmación.
Trabajar con actividades durante una reunión
Requisitos previos:
- Se debe vincular un registro a la reunión y se debe agregar la aplicación Dynamics 365 a la reunión.
- El panel lateral debe iniciarse seleccionando la aplicación Dynamics 365 en los controles de la reunión en el área superior derecha de la pantalla.
Las actividades recientes se muestran bajo de la sección Actividad en el panel lateral. Para ver todas las actividades, seleccione Mostrar más actividades.
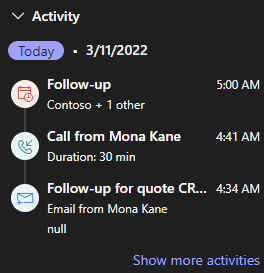
Solo puede ver las actividades de cita, correo electrónico y Llamada de teléfono que están asociadas con el registro. Para ver otras actividades asociadas, vaya a la aplicación de participación del cliente. Si desea ver los detalles de una actividad, en la sección Actividades, seleccione una actividad. El registro de actividad se abre en su navegador web.