Usar chat de Teams
Nota
La información sobre la disponibilidad de funciones es la siguiente.
| Dynamics 365 Contact Center - insertado | Dynamics 365 Contact Center—independiente | Dynamics 365 Customer Service |
|---|---|---|
| No | Sí | Sí |
Nota
El caso se aplica únicamente a Customer Service.
Como agente, puede chatear en Microsoft Teams desde el espacio de trabajo del Centro de atención al cliente, Customer Service workspace, el área de trabajo de Contact Center y cualquier aplicación personalizada. Mientras trabaja en los registros de los clientes, puede iniciar un nuevo chat o conectar un chat existente a un registro y, por lo tanto, colaborar de manera eficiente sin cambiar de contexto o salir de la aplicación. Conectar todos los chats asociados a un registro puede ayudarle a mantener todas las conversaciones relacionadas con el registro en un solo lugar.
Nota
Esta función debe estar habilitada primero por un Administrador, y debe tener ciertos permisos para acceder a los datos de Teams. Más información: Configurar el chat de Teams
Descripción general del agente de las características clave para el chat de Teams
La siguiente imagen muestra las características clave de la experiencia de chat de Teams del agente.
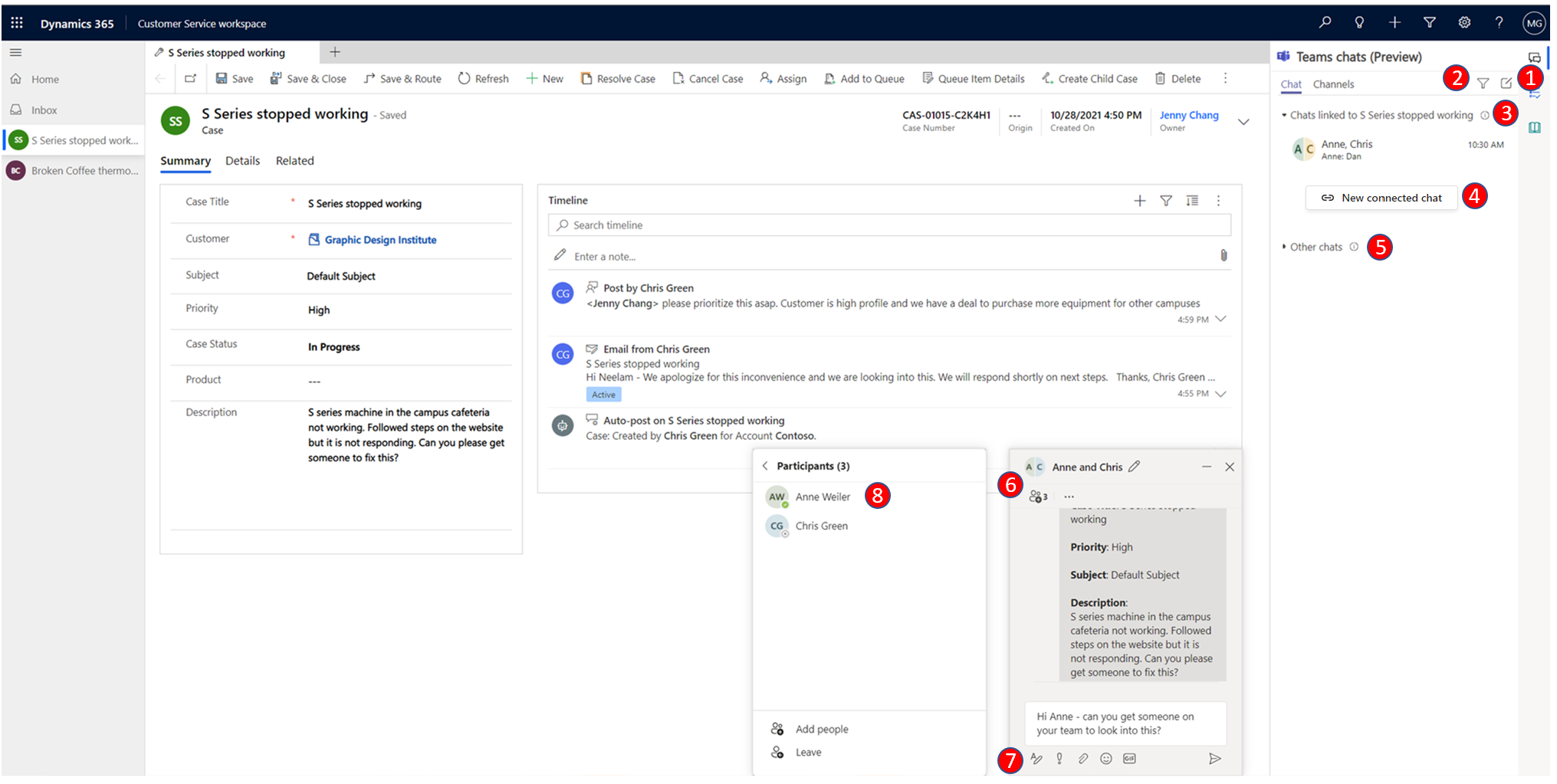
La siguiente leyenda describe las llamadas numeradas en la imagen de arriba.
| Número | Característica | Description |
|---|---|---|
| 1 | Nuevo chat | Crear chats que no están asociados con ningún registro. |
| 2 | Filtra | Filtrar chats por nombre. |
| 3 | Chats conectados a otros registros | Chats asociados con otros registros de los que forma parte el usuario actual. Los usuarios pueden priorizar las respuestas a estos chats sobre otros chats. |
| 4 | Nuevo chat conectado | Inicie un nuevo chat que esté conectado con el registro. Estos chats solo pueden ser vistos por los participantes del chat. |
| 5 | Otros chats | Chats que no están conectados a ningún registro o que se iniciaron desde Teams. |
| 6 | Control de chat | Permite a los usuarios realizar múltiples tareas en los chats. |
| 7 | Funciones básicas de Teams | Formatee, use emojis o gifs, configure opciones de entrega y adjunte archivos. |
| 8 | Agregar / quitar participantes | Seleccione quién participa en el chat y quién no. |
Chats de Open Teams relacionados con un registro
Puede abrir cualquier registro de aplicación y seleccionar el icono Integración de canales y chats de Teams. El panel Chats de Teams se abre con las siguientes secciones en la pestaña Chat:
- Chats conectados al registro: enumera los chats de Teams que ha conectado al registro seleccionado o que otra persona ha conectado un chat con usted como participante.
- Contactos sugeridos: enumera los contactos sugeridos según los usuarios que están trabajando en el registro. Para más información, ver Utilice los contactos sugeridos para colaborar con los compañeros de trabajo adecuados.
- Otros chats / Todos los recientes: enumera sus 50 conversaciones de chat principales en Teams. Puede seleccionar cualquier conversación existente y conectarla a un registro.
Iniciar un nuevo chat conectado
Puede iniciar un nuevo chat conectado o convertir un chat de Teams existente en un chat conectado para asociar el chat con un registro. Los tipos de registros estándar, que incluyen caso, conversación, cuenta, contactos, artículo de conocimiento y correo electrónico, están disponibles de inmediato, o su administrador puede agregar el tipo de registro que desee.
Su Administrador puede configurar un mensaje opcional que puede enviar usando el chat para iniciar una colaboración. Este mensaje le ayuda a compartir un contexto sucinto y de solo lectura con sus colaboradores en Teams.
Si está utilizando Teams por primera vez en el centro de Customer Service o Customer Service workspace o el área de trabajo del Centro de contacto, puede seleccionar la burbuja azul y luego seguir las instrucciones de la interfaz.
Abra cualquier registro y después seleccione el icono Integración de canales y chats de Teams. Se abre el panel de Chats de Teams.
- Puede acceder al chat integrado en el centro de Customer Service y las aplicaciones personalizadas. Cuando selecciona el icono chat de Teams
 , el panel de chat se abre como una aplicación en el panel del lado derecho.
, el panel de chat se abre como una aplicación en el panel del lado derecho. - Si está en una aplicación de varias sesiones, como Customer Service workspace o el área de trabajo del Centro de contacto, puede tener acceso al panel de chat directamente desde el panel de productividad.
Nota
El caso se aplica únicamente a Customer Service.
- También puede acceder al panel de chat desde la sesión de inicio en Customer Service workspace o al área de trabajo del Centro de contacto. Cuando use el panel de chat desde la sesión de inicio, verá dos secciones: Chats conectados a registros y Otros chats (si está habilitado por su Administrador).
- Puede acceder al chat integrado en el centro de Customer Service y las aplicaciones personalizadas. Cuando selecciona el icono chat de Teams
Use uno de los siguientes métodos:
a. Para iniciar un nuevo chat conectado con un participante, seleccione Nuevo chat conectado en la sección Chats conectados a un registro. Escriba los nombres de los participantes con los que desea chatear. Puede comenzar con un solo colaborador y luego agregar progresivamente más según sea necesario (consulte el paso 6). Cada nuevo chat conectado comienza de nuevo, sin traer el contexto de los chats uno a uno u otros chats que pueda haber tenido con los participantes. Por lo tanto, es importante nombrar sus chats apropiadamente para que coincidan con el contexto del registro y la conversación. Para obtener más información, consulte el paso 3.
b. Para iniciar un chat conectado con un contacto sugerido directamente en la lista de chat, seleccione el contacto con el que desea conversar.Nota
Solo puede conectar chats grupales a registros. Los chats directos, uno a uno, no se pueden conectar y, en su lugar, mostrarán una opción para iniciar un nuevo chat conectado con ese contacto.
El nombre del chat usa el nombre del registro o el nombre de los participantes, dependiendo de la configuración que haya configurado su Administrador. Para configurar el nombre del chat como el nombre del registro, puede pedirle a su Administrador que active la configuración Chats de nombres automáticos. Puede modificar el nombre del chat. Escriba un nombre significativo para el chat para que pueda identificar el chat incluso cuando esté en Teams. El nombre también ayuda a sus colaboradores en Teams a identificar fácilmente los chats asociados con registros.
Su Administrador puede configurar una nota opcional que puede enviar usando el chat para iniciar una colaboración. La nota de introducción utiliza campos de datos seleccionados del registro asociado. Esta nota le ayuda a compartir un contexto sucinto y de solo lectura con sus colaboradores en Teams. La nota también incluye un vínculo para ver los registros asociados. Si sus colaboradores tienen una licencia y acceso al registro, pueden ver los detalles completos del registro en una pestaña del navegador.
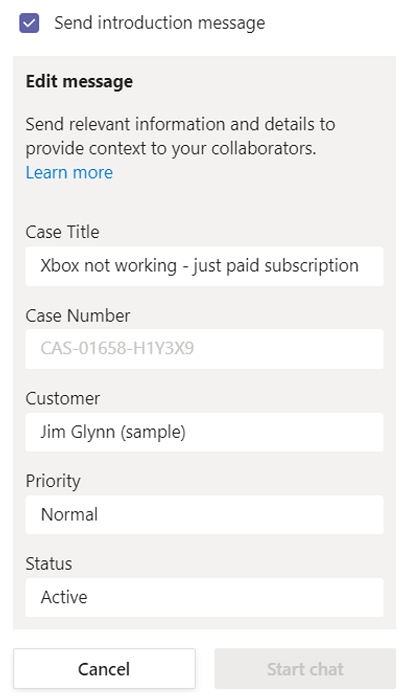
Para convertir un chat de grupo existente en un chat conectado, seleccione un chat de la sección Todos los recientes. Seleccione los puntos suspensivos (…) Más comandos y, a continuación, seleccione Conectar chats a un registro.
(Opcional) Puede agregar más participantes al chat directamente desde el control del chat seleccionando Ver y agregar participantes.
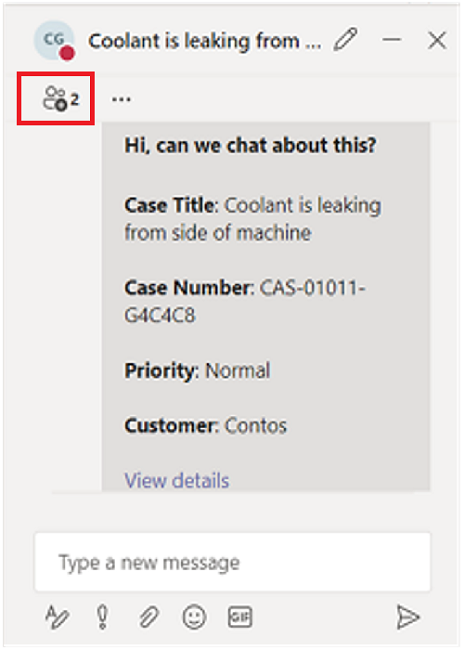
Conectar o desconectar un chat existente de un registro
Puede conectar un chat a un solo registro o varios registros. Por ejemplo, si tiene una conversación sobre un caso que se convierte en una orden de trabajo, también puede conectar la conversación a la orden de trabajo. Si más adelante decide que no desea conectar el chat con el caso, puede desconectarlo si su Administrador le otorga permiso para ello.
Para conectar un chat a un registro, seleccione puntos suspensivos junto al chat y luego seleccione Conéctese a este caso.
Para desconectar un chat de un registro, seleccione puntos suspensivos junto al chat y luego seleccione Desconéctese de este caso.
Nota
Los casos se admiten en Customer Service workspace y en el centro de servicio al cliente únicamente.
Comprender cómo se asignan los derechos de chat para desconectar
Como agente, tiene las siguientes tres opciones para obtener derechos para desconectar chats, todas las cuales están controladas por su administrador.
- Usted es el propietario del registro y su Administrador habilita esta capacidad.
- Usted es el usuario más reciente en conectar el chat al registro y su administrador habilita esta capacidad.
- Su Administrador le asigna el derecho de desconectar chats si necesita la capacidad de desconectar chats de registros.
Si su Administrador no le ha asignado ninguno de los derechos anteriores a usted o su función, no podrá desconectar ningún chat que usted u otros usuarios hayan conectado a los registros. Si necesita la capacidad de desconectar chats de registros, pida a su Administrador que le asigne los derechos.
Usar contactos sugeridos
La lista de contactos sugeridos muestra los usuarios que están conectados o han interactuado con el registro. Los contactos sugeridos pueden incluir un administrador de equipo o miembros que hayan registrado una actividad en la línea de tiempo del registro, etc. Hay dos tipos diferentes de sugerencias: basadas en inteligencia artificial y basadas en reglas. Para más información, ver Utilice los contactos sugeridos para colaborar con los compañeros de trabajo adecuados.
Conectar un canal de Teams a un registro
La pestaña Canales enumera los canales que ha conectado al registro seleccionado o que otra persona ha conectado un canal con usted como participante. Si ha conectado un registro a un canal utilizando una experiencia de colaboración básica o mejorada, ese canal también aparece en esta pestaña.
Puede conectar los canales de Teams relevantes a un registro para que todos los miembros puedan acceder fácilmente a los canales conectados desde el registro y seguir la conversación.
- Abra cualquier registro y seleccione el icono de chat de Teams
 .
.
Se abre el panel Chats de Teams. - Selecciona la pestaña Canal. La pestaña enumera los canales que ya están conectados a un registro.
- Seleccione el icono Conectar un canal en la esquina superior derecha del panel Chats de Teams.
Se abre el cuadro de diálogo Colaborar con Microsoft Teams. - Para iniciar un nuevo canal conectado, seleccione Crear una nueva conexión.
- Para conectar un canal existente, seleccione el canal de la lista y luego seleccione Iniciar colaboración.
Unirse a un chat
Como agente, puede ver y unirse fácilmente a los chats que están conectados a un registro al que tiene acceso de escritura, incluso si originalmente no participó en el chat. Algunos escenarios donde esta característica puede ser útil incluyen:
- Transferencias de casos: si se incorporó a un caso que anteriormente manejó otro agente, puede unirse al chat para comprender mejor el contexto del caso y luego continuar colaborando con sus colegas relevantes.
- Escalamiento de casos: si un caso necesita la atención de alguien con conocimientos específicos, el experto en la materia que lo revisa puede participar en las conversaciones pertinentes.
Nota
- Los casos se admiten en Customer Service workspace y en el centro de servicio al cliente únicamente.
- Solo puede unirse a chats conectados y, para hacerlo, debe tener acceso de escritura al registro y su administrador debe haber activado la función Unirse al chat para el tipo de registro para el que desea unirse a un chat conectado existente.
Para unirse a un chat conectado:
Abra el registro para el que desea unirse al chat.
En la página Chats de Teams, vaya a cualquiera de los chats conectados a los que desea unirse. Se muestra un icono de candado con un texto que dice "Pase el cursor y únase para participar". Cuando pasa el cursor sobre el icono de candado, si tiene acceso de escritura al registro asociado, se muestra un botón Unirse.
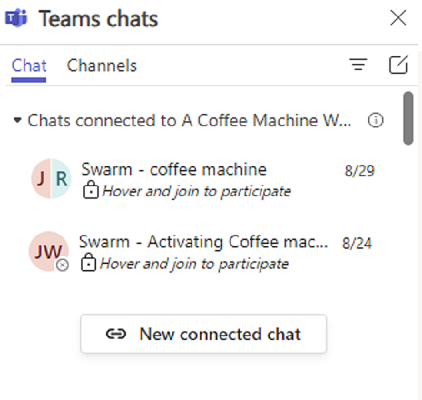
Nota
Si no ve el texto que le permite desplazarse y unirse a un chat, hay tres razones posibles para esto:
- Su Administrador no ha habilitado la capacidad de unirse al chat para la entidad.
- Tiene acceso de solo lectura en el registro.
- Se aplican ambos escenarios en 1 y 2.
En cualquiera de estos escenarios, puede pedirle a un miembro del chat que lo agregue manualmente, o puede pedirle a su Administrador que active la configuración de Unirse al chat para ese tipo de registro.
Seleccione Unirse.
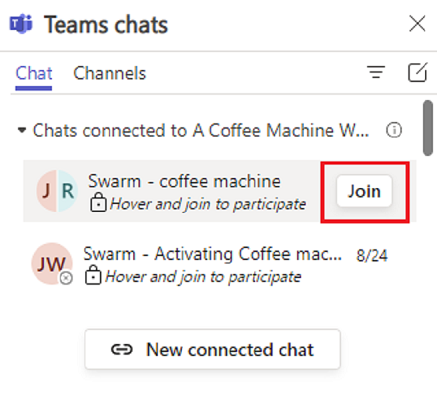
El chat emergente de Teams muestra que ha sido agregado al chat y tendrá acceso a todo el historial de chat. Otros miembros del chat también reciben el mensaje del sistema de que se le ha agregado al chat.
Nota
Cuando se agrega un usuario mediante Unirse al chat, cualquier usuario que esté chateando directamente desde las aplicaciones verá un mensaje del sistema que dice que un usuario desconocido agregó el nuevo usuario al chat y compartió todo el historial de chat. Este es un problema conocido que es específico de la experiencia de chat integrado y estamos trabajando para resolverlo.
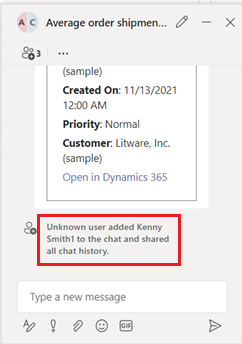
Si está utilizando la aplicación Microsoft Teams, al unirse a un chat, se muestra el siguiente mensaje: Colaboración de Dynamics 365 con Microsoft Teams agregó <nombre de usuario> al chat y compartió todo el historial de chat.
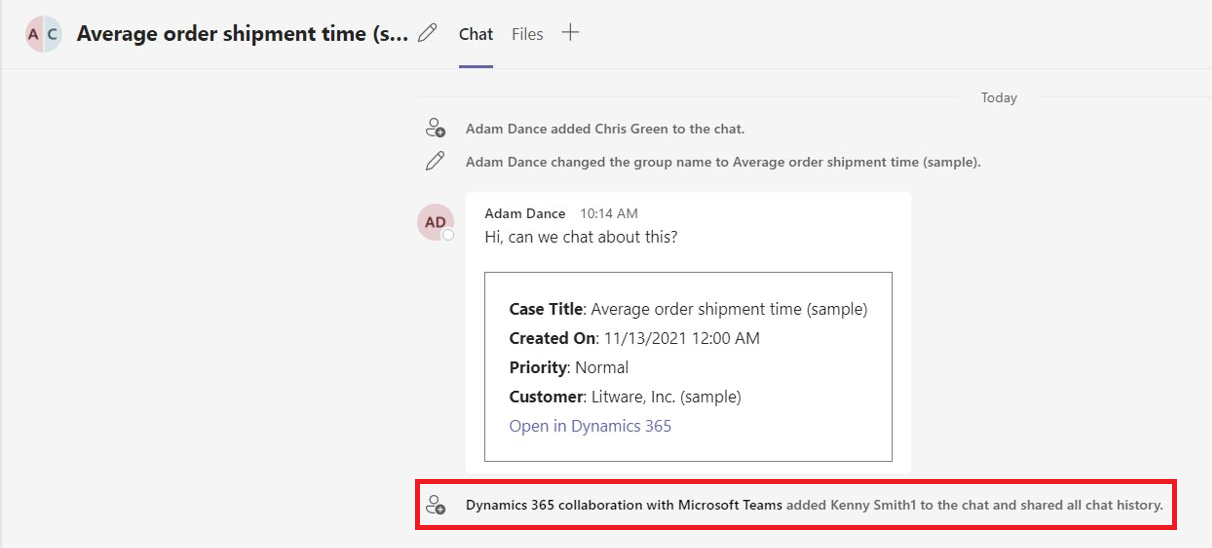
Ver chats de Teams en la línea de tiempo para un registro (vista previa)
Como agente, cuando inicia un chat conectado o conecta un chat existente a un registro, puede ver que el chat aparece como una nueva actividad en la línea de tiempo. La entrada de la escala de tiempo muestra detalles sobre quién ha conectado el chat y cuándo se ha conectado. También muestra la última persona que ha enviado un mensaje en el chat y cuándo lo ha enviado. Si la configuración Unirse al chat está activada en su organización, los agentes también pueden unirse directamente al chat o agregarse como participantes del chat y ver el intercambio completo.
Nota
Antes de poder usar esta función debe habilitarla su administrador.
Vaya al registro cuya línea de tiempo desea ver o inicie un chat. En la línea de tiempo, puede ver los chats que están asociados con el registro.
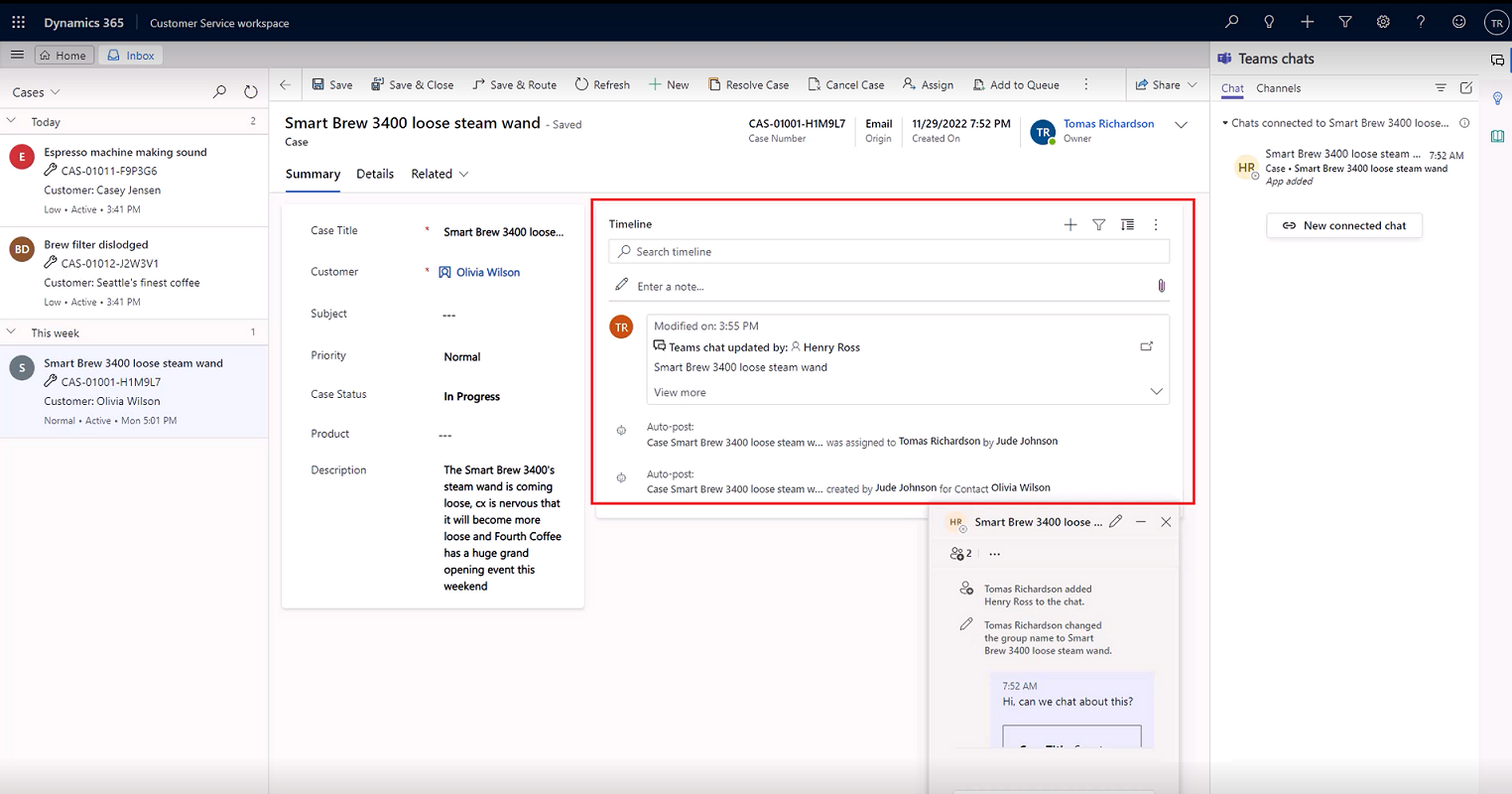
Realice alguna de las acciones siguientes:
Para ver los cambios que ha realizado en un chat de Teams, actualice manualmente la escala de tiempo: seleccione los puntos suspensivos en la esquina derecha y luego seleccione Actualizar escala de tiempo.
Para ver detalles sobre quién se conectó inicialmente al chat, seleccione Ver más en la publicación de la cronología.
Si no participa en un chat y su Administrador ha activado la configuración Unirse al chat para el registro, puede unirse al chat desde la línea de tiempo seleccionando el icono de unirse.
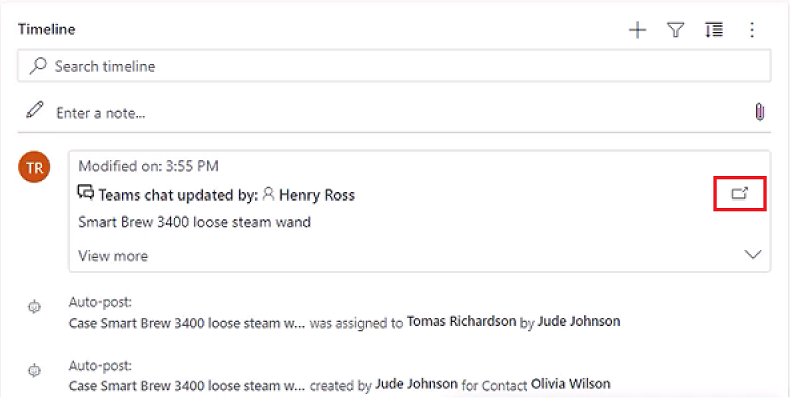
Los vínculos de Dynamics 365 se despliegan en el chat de Teams
Cuando pega un vínculo a un registro en un chat, reunión o canal de Microsoft Teams, los participantes ven una tarjeta adaptable con detalles sobre el vínculo compartido. Los vínculos a aplicaciones de lienzo muestran el nombre de la aplicación y el nombre del registro. Los vínculos de aplicaciones basadas en modelo a registros muestran el tipo de tabla. Cuando pega el vínculo, puede eliminar la tarjeta en la ventana de redacción del mensaje antes de enviar el mensaje si no desea enviar el vínculo como una tarjeta.
Nota
Si no tiene acceso a la aplicación o al registro para el cual pegó un vínculo, no se mostrarán detalles de la aplicación o del registro en la tarjeta desplegable.