Aplicación Team Member de servicio al cliente
Con la licencia básica de Team Member, ahora puede abordar escenarios de soporte de autoservicio para sus empleados utilizando el nuevo módulo de aplicación de Team Member de servicio al cliente. Los empleados pueden crear casos para sus problemas, como problemas con el equipo portátil, consultas a recursos humanos y necesidades administrativas, e interactuar con los representantes de servicio a través de la función de comentarios. También pueden buscar en la base de conocimiento soluciones relacionadas con sus problemas.
Nota
La aplicación Miembro del equipo de servicio al cliente no es compatible con Dynamics 365 Customer Engagement (on-premises).
Instalar la aplicación Team Member de servicio al cliente
La aplicación Team Member de servicio al cliente debe instalarse manualmente en su instancia y asignar el rol de Team Member de servicio al cliente a los usuarios antes de que puedan obtener acceso a él.
- Como administrador, inicie sesión en el centro de administración de Power Platform.
- En el mapa del sitio, expanda Recursos y seleccione aplicaciones de Dynamics 365.
- En la página de la lista de aplicaciones, seleccione las elipses al lado Miembro del equipo de Customer Service y seleccione Instalar.
- En el panel Instalar Miembro del equipo de Customer Service, seleccione un entorno de la lista.
- Seleccione las condiciones de servicio y, a continuación, seleccione Instalar.
- Conceda el rol Team Member de servicio al cliente a los usuarios que necesitan acceder a la aplicación. Para obtener información sobre cómo otorgar el rol, consulte Asignar un rol de seguridad a un usuario.
Cambiar la cuenta predeterminada
Puede actualizar la cuenta predeterminada que aparece para los empleados cuando crean un caso. Realice los pasos descritos en esta sección para actualizar la cuenta predeterminada.
Importante
No modifique ni actualice la cuenta predeterminada que está disponible de manera predefinida con la aplicación; en lugar de ello, desactive la cuenta lista para usar, configure una cuenta nueva y establézcala como cuenta predeterminada.
- En su instancia, inicie sesión en el Centro de servicio al cliente como administrador y cree una cuenta.
- Recupere el identificador del registro de cuenta en la dirección URL donde creó la cuenta.
- Vaya a https://make.powerapps.com y seleccione Soluciones.
- En la lista Soluciones, navegue y seleccione Team Member de servicio al cliente.
- En la página Soluciones>Team Member de servicio al cliente, seleccione Cuenta de cliente predeterminada. Aparece el cuadro de diálogo Editar cuenta de cliente predeterminada.
- En Valor actual, seleccione Nuevo valor.
- En el cuadro que aparece, pegue el identificador de la cuenta que copió en el paso 2 y seleccione Guardar. La cuenta que ha elegido se configura como la cuenta predeterminada.
Usar la aplicación Team Member de servicio al cliente
En la aplicación Team Member de servicio al cliente, puede realizar las siguientes tareas:
- Crear casos, leer y actualizar los casos que creó.
- Usar la función de comentarios para sus casos para interactuar con los representantes de servicio.
- Buscar y ver artículos de conocimientos.
Iniciar sesión en Dynamics 365 y seleccionar Team Member de servicio al cliente.
Seleccione Casos. Aparece la página Casos activos creados por mí.
Seleccione Nuevo caso. Aparece la página Nuevo caso.
Escriba los siguientes detalles en la pestaña Resumen:
- Título del caso: especifique un título.
- Tema: especifique el tema.
- Producto: seleccione una categoría para el producto.
- Descripción: especifique una descripción que resuma el problema.
Nota
El valor Cliente no está disponible para a edición; se asigna a la "Cuenta predeterminada" configurada por su administrador.
Seleccione Guardar. La sección Comentarios aparece en la página que se puede utilizar para proporcionar información adicional.
Seleccione Nuevo comentario. Aparece la página Nuevo comentario.
En General>Descripción, especifique la información adicional que es útil para abordar el problema.
Seleccione Guardar. La sección de escala de tiempo está habilitada donde puede agregar notas y cargar archivos relacionados con el problema.
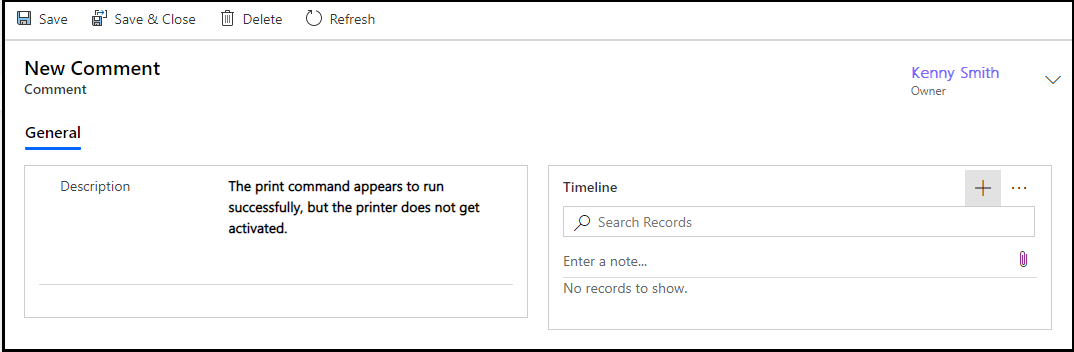
(Opcional). Seleccione Escribir una nota para agregar notas y adjuntar archivos.
Seleccione Guardar y cerrar. Aparece la página Casos activos creados por mí.
Seleccione Búsqueda de conocimiento para buscar artículos relacionados con su área problemática que puedan ayudarlo a resolver el problema. Más información en Buscar en la knowledge base en el centro de Customer Service.
Nota
"Enviar URL de artículos" no es compatible con la aplicación Miembro del equipo de servicio al cliente.
Si desea cerrar un caso después de que se haya resuelto, puede seleccionar el caso en la página Casos activos creados por mí y seleccione en Caso cerrado. También, puede cerrar el caso en la página Mi caso.