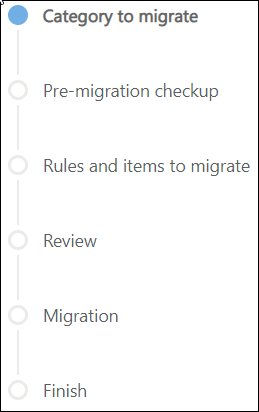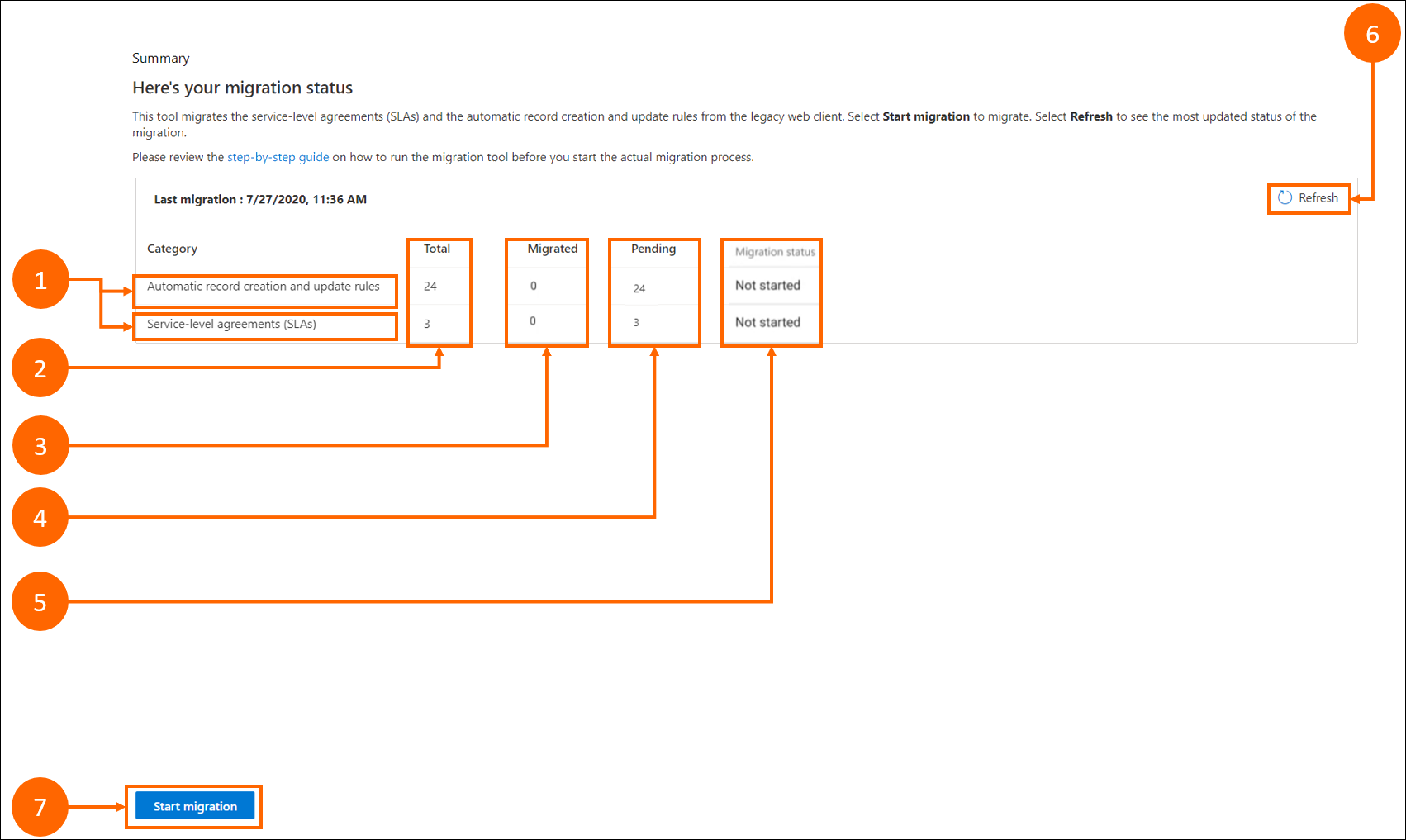Migrar reglas de creación automática de registros y contratos de nivel de servicio
La herramienta de migración para reglas de creación automática de registros y contratos de nivel de servicio (SLA) ayuda a migrar las reglas del cliente web a Interfaz unificada. La migración también incluye la conversión de los flujos de trabajo a flujos basados en Power Automate. Más información: P+F de la herramienta de migración
Puede ver las siguientes tareas con la herramienta de migración:
- Ejecute la herramienta de migración varias veces y ver el estado en cualquier momento.
- Elija las reglas en el cliente web que puede migrar.
- Ver mensajes sobre problemas potenciales sobre por qué una regla tuvo errores en el proceso de migración.
La herramienta de migración no cambia el funcionamiento de las reglas o elementos existentes en el cliente web y seguirán ejecutándose en los casos existentes según se haya configurado. Tiene la flexibilidad de decidir las acciones de las reglas.
Requisitos previos
- Para migrar las reglas de creación automática de registros, su entorno debe tener Customer Service versión 9.0.20034.20XX o posterior para suscribirse a la migración.
- Para migrar SLA, su entorno debe tener Customer Service versión 9.0.20053.1030 o posterior para suscribirse a la migración.
- Debe tener permisos de administrador del sistema.
Aspectos que hay que tener en cuenta
Tras ejecutar la herramienta de migración, podrá ver resultados detallados solo para las reglas o elementos que no pasaron la verificación previa a la migración o aquellos que se migraron parcialmente o están incompletos.
Cuando vuelva a ejecutar la herramienta de migración, recogerá las actualizaciones o ediciones en el cliente web si la regla o el elemento ha sido editado en el cliente web:
- Antes de la migración actual:
- Para resolver errores después de un intento fallido de migración.
Las siguientes actualizaciones o ediciones de una regla o elemento realizadas en el cliente web no se consideran si:
- Puede editar la regla en el cliente web después de que migre con éxito a la Interfaz unificada. Para que las ediciones sean visibles en Interfaz unificada, debe eliminar la regla o el elemento migrado correctamente en Interfaz unificada y migrarlo nuevamente desde el cliente web.
- También edita las reglas migradas en la Interfaz unificada.
Para obtener información sobre cómo crear reglas en la aplicación Centro de servicio al cliente, consulte Crear o actualizar registros automáticamente en Centro de servicio al cliente y Definir contratos de nivel de servicio.
Cómo funciona el proceso de migración
El progreso de la migración se indica en la página de la siguiente manera; el círculo de color indica la etapa de migración.
Categoría para migrar: Le permite elegir las reglas que desea migrar.
Comprobación previa a la migración: Proporciona información sobre las posibles fallas de migración en las que podría incurrir antes de comenzar su migración.
Reglas y elementos para migrar: Le permite seleccionar las reglas que desea migrar.
Revisión Le brinda la oportunidad de revisar las reglas que se han identificado como errores o problemas y corregirlas antes de la migración.
Migración: Después de la migración, le permite revisar las reglas migradas con éxito y las reglas que fallaron en la migración.
Terminar: Le proporciona un resumen y una página de estado de las reglas migradas correctamente, las reglas pendientes y las reglas que fallaron en la migración.
Nota
También puede consultar el cuaderno de estrategias de migración, que incluye toda la información que necesita para trabajar en la migración. Más información: SLA de Dynamics 365 y Cuaderno de estrategias de migración de ARC.
Acceso a la herramienta de migración
En el mapa del sitio del centro de adminsitración de Customer Service, seleccione Varios en Operaciones. Aparecerá la página Miscelanea.
En la sección Migración de ARC y SLA, seleccione Administrar.
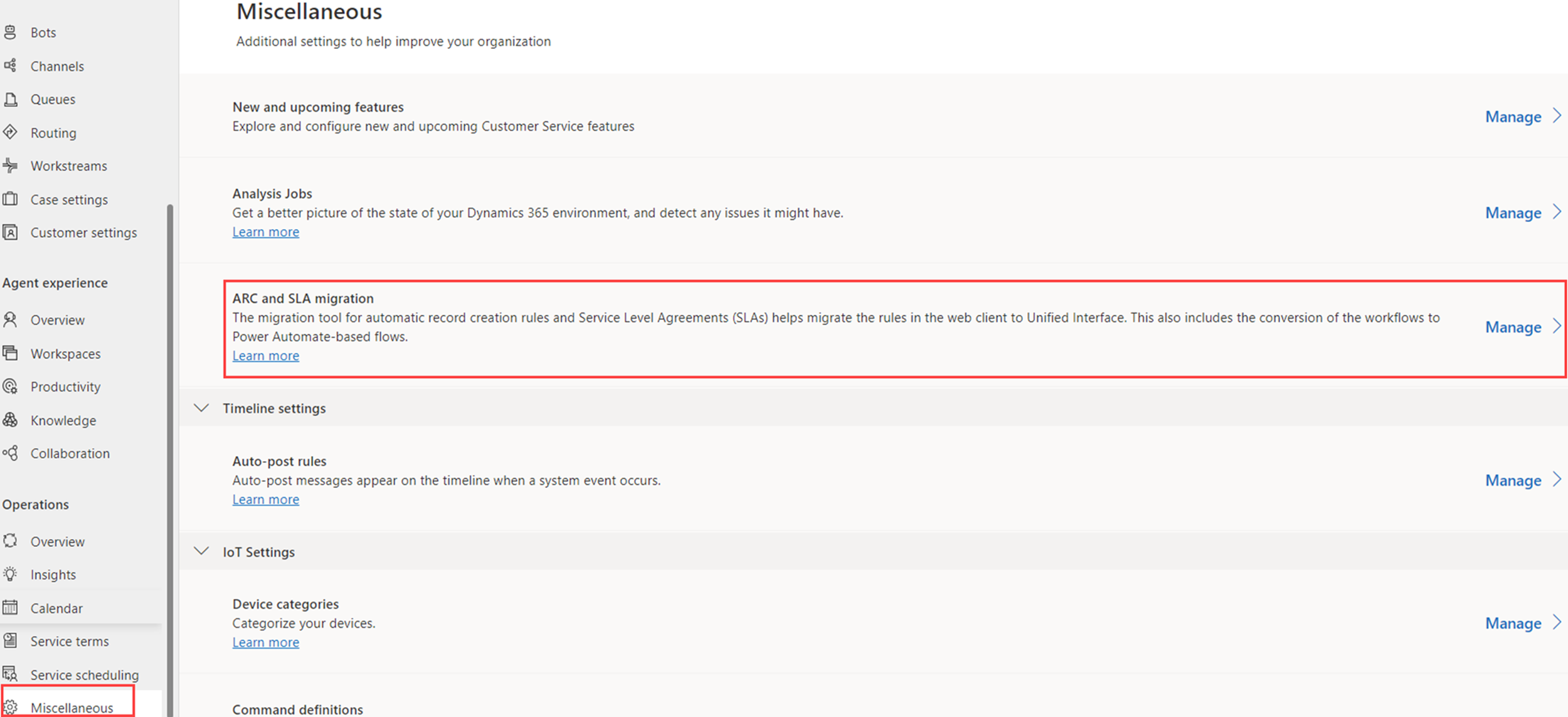
Resumen de la migración
Cuando selecciona Migración de ARC y SLA en el panel izquierdo, la página Resumen se muestra de la siguiente manera.
Las anotaciones se explican de este modo.
| etiqueta | Descripción |
|---|---|
| 1 | Categoría: Una descripción general de las reglas de creación automática de registros y SLA. |
| 2 | Total : Muestra el número de reglas disponibles en general en el cliente web. |
| 3 | Migrado: Muestra el número de reglas que ha migrado. |
| 4 | Pendiente: Muestra el número de reglas en el cliente web que están pendientes de migración (incluye reglas fallidas, reglas migradas parcialmente o incompletas y reglas que no se han intentado). |
| 5 | Estado de la migración: Muestra si ha comenzado la migración. |
| 6 | Actualizar: Le permite actualizar el estado de la migración. |
| 7 | Iniciar la migración: Le permite comenzar el proceso de migración. |
Migrar reglas de creación automática de registros y elementos de SLA
Puede migrar las reglas de creación automática de registros como los elementos de SLA juntos o por separado desde el cliente web. La información de las siguientes secciones está organizada según el proceso de migración a la izquierda de las páginas de migración que le guía a través de los estados de migración.
Categoría que se va a migrar
Cuando seleccione Iniciar la migración, se mostrará la página Paso 1. Seleccione las categorías que desea migrar.
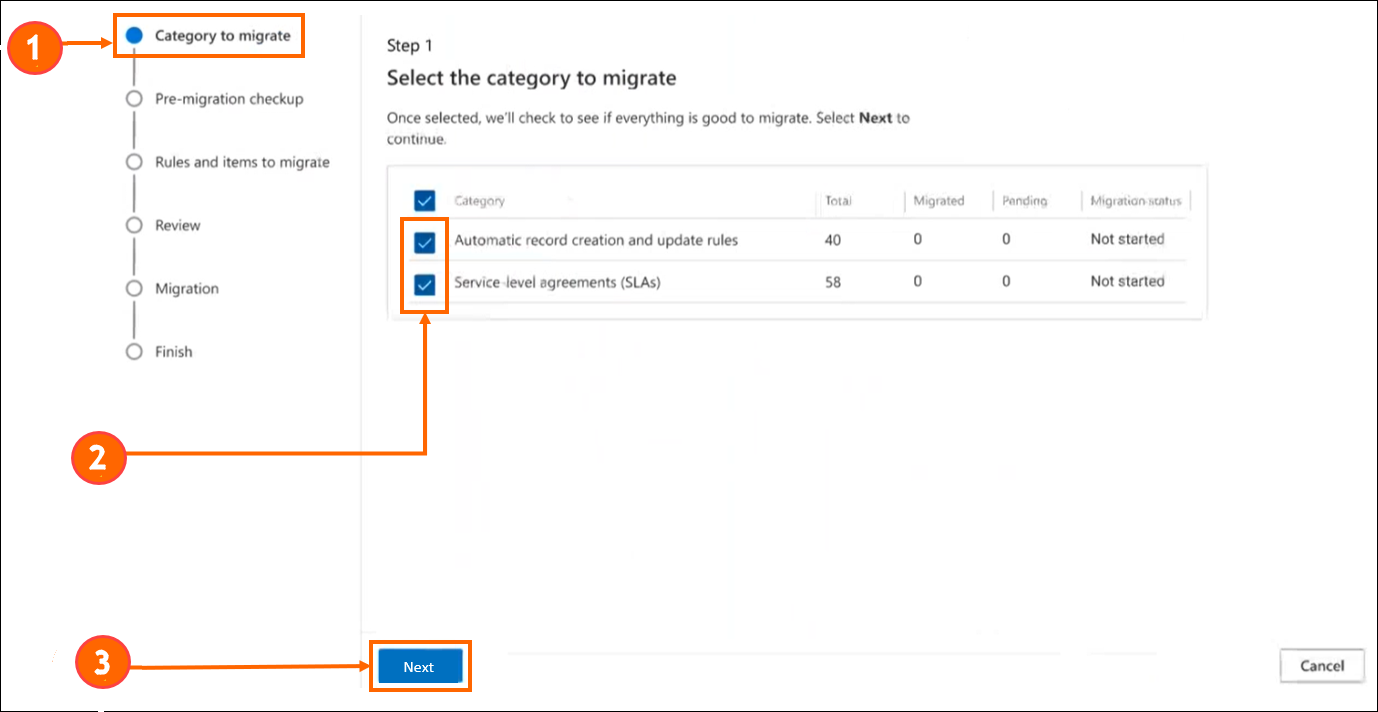
Las anotaciones se explican de este modo.
| Label | Description |
|---|---|
| 1 | Un rastreador que le muestra dónde se encuentra en el proceso de migración en cualquier momento. |
| 2 | Puede migrar las reglas de creación automática de registros y los SLA por separado o ambos al mismo tiempo. Debe seleccionar una categoría para la migración para poder continuar. |
| 3 | Puede seleccionar Siguiente para pasar a la siguiente fase. |
Comprobación previa a la migración
La página Paso 2 proporciona una verificación previa a la migración que muestra cómo se verán los resultados reales de la migración para que pueda mitigar los posibles errores de migración antes de comenzar.
La verificación se puede realizar en reglas de creación automática de registros y/o SLA, dependiendo de su selección en la pantalla anterior.
Cuando ejecuta el proceso de migración por primera vez, no tendrá ninguna información hasta que complete la verificación previa a la migración. Una vez finalizada la comprobación previa a la migración, se muestra la siguiente descripción general.
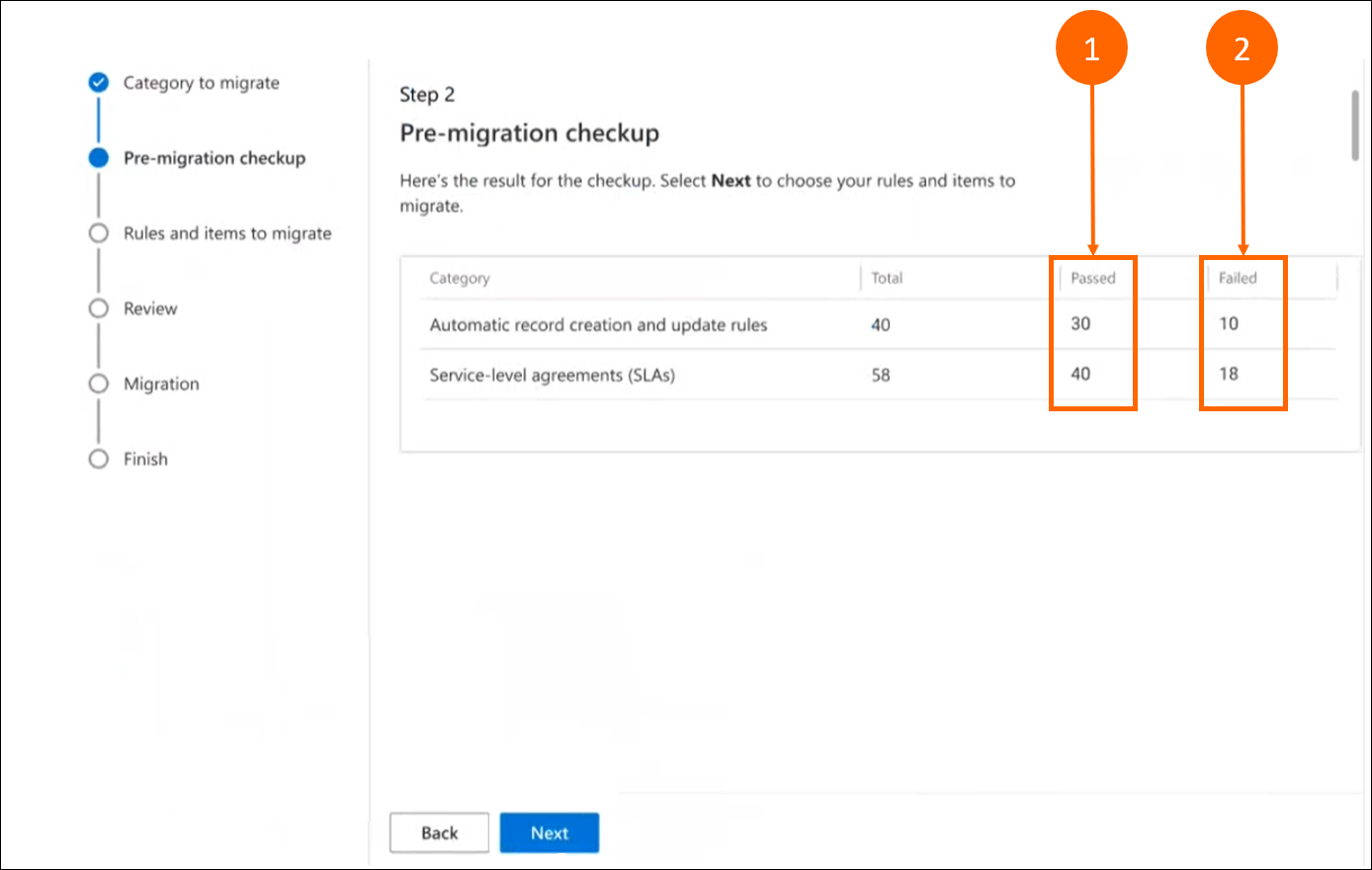
| Label | Description |
|---|---|
| 1 | El número de reglas que completarán correctamente la migración. |
| 2 | El número de reglas que pueden fallar en la migración. |
Reglas y elementos que se migrarán
Si ha seleccionado tanto reglas de creación automática de registros como SLA, la página del paso 3 se divide en páginas Paso 3.1 y Paso 3.2, una para reglas de creación automática de registros y otra para SLA.
De forma predeterminada, las reglas y elementos que completan con éxito la verificación previa a la migración se seleccionan para migrar. Puede seleccionar las reglas y los elementos que desea migrar.
Las reglas y los elementos que no superan la verificación previa a la migración aún se pueden migrar; sin embargo, los datos no se migran por completo. Si desea migrar las reglas aprobadas y fallidas, utilice la opción para migrar todas las reglas para anular cualquier selección.
Reglas de creación y actualización automática de registros
En esta sección, se muestra como ejemplo la página Paso 3.1 que aparece para las reglas que seleccione para la migración.
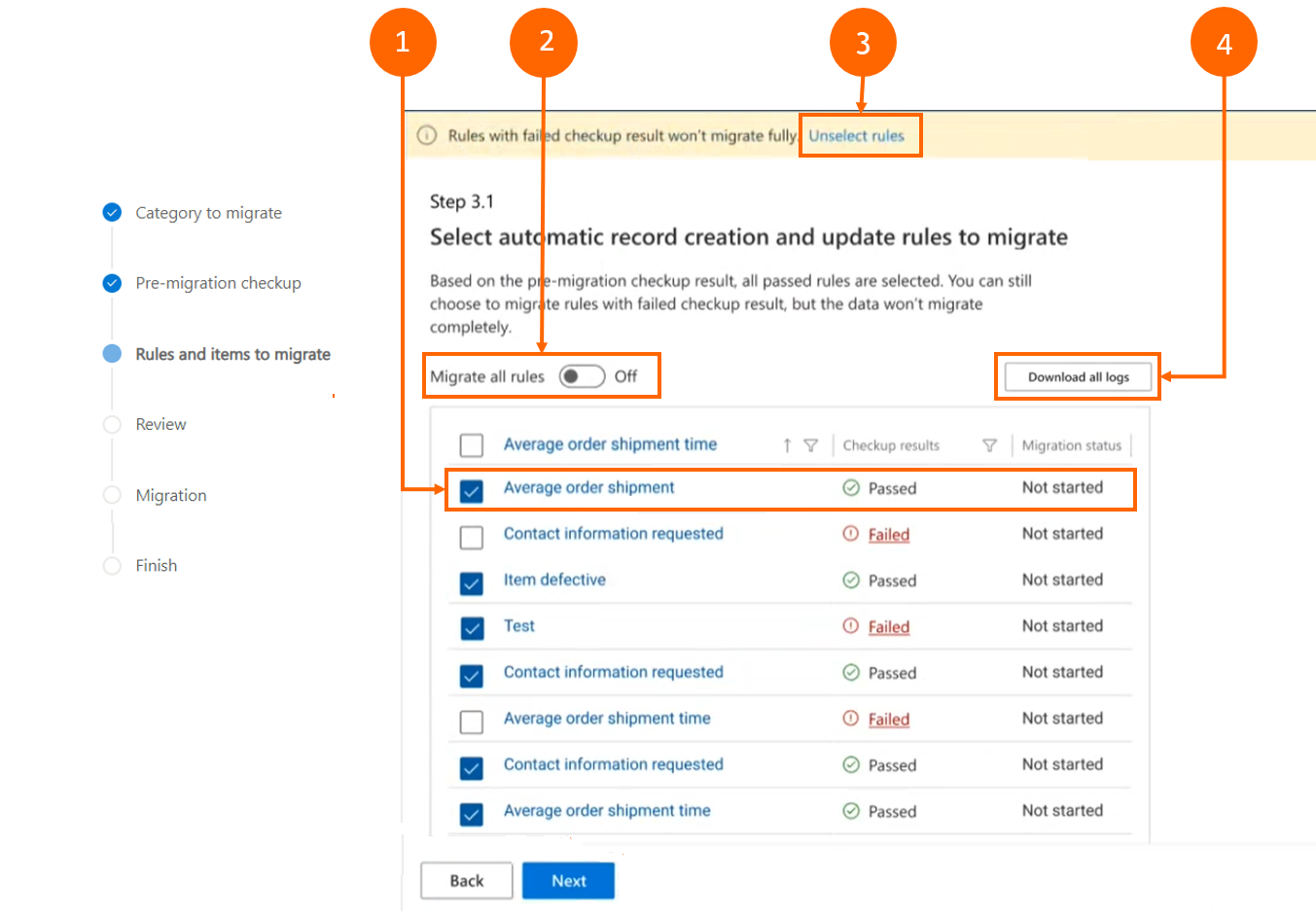
| Label | Description |
|---|---|
| 1 | Las reglas que aprueban se seleccionan automáticamente para la migración. Puede borrar la selección de cualquier regla que no desee migrar. Las reglas que fallaron no se seleccionan para la migración. Para comprender por qué falló una regla, puede seleccionarla y ver los detalles sobre el error y luego usar la información para corregir el error antes o después de la migración. |
| 2 | Migrar todas las reglas le ofrece la posibilidad de anular la selección actual para seleccionar todas las reglas, independientemente del resultado de la comprobación previa a la migración. |
| 3 | Esta alerta le notifica que, si bien puede migrar las reglas que fallaron en la verificación previa a la migración, los datos de las reglas con error no se migrarán por completo y brinda la opción de anular la selección de reglas que fallaron. |
| 4 | Permite descargar todos los registros para fines de revisión y resolución de problemas. |
Ver detalles de las reglas que fallaron
Cuando selecciona una regla que no pasó la verificación previa a la migración, puede seleccionar entre vistas Básico y Avanzado para comprender por qué falló una regla. Puede usar esta información para solucionar problemas y corregir la regla que falló, o elegir migrar la regla y corregirla en el Centro de servicio al cliente después de que se complete la migración.
Vista básica
La vista Básico proporciona una descripción general de cada regla individual que falló.
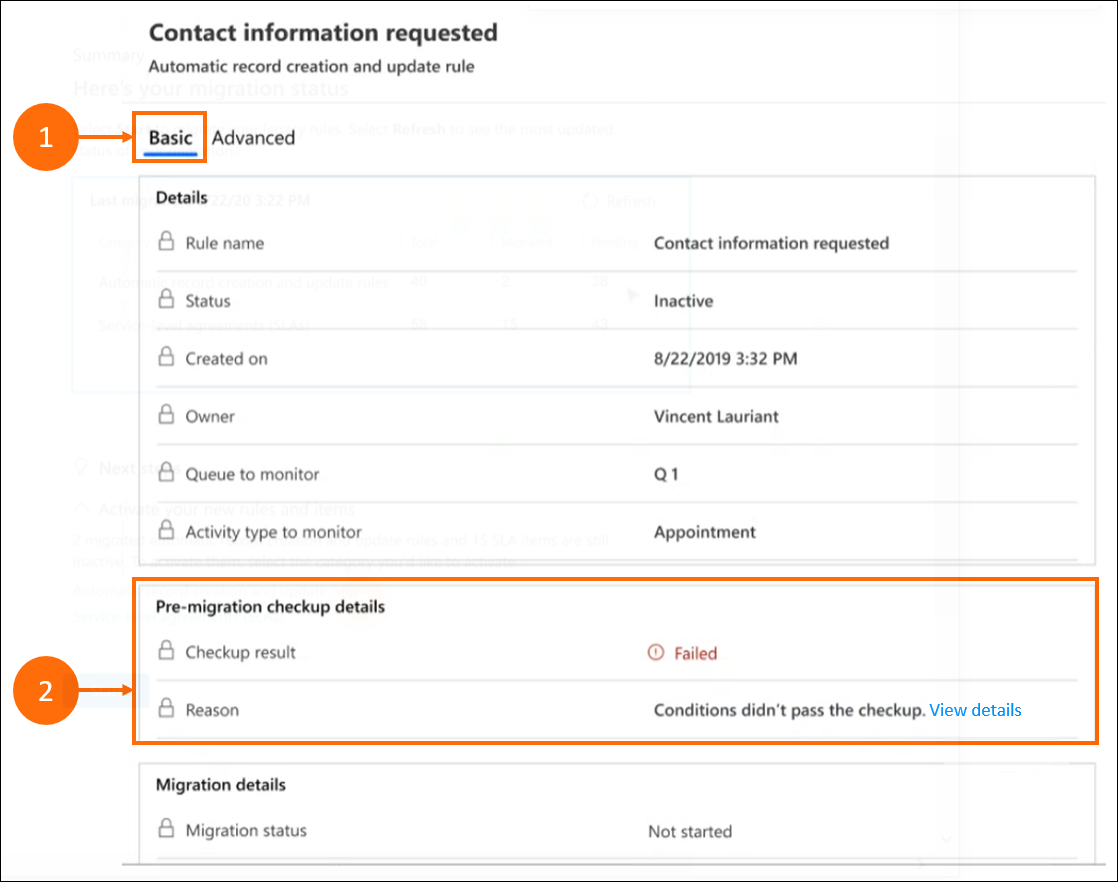
| Label | Descripción |
|---|---|
| 1 | Detalles de alto nivel sobre reglas que fallan. |
| 2 | Detalles de la revisión previa a la migración muestra resultados junto con detalles de por qué falló una regla. |
Vista avanzada
La vista Avanzado proporciona los detalles del problema sobre las reglas que fallaron.
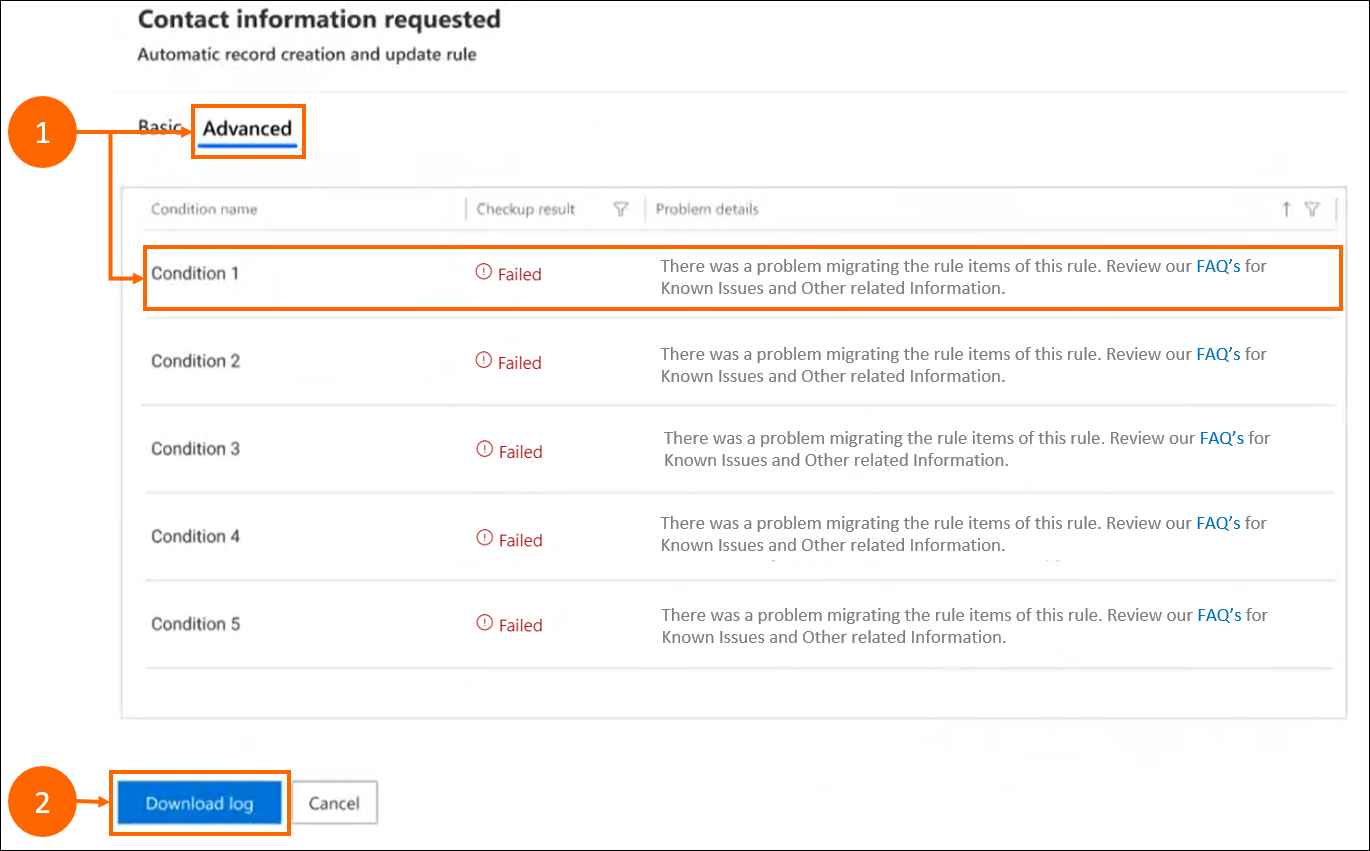
| Label | Description |
|---|---|
| 1 | Más información sobre por qué la regla podría haber fallado en la migración, que puede utilizar para solucionar problemas y resolver antes de la migración. |
| 2 | El Registro de descarga proporciona una lista de reglas fallidas para revisar y solucionar problemas. |
Reseña
Cuando haya seleccionado las reglas de creación automática de registros y los elementos del SLA, se muestra una lista para su revisión.
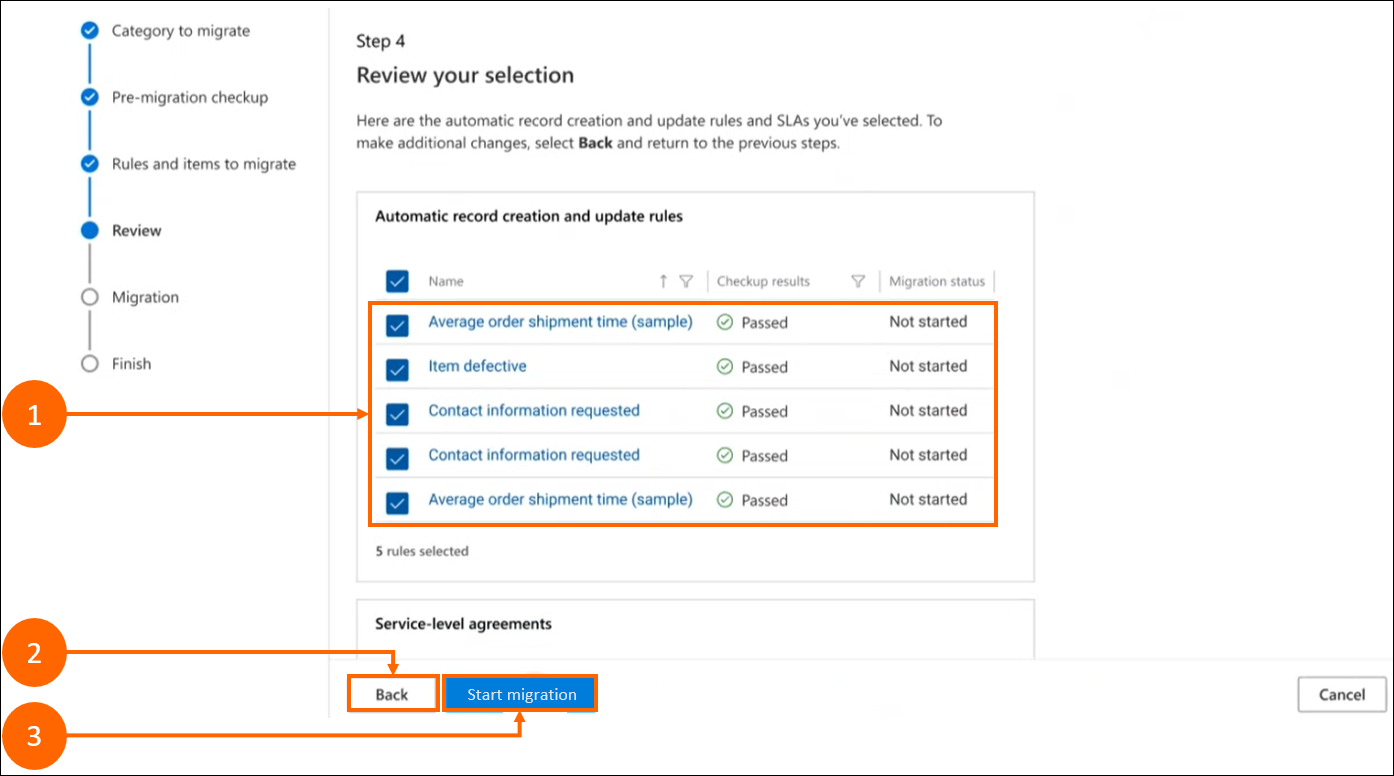
| Label | Description |
|---|---|
| 1 | Vea una lista de todas las reglas que ha seleccionado para la migración. |
| 2 | Seleccionar Volver para volver al paso anterior para realizar otros cambios. |
| 3 | Seleccione Iniciar migración para iniciar la migración. |
Migración
Después de comenzar su migración, los detalles se muestran en la página.
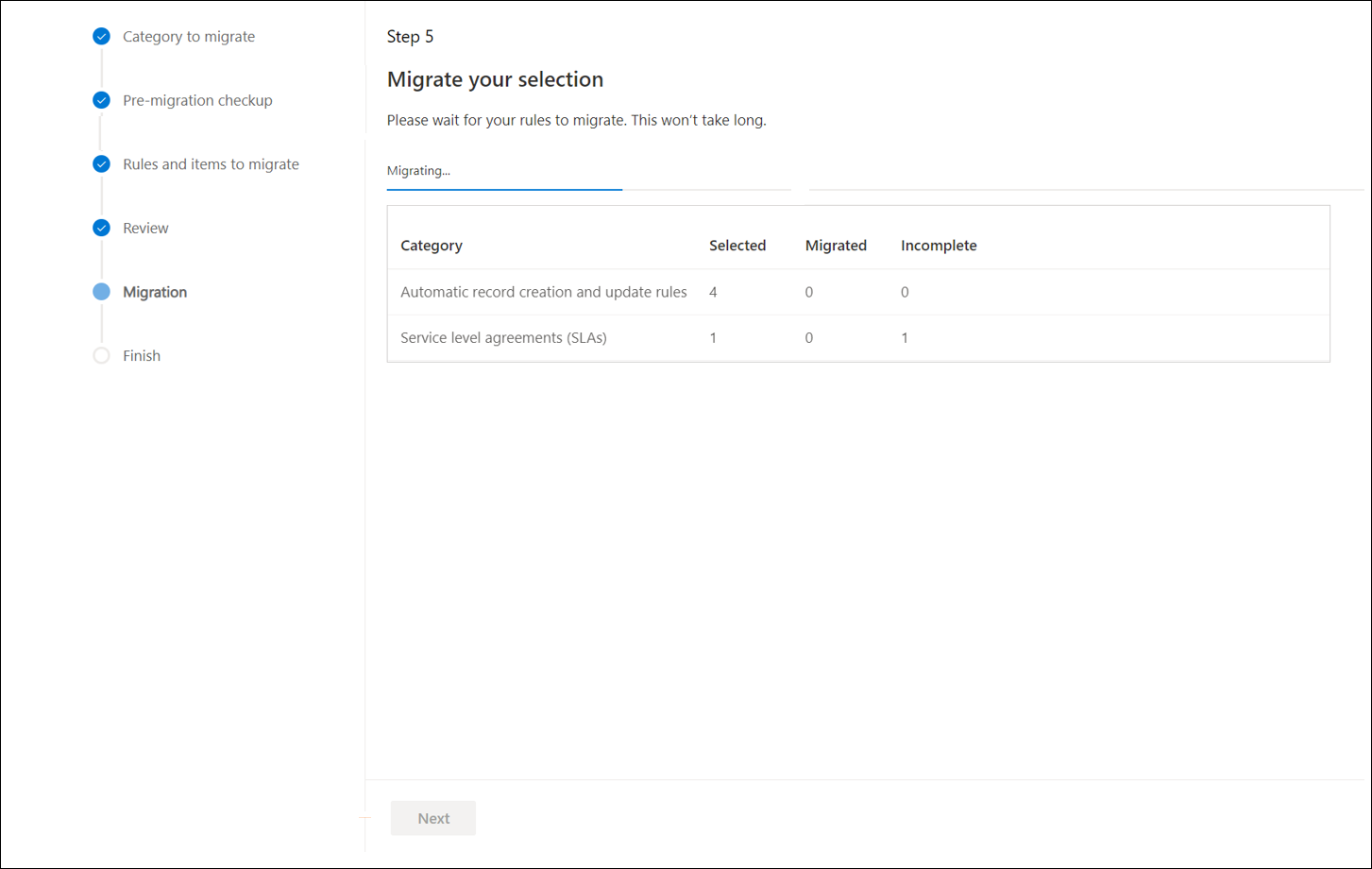
Los detalles de la migración se muestran una vez completada la migración.
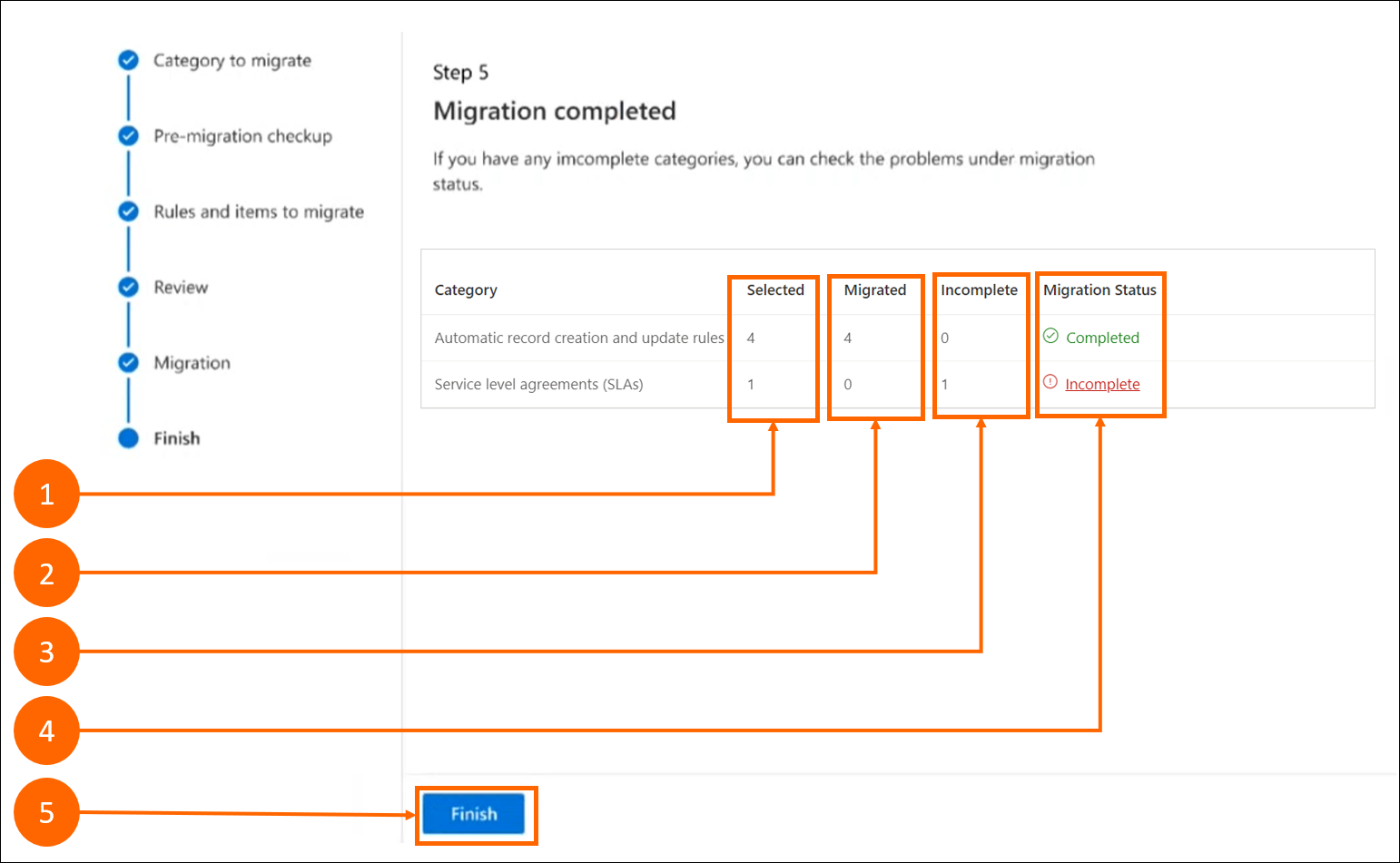
| Label | Description |
|---|---|
| 1 | Seleccionado: muestra el número total de reglas que se seleccionaron para la ejecución de migración actual. |
| 2 | Migradas: número total de reglas que completaron correctamente la migración. |
| 3 | Incompleto - Muestra el número total de reglas que encontraron errores y no completaron correctamente la migración. |
| 4 |
Estado de migración: Muestra una marca de verificación verde  , que representa las reglas migradas correctamente o un signo de exclamación rojo , que representa las reglas migradas correctamente o un signo de exclamación rojo  , que representa algunas o todas las reglas que no completaron correctamente la migración. , que representa algunas o todas las reglas que no completaron correctamente la migración. |
| 5 | Terminar: completa el proceso de migración cuando finaliza. |
Detalles de migración incompleta
Para ver las reglas ARC o SLA que no completaron correctamente la migración, puede seleccionar Incompleto en la sección Estado de la migración.
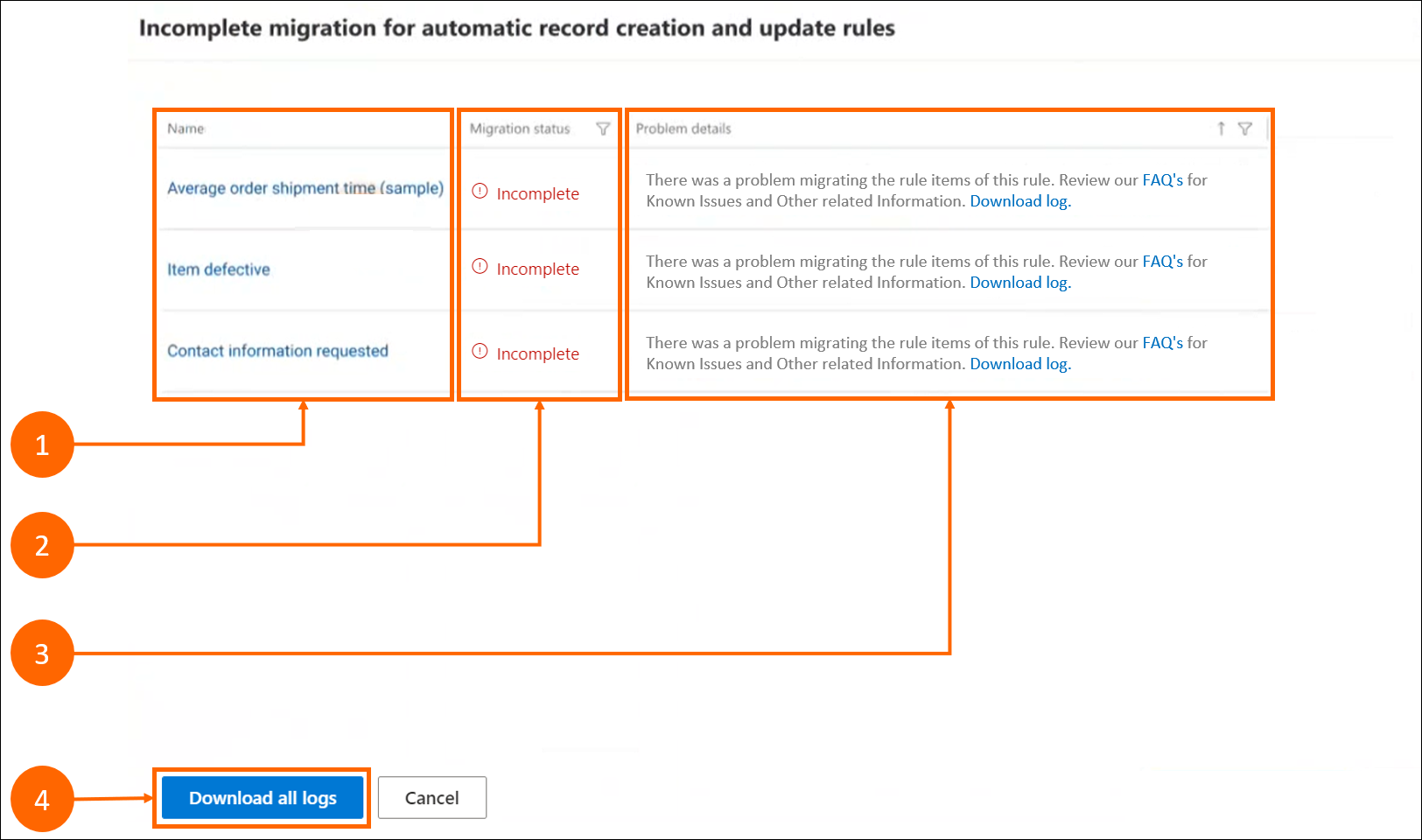
| Label | Descripción |
|---|---|
| 1 | Nombre: muestra cada regla individual que falló. |
| 2 | Estado de la migración : Muestra el estado como incompleto. |
| 3 | Detalles del problema: muestra por qué falló la regla y tiene una opción Descargar registro que proporciona más detalles. |
| 4 | Descargar todos los registros: le permite descargar los registros de las reglas que puede utilizar para revisar y solucionar problemas. |
Finalizar
Cuando haya completado su primera ejecución y seleccionado Terminar, se mostrará una página de Resumen de la migración.
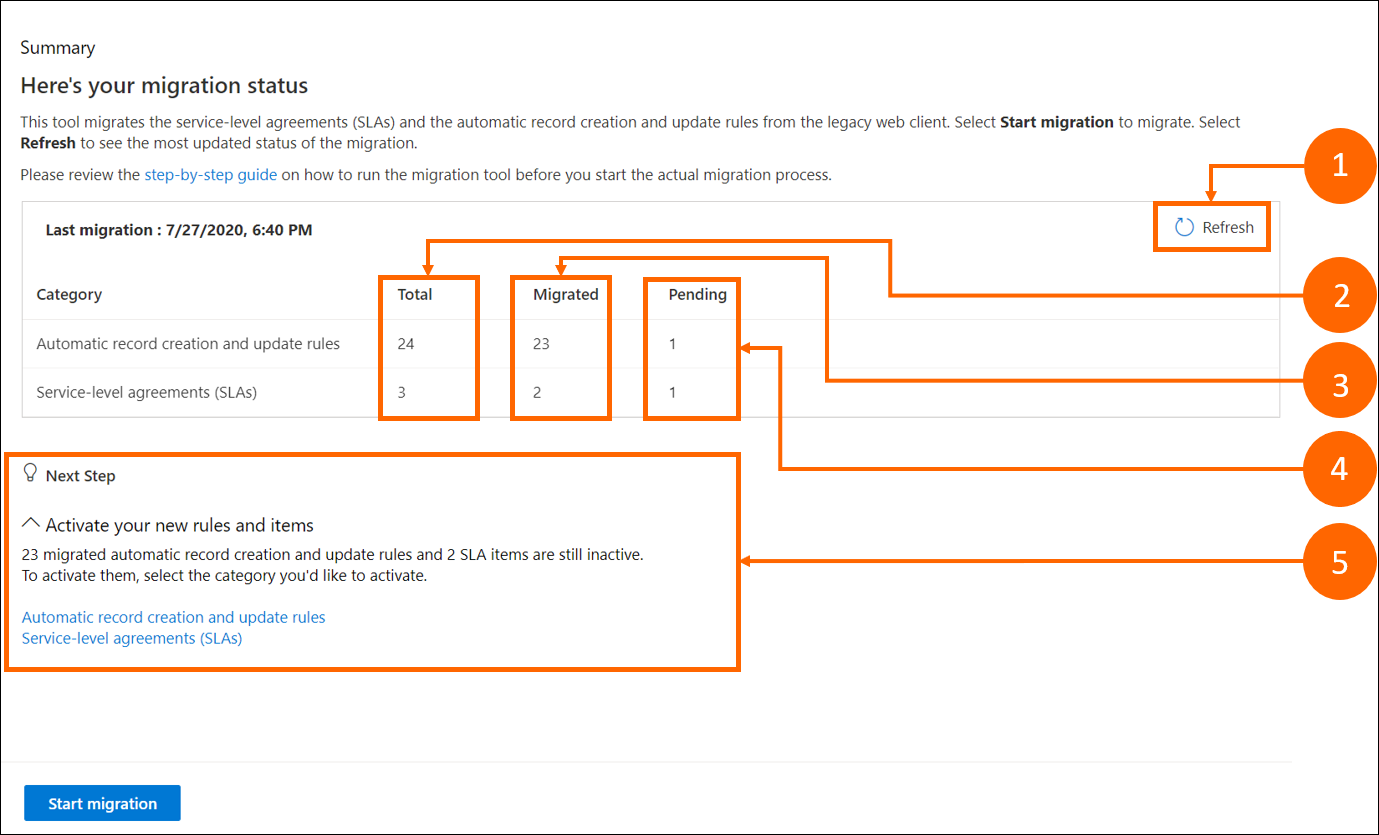
| Label | Description |
|---|---|
| 1 | Actualizar: Le permite ver su estado de migración actualizado. |
| 2 | Total: muestra la cantidad de reglas heredadas presentes en general. |
| 3 | Migradas: muestra el número de reglas que ha migrado completamente hasta la fecha. |
| 4 | Pendiente: muestra el número de reglas que tiene pendiente de migración incluye reglas fallidas, reglas migradas parcialmente y reglas que no se han intentado migrar. |
| 5 | Próximo paso: Proporciona vínculos a todas las reglas de creación automática de registros y elementos de SLA que puede revisar y elegir para activarlos. |
Revisar y activar reglas migradas en Centro de servicio al cliente
Puede seleccionar los vínculos en la página de resumen de migración para ver las reglas de creación automática de registros o los elementos del SLA en Centro de servicio al cliente. En las respectivas páginas que aparecen, puede revisar y activar las reglas o elementos migrados.
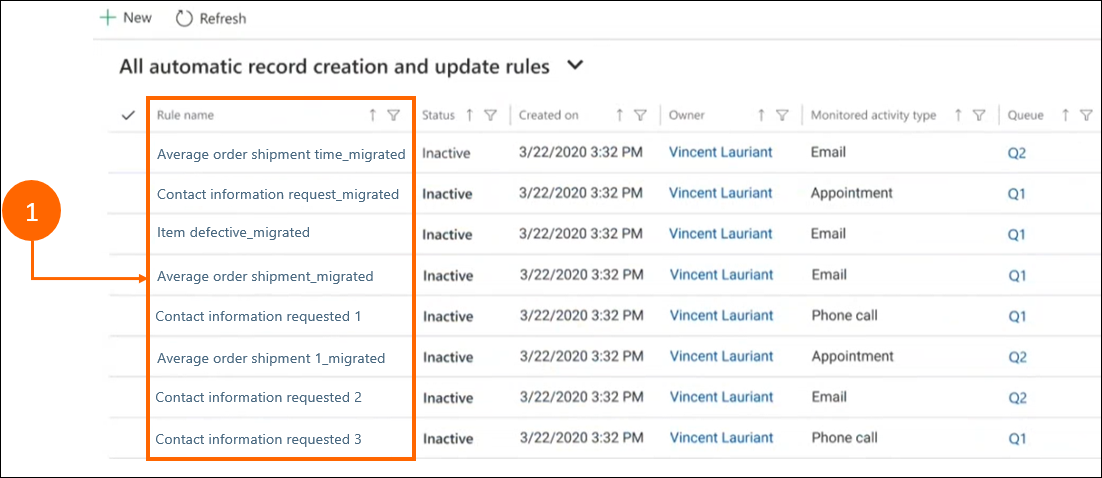
| Label | Description |
|---|---|
| 1 | Nombre de la regla: muestra las reglas migradas con un guión bajo (_) para facilitar la identificación de las reglas migradas. Por ejemplo: _migrated. |
Actuar sobre las reglas parcialmente migradas
Seleccione una regla con el sufijo _migrated para ver sus detalles. En la pestaña Detalles de la migración, puede revisar los detalles del problema y configurar el control de alternancia Marcar como completo a Sí después de resolver el problema de migración.
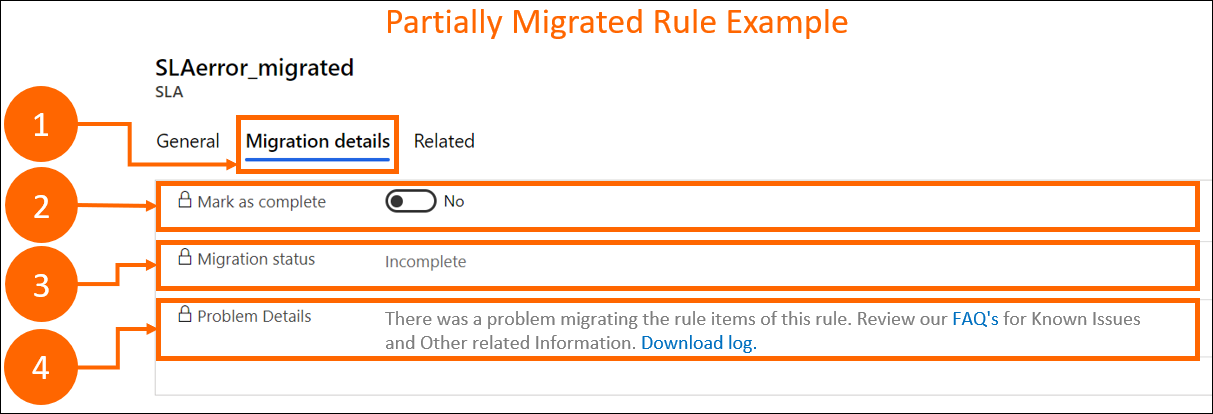
| Label | Description |
|---|---|
| 1 | La pestaña Detalles de la migración. |
| 2 |
Marcar como completo: si se establece en Sí, el estado de migración cambia a Migrado. Nota:
|
| 3 | Estado de la migración: muestra el estado de la regla como Migrada o Incompleta. |
| 4 | Detalles del problema: Proporciona detalles de alto nivel sobre los errores encontrados para la regla durante la migración. |
Ver reglas migradas correctamente
De forma predeterminada, el estado de una regla migrada con éxito se muestra como Migrada.
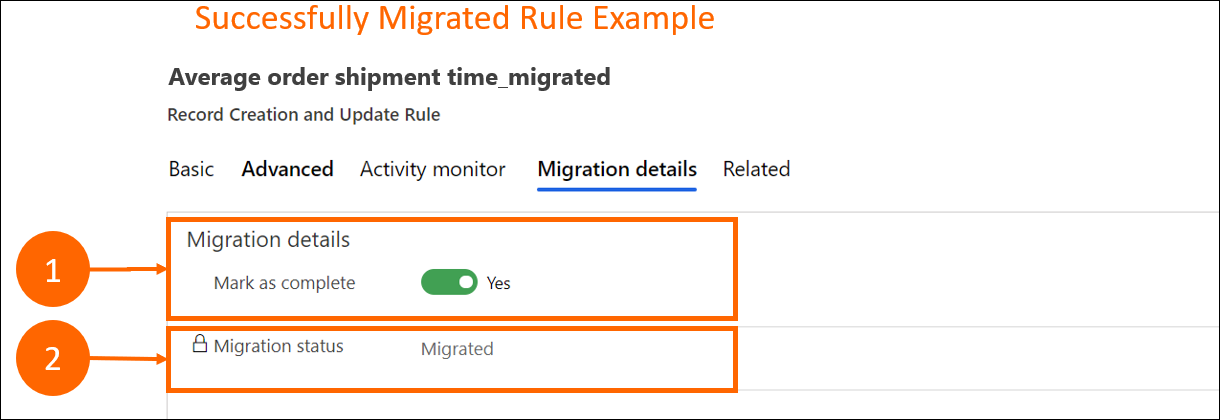
| Label | Description |
|---|---|
| 1 | Marcar como completada: Establecida en Sí de forma predeterminada. |
| 2 | Estado de la migración: muestra el estado de la regla como Migrada o Incompleta. |
Volver a ejecutar la herramienta de migración
Si tiene muchas reglas y elementos para migrar y desea realizar la migración en lotes o si desea intentar migrar las reglas y elementos migrados sin éxito nuevamente, puede volver a ejecutar la herramienta de migración. Si necesita volver a migrar una regla o un elemento migrado correctamente, asegúrese de eliminar la regla migrada en Centro de servicio al cliente y luego ejecute el proceso de migración.
Seleccione Migración de ARC y SLA en el panel izquierdo en Varios. La página Resumen muestra el estado de la migración anterior. En la columna Pendiente, el número indica las reglas y elementos que están pendientes de migración. Estos incluyen reglas fallidas, reglas migradas parcial o incompletas y reglas que no ha intentado migrar.
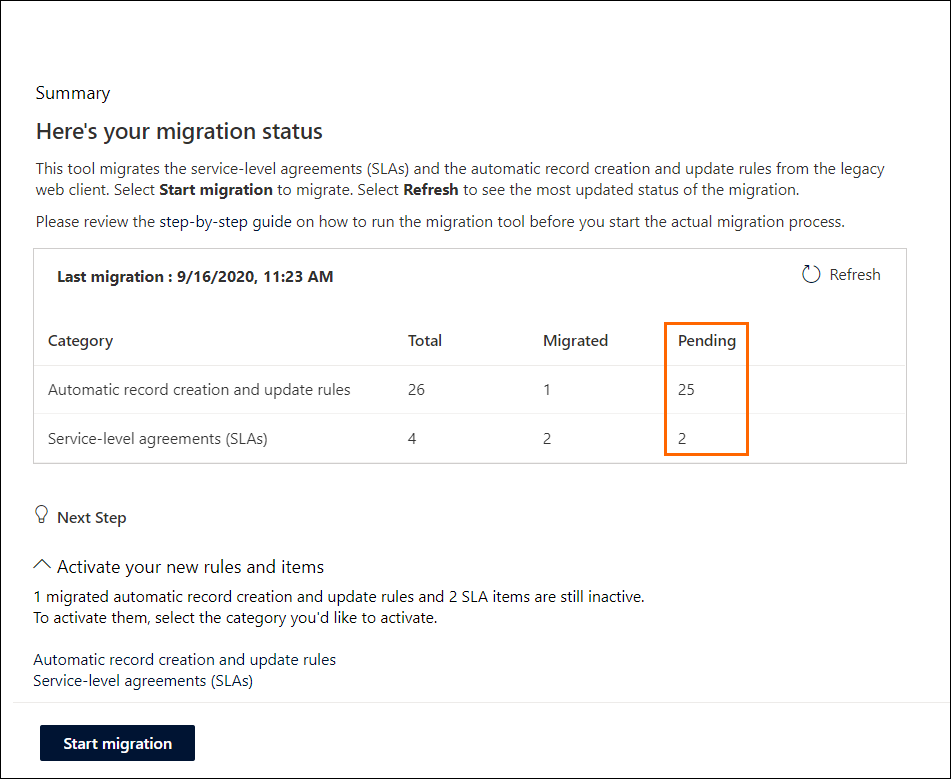
Seleccione Iniciar la migración y realice los pasos para volver a ejecutar la migración de las reglas y los elementos.
Los pasos para volver a ejecutar la migración son los mismos que cuando ejecuta la migración por primera vez. Más información: Migrar reglas de creación automática de registros y elementos de SLA
En el estado Comprobación previa a la migración, la herramienta revisa solo aquellas reglas que no se migraron previamente, se migraron parcialmente o fallaron en la migración. En esta página, la columna Total enumera el número de reglas que están disponibles para la migración.
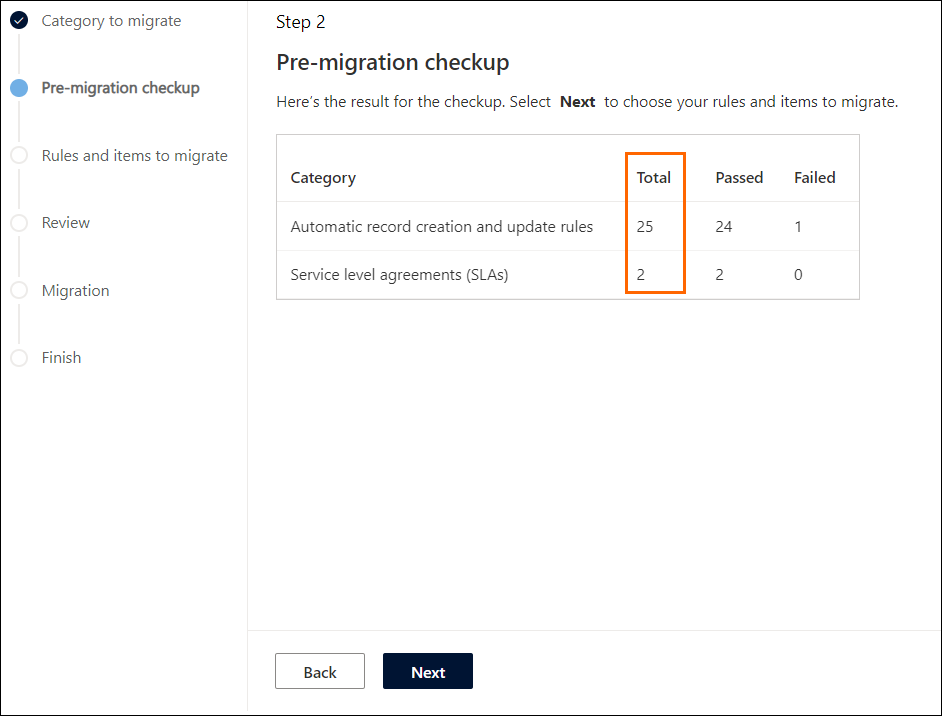
Información relacionada
Preguntas frecuentes sobre la herramienta de migración
Crea o actualizar registros automáticamente en el Centro de servicio al cliente
Definir contratos de nivel de servicio
Próximos cambios importantes (funciones obsoletas)