Crear y administrar las horas operativas
Se aplica a: Dynamics 365 Contact Center - insertado, Dynamics 365 Contact Center -independiente y Dynamics 365 Customer Service
El horario de atención define la franja horaria en la que el equipo de soporte al cliente de su organización está activo y disponible para atender a los clientes. Al configurar horas operativas, ayuda a los clientes y su organización a trabajar juntos para resolver problemas.
Los programas de horario comercial se adaptan a los siguientes escenarios:
- Muestra la no disponibilidad de atención al cliente en días festivos que de otro modo serían horas comerciales.
- Adapte el cambio de horarios del calendario para el horario de verano dos veces al año para las zonas horarias que han implementado el horario de verano.
- Configure horarios separados para agentes, bots y colas para adaptarse a diferentes escenarios comerciales y líneas de productos sin problemas para cualquier canal.
- Defina horarios para la transición de las colas de clientes de bots a agentes.
- Personalice la pantalla y otras configuraciones del widget de chat fuera del horario comercial.
Después de definir el horario comercial de su organización y configurar Mensajes automatizados para sus clientes, cuando los clientes interactúen a través de un canal fuera del horario comercial, verán los mensajes que ha configurado. Por ejemplo, puede mostrar un mensaje sin conexión en el widget de chat como "Nuestros agentes no están disponibles. Nuestro horario de trabajo es entre las 8:00 am y las 5:00 pm". Del mismo modo, para los canales sociales, puede configurar el horario de funcionamiento a nivel de cola. Cuando los clientes se comuniquen con sus agentes a través de cualquiera de los canales sociales fuera del horario comercial, recibirán las respuestas que haya establecido.
En la aplicación de Centro de administración de Customer Service o Centro de administración de Contact Center, tras crear un registro de horas de funcionamiento, puede realizar los siguientes pasos, según sus requisitos:
- Colas: Configure el horario comercial en la página principal de la cola.
- Widget de chat: Agregue el registro de horario comercial en la pestaña Widget de chat.
- Canales de SMS: Agregue el registro de horario comercial en la pestaña Comportamientos de la instancia de canal a la que se puede acceder a través de la secuencia de trabajo correspondiente.
Cuando el horario de atención está vigente, los elementos de trabajo durante el horario no comercial se manejan según la condiciones de desbordamiento antes de que un elemento de trabajo se ponga en cola.
Cree un registro para definir el horario comercial
Puede definir el horario de atención en el Centro de administración de Customer Service o en la aplicación Centro de administración de Contact Center.
En el mapa del sitio del centro de administración, seleccione Calendarios en Operaciones. Aparece la página Calendario.
En la sección Horas operativas, sleccione Administrar.
Se muestra la vista Horas operativas activas. Puede cambiar entre varias vistas de sistema mediante la lista desplegable.
Seleccione Nuevo. Se muestra la página Nuevo horario comercial.
En la pestaña General, especifique la siguiente información:
- Nombre: escriba un nombre para el registro de horas operativas.
- Propietario: acepte el valor predeterminado o busque para especificar un propietario diferente.
- Descripción: escriba una descripción opcional del registro del horario comercial.
Seleccione Guardar. Se muestra la pestaña Horario comercial. De forma predeterminada, el calendario muestra las horas de trabajo definidas de 8:00 am a 5:00 pm.
En la pestaña Horario comercial, seleccione Nuevo>Horario comercial en el calendario.
En el panel Horario laboral panel, configure las siguientes opciones para definir el horario laboral.
- Todo el día: especifique Sí, si el chat widget debe estar disponible 24 horas al día, 7 días a la semana.
- Calendario: especifique el período de la programación. La opción de elegir fechas está disponible solo cuando Todo el día es sí.
- Hora: seleccione la hora de inicio y finalización de la programación.
- Repetir: seleccione una opción de recurrencia.
- elija una fecha de finalización: opcionalmente, especifique una fecha de finalización.
- Zona horaria: seleccione una zona horaria aplicable. Los horarios de verano se tienen en cuenta, si corresponde, para la zona horaria seleccionada.
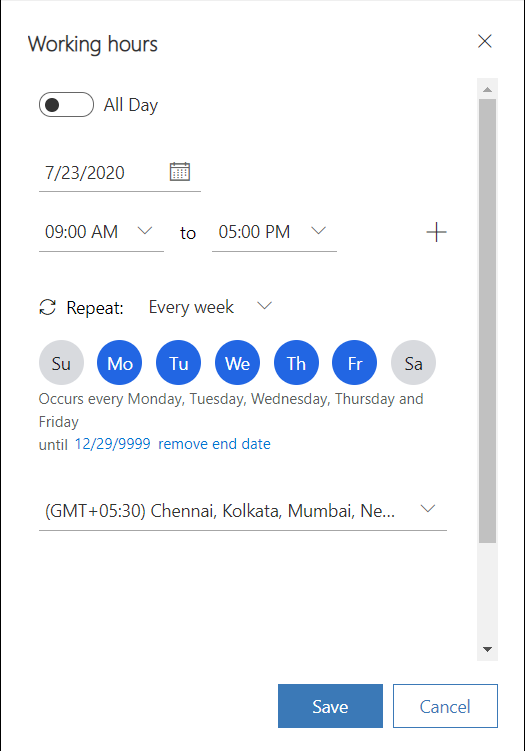
Seleccione Guardar. Vuelve a la pestaña Horario laboral.
Definir un día festivo en el calendario
Para establecer la indisponibilidad de la asistencia al cliente para un día festivo, en la vista de calendario, seleccione Nuevo>Fiesta.
Seleccione la fecha o el rango de fechas y especifique un motivo.
Guardar la configuración.
En la barra de navegación, seleccione Guardar.
Editar o eliminar la configuración de horario laboral
Puede editar o eliminar la programación de horario comercial en un registro existente.
Vaya al registro en el que quiera modificar la programación.
Seleccione un evento en el calendario.
En el menú que aparece, seleccione Editar y seleccione una de las opciones:
- Este evento
- Este evento y todos los siguientes
- Todos los eventos de la serie
Si desea eliminar un evento, seleccione Eliminar.
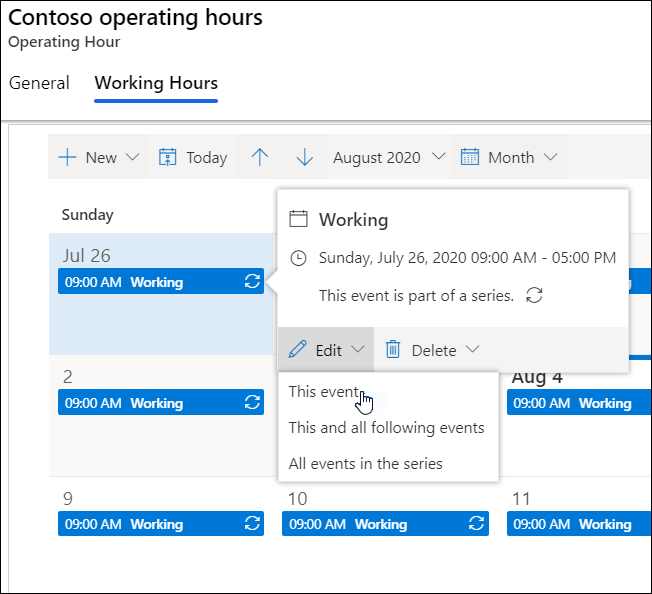
Agregar el horario comercial a un widget de chat
Haga lo siguiente para especificar el horario comercial de un widget de chat:
Abra la configuración del canal de chat widget y seleccione la pestaña widget de chat.
Alterne Mostrar solo el widget durante el horario de atención a Activado.
En el campo Nombre de horas operativas, busque y seleccione el registro de las horas operativas. El widget de chat se muestra durante horas especificadas en el registro seleccionado de las horas operativas.
Seleccione Mostrar widget fuera del horario de atención para mostrar el widget fuera del horario laboral.
Guarde los cambios.
Agregar horario comercial a una cola
Puede agregar horas de funcionamiento a una cola que luego se puede configurar para un canal social. Si no se configuran las horas de operación, las colas estarán disponibles las 24 horas.
Haga lo siguiente para especificar las horas de operación para una cola:
En el mapa del sitio de la aplicación de administración, seleccione Colas en Soporte técnico al cliente. Aparece la página Colas.
En la sección Colas avanzadas, seleccione Gestionar. Se muestra la vista Colas.
Abra la cola para la que desea especificar el horario comercial.
En la pestaña Horas de operación, seleccione Establecer horas de operación.
En la página Establecer horas de operación, busque y seleccione el registro de horas de funcionamiento que desea especificar.
Guarde los cambios.
Limitación
No puede migrar la entidad Calendario utilizando las opciones de exportación e importación y debe configurar las horas de trabajo manualmente.
Información relacionada
Administrar los desbordamientos de colas
Mensajes automatizados
Agregar un widget de chat
Configurar una encuesta previa a la conversación
Crear respuestas rápidas
Crear la configuración de autenticación de chat
Insertar un widget de chat en portales de Power Apps