Agregar un control de temporizador para entidades habilitadas para SLA
Agregue un control de temporizador a un formulario de entidad habilitado para acuerdo de nivel de servicio (SLA) para ayudar a los usuarios a calcular la cantidad de tiempo que tienen para realizar una tarea, algo normalmente especificado en el SLA. El control del temporizador muestra temporizadores de cuenta regresiva que muestran el estado actual y el tiempo restante para los KPI de SLA configurados.
Agregar un temporizador de SLA a una entidad habilitada para SLA
Una vez que haya configurado los KPI de SLA, los SLA y los elementos de SLA para una entidad, puede agregar el control de Temporizador de SLA para mostrar los KPI de SLA que están configurados para la entidad. Puede personalizar las vistas para filtrar los KPI y mostrar solo los KPI relevantes a los agentes. Algunos de los KPI que pueden ver los agentes incluyen las diferentes etapas por las que pasan los KPI.
Para obtener información sobre cómo se muestran los KPI de SLA en tiempo de ejecución cuando los agentes ven el caso para trabajar en el Centro de Customer Service, consulte Temporizador para entidades habilitadas para SLA.
Nota
- El control del temporizador de SLA muestra los KPI de SLA que se crean en Interfaz unificada únicamente.
- El control Temporizador de SLA muestra Sin SLA aplicable cuando no hay ningún SLA aplicable.
A continuación se muestra un ejemplo de vista del tiempo de ejecución del temporizador de SLA.
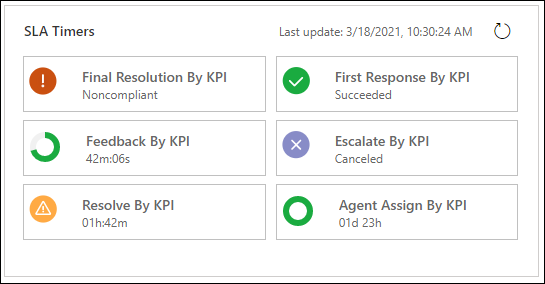
Sin embargo, las instancias de SLA KPI no alcanzarán un estado Cerca del incumplimiento o no denuncia, si SLAWarningAndExpiryMonitoringFlow no está habilitado y el temporizador de instancia de SLA KPI continúa ejecutándose. El siguiente mensaje de advertencia se muestra en los temporizadores de SLA: "Las instancias de SLA pueden ser incorrectas porque el flujo de trabajo <identificador de flujo de trabajo> está descontectado. Contacte con su administrador para activar el flujo de trabajo." El ID del flujo de trabajo variará de un sistema a otro, ya que corresponde a SLAWarningAndExpiryMonitoringFlow. Para obtener más información sobre cómo habilitar SLAWarningAndExpiryMonitoringFlow, vea Aparece un mensaje de advertencia en slakpiinstances.
Para obtener más información sobre por qué una instancia de SLA KPI no alcanza el estado Cerca del incumplimiento o no conforme y cómo puede resolverlo, consulte La instancia de KPI de SLA no alcanza el estado Casi no conforme o No conforme, y el temporizador de la instancia de KPI de SLA continúa ejecutándose.
Realice los siguientes pasos para agregar el control de temporizador SLA para la entidad de caso.
Importante
Puede agregar el control de temporizador SLA solo en la experiencia Power Apps clásica.
En su entorno de Power Platform, seleccione Configuración avanzada para ir a Personalizaciones.
Seleccione Personaliza el sistema y en la página Soluciones, expanda Entidades en Componentes.
Seleccione la entidad para la que desea agregar el control de temporizador de SLA y en la vista Formularios, seleccione el formulario correspondiente. En este ejemplo, seleccionemos la entidad Caso y el formulario Caso para experiencia interactiva.
En la página que aparece, en la pestaña Insertar, inserte una sección y luego inserte una subcuadrícula.
Haga doble clic en la subcuadrícula y, en el cuadro de diálogo Establecer propiedades, ingrese los detalles necesarios. En la pestaña Pantalla, sección origen de datos:
Para Registros seleccione Solo los registros relacionados.
Al seleccionar Todos los tipos de registros se recuperan todas las instancias de KPI de SLA presentes en la organización y se pueden generar problemas de rendimiento.
Para Entidad, seleccione Instancias de KPI de SLA (con respecto a).
En Vista predeterminada, agregue una vista o editar una vista existente para determinar los KPI de SLA que deben mostrarse a los agentes en tiempo de ejecución. Para obtener información sobre las vistas, consulte Crear y editar vistas.
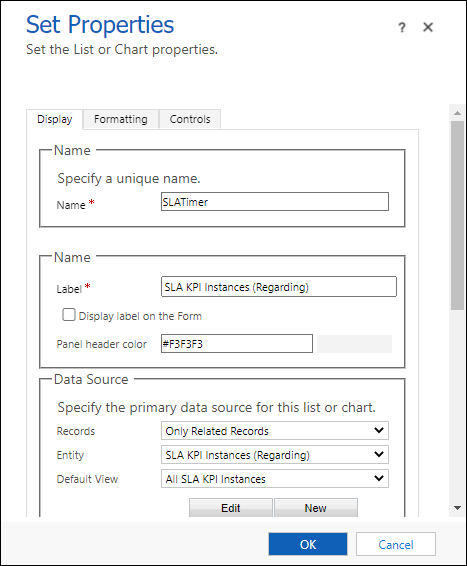
En la pestaña Controles, especifique la siguiente información:
- Seleccione Agregar control y después seleccione Temporizador SLA.
- En el área Temporizador SLA, introduzca un valor para Update_Frequency_key para establecer el intervalo de actualización del temporizador. Para un rendimiento óptimo, elija un intervalo que no sea demasiado corto. El intervalo predeterminado es de 30 minutos.
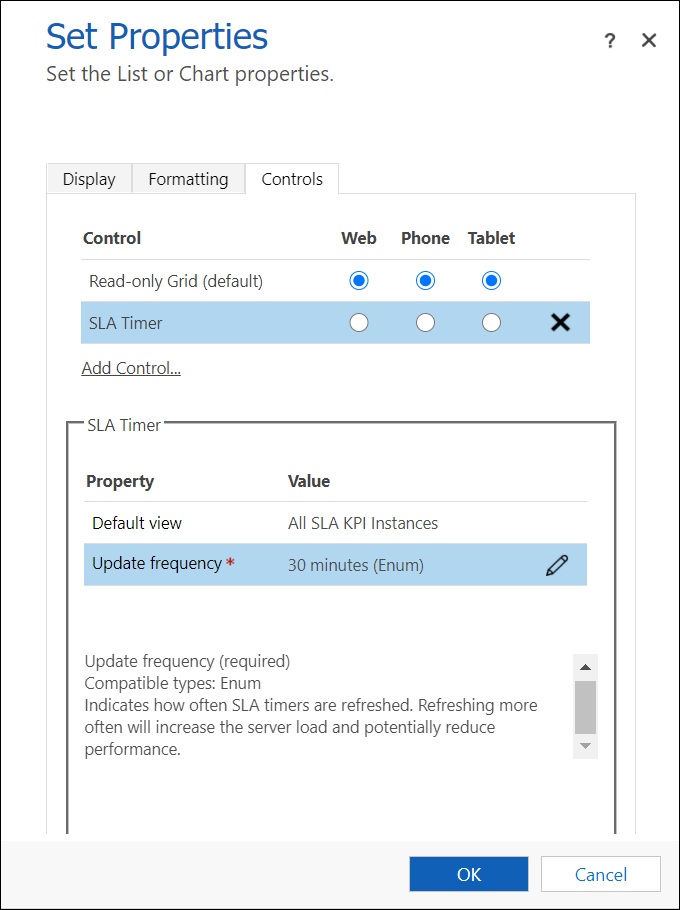
Guarde y publique la solución.
Habilitar el tiempo transcurrido para los temporizadores de SLA en estado vencido
Puede configurar la propiedad de cuenta atrás negativa para el temporizador de SLA para que el temporizador continúe mostrando el tiempo transcurrido después de que expire el SLA en lugar de mostrar el estado. El parámetro debe configurarse para cada instancia de temporizador de SLA.
Después de agregar el control de temporizador de SLA, configure la propiedad Activar cuenta regresiva negativa en Sí.
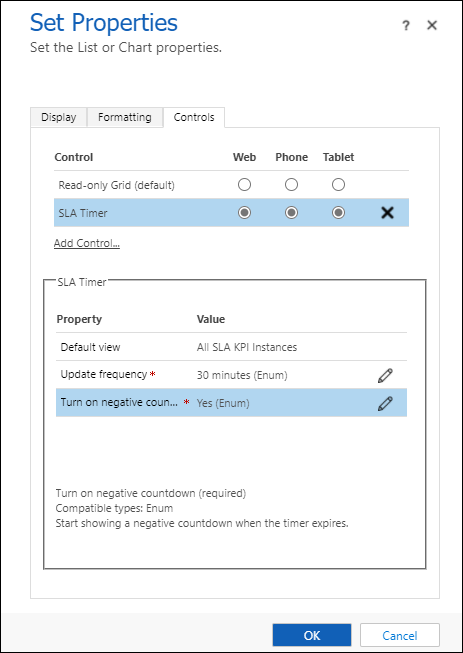
Guarde y publique la solución.
Personalizar la etiqueta para mostrar el control de temporizador del SLA
Después de agregar el control de temporizador de SLA para una entidad habilitada para SLA, puede personalizar las etiquetas del estado que se mostrarán para el control de temporizador.
En el área Temporizador de SLA, seleccione Editar para Etiquetas personalizadas.
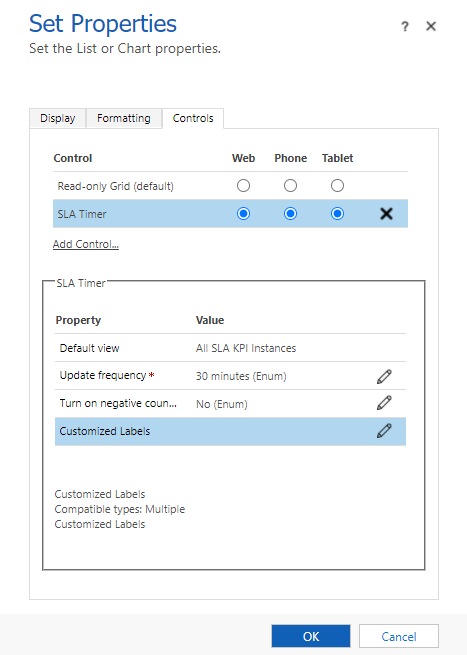
En el cuadro de diálogo Configurar propiedad "Etiqueta personalizada", seleccione Vincular a un valor estático e ingrese los valores para varios códigos de idioma.
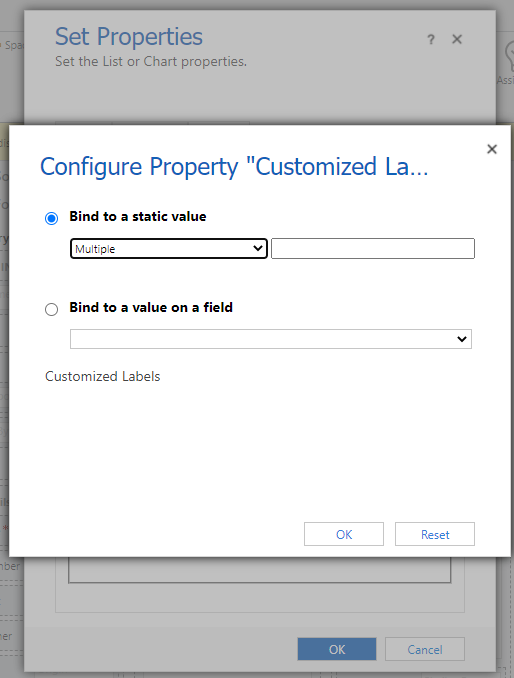
El valor del código de idioma debe tener este formato:
(language code1)=(KPI instance status value):(KPI instance custom label)
Por ejemplo, 1033=1: personalizado no conformeTambién puede ingresar varios códigos de idioma separándolos con un punto y coma:
(language code1)=(KPI instance status value):(KPI instance custom label); (language code2)=(KPI instance status value):(KPI instance custom label)
Por ejemplo, 1033=1: personalizado no conforme; 3:PausadoSi necesita crear conjuntos de códigos de varios idiomas, debe separar cada conjunto seleccionando Entrar. Por ejemplo:
Introduzca
(language code1)=(KPI instance status value):(KPI instance custom label); (language code2)=(KPI instance status value):(KPI instance custom label)Seleccione Entrar.
Introduzca
(language code1)=(KPI instance status value):(KPI instance custom label); (language code2)=(KPI instance status value):(KPI instance custom label)
Los códigos de estado personalizables son:
- 1: No conformes
- 3: En pausa
- 4: Correcto
- 5: Cancelada
Para buscar el código de idioma, o para habilitar o deshabilitar un idioma, vaya a Ajustes avanzados>Administración>Idiomas.
Seleccione Aceptar.
Guarde y publique la solución.
Agregue un control de temporizador listo para usar al formulario de caso
En un formulario de caso, el control de temporizador puede mostrar lo siguiente, en función de las acciones del representante del servicio al cliente y lo que usted especifique al configurar el control de temporizador:
Si el representante del servicio al cliente completa la tarea en el tiempo restante, el control muestra la palabra Correcto.
Si el representante del servicio al cliente no completa la tarea en el tiempo restante, el control muestra la palabra Expirado.
A medida que el temporizador realiza la cuenta atrás, el color cambia a amarillo cuando el tiempo restante se acerca al incumplimiento. Si el tiempo restante expira, el temporizador muestra la palabra Expirado. Entonces el color del temporizador cambia a rojo y el temporizador comienza la cuenta adelante para mostrar el tiempo transcurrido desde que debería haberse completado la tarea. Este comportamiento es opcional.
Si una condición hace que el hito se cancele, el control muestra la palabra Cancelado. Este comportamiento es opcional.
Si cualquiera de los campos obligatorios del cuadro de diálogo Control de temporizador no tiene un valor en el registro, el control muestra las palabras Sin establecer.
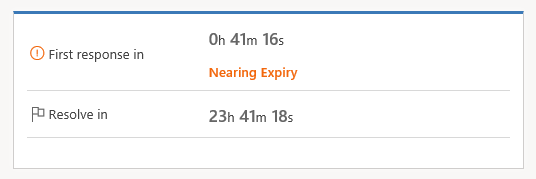
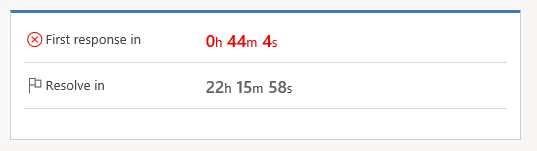
Importante
- Las instrucciones de este artículo se aplican si va a agregar un temporizador para realizar seguimiento del tiempo para el campo de fecha y hora de cualquier entidad, o para realizar un seguimiento del tiempo con SLA estándar en registros de casos. Si usa SLA ampliados y desea agregar un temporizador a los formularios, vaya a Agregar un temporizador a formularios para realizar un seguimiento del tiempo en SLA ampliados.
- El control de temporizador está diseñado para mostrar visualmente el estado actual o para mostrar tiempo restante o transcurrido relativo a la fecha y la hora como se especifica en el Campo de hora del error de la Instancia de KPI de SLA. No calcula ni mantiene un seguimiento del tiempo durante el cual la condición de Pausa es true.
Nota
Las pantallas muestran el control de temporizador en una aplicación de Interfaz unificada. En una aplicación de cliente web heredado, el control de temporizador se muestra del siguiente modo:
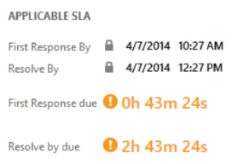
Más información, consulte: Detalles de SLA de seguimiento con control de temporizador
Agregue un control de temporizador listo para usar
Compruebe que tiene el rol de seguridad de Administrador del sistema o de Personalizador del sistema o permisos equivalentes.
Compruebe su rol de seguridad
- Siga los pasos de la sección Visualización del perfil de usuario.
Vaya a Configuración>Personalizaciones.
Seleccione Personalizar el sistema.
En el explorador de soluciones, en el panel izquierdo, expanda Entidades, expanda la entidad Caso y seleccione Formularios.
Para agregar el temporizador al formulario de modo que los representantes de servicio de atención al cliente puedan usarlo en el Centro de servicio al cliente, abra el formulario de caso de tipo Principal.
Seleccione en el formulario donde desea colocar el control. Puede agregarlo en cualquier lugar salvo el encabezado o el pie de página del formulario.
En la ficha Insertar, en el grupo Control, seleccione Temporizador.
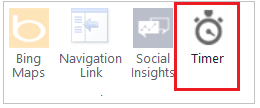
En el cuadro de diálogo Control de temporizador, haga lo siguiente:
En la sección General, escriba un nombre y una etiqueta para el control.
En Origen de datos, junto a Campo de hora del error, seleccione el campo de fecha y hora que representa la hora en que un hito se debería completar. Por ejemplo, seleccione el campo Primera cerrar por.
Junto a Condición de éxito, seleccione un campo que desea usar para evaluar el éxito del hito y después elija la condición que indica el éxito. Por ejemplo, seleccione el campo Primera respuesta enviada y, a continuación, Sí para indicar el criterio del éxito de la métrica de la primera respuesta. Este ajuste es obligatorio.
Junto a Condición de error, seleccione un campo que desea usar para evaluar el error del hito y después elija la condición que indica el error. Por ejemplo, en la primera lista desplegable, seleccione IsEscalated. En la segunda lista desplegable, seleccione Sí.
Junto a Condición de advertencia, especifique la condición que hará que el control de temporizador muestre una advertencia cuando el tiempo esté a punto de expirar. Por ejemplo, en la primera lista junto a Condición de advertencia, seleccione Estado de SLA de la primera respuesta. En la lista a la derecha, seleccione Cercano a no conformidad. Este ajuste es opcional.
Junto a Cancelar condición, seleccione un campo para evaluar si la consecución del hito se debe cancelar. Luego seleccione la opción que indica que el hito se ha cancelado. Este ajuste es opcional.
Junto a Condición de pausa, especifique la condición que hará que el temporizador realice una pausa en el recuento. Por ejemplo, desea que el temporizador realice una pausa en el recuento cada vez que el estado del caso sea "En espera". Para ello, en la primera lista desplegable, seleccione Estado. En la segunda lista desplegable, seleccione En espera.
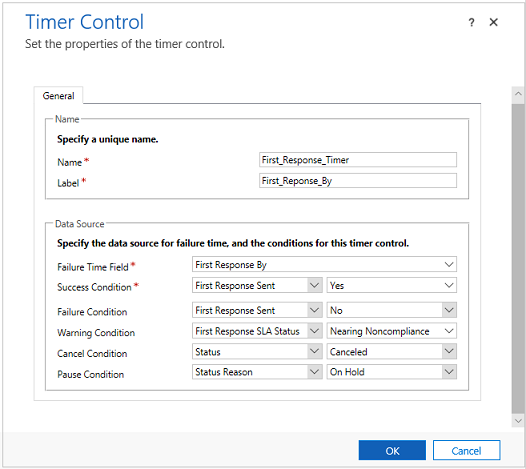
Seleccione Aceptar para agregar el control al formulario.
Notas
El control de temporizador se actualiza en el evento de formulario AlCambiar y también cuando el formulario se carga.
Puede agregar un control de temporizador a un formulario basado en cualquier tipo de registro (entidad), incluidos tipos de registro personalizados.
Puede agregar múltiples controles de temporizador para diferentes indicadores clave de rendimiento (KPI).
Puede agregar un control del temporizador a cualquier formulario Principal o Principal: experiencia interactiva de otras entidades, pero los controles del temporizador no se muestran en Dynamics 365 para tabletas.
Consulte también
Configurar los contratos de nivel de servicio
Configurar y habilitar idiomas
Agregar un temporizador a formularios para realizar un seguimiento del tiempo en SLA ampliados