Personalizar el editor de formulario
El nuevo editor de formularios simplifica el proceso de diseño de formularios o páginas de destino simples al proporcionar más espacio en pantalla para el lienzo de diseño. Puede adaptar aún más el editor de formularios para satisfacer sus necesidades implementando sus propias personalizaciones.
Las siguientes son las entidades personalizables editor de formularios:
- Formulario (msdynmkt_marketingform)
- Envío del formulario (msdynmkt_marketingformsubmission)
Las personalizaciones realizadas en el formulario principal o las personalizaciones que agregan nuevos campos al formulario Configuración del formulario no requieren ninguna acción.
Por ejemplo, ahora puede ampliar su editor de formulario agregando campos personalizados a través de Dataverse para agilizar mejor sus procesos comerciales para una mayor eficiencia. La personalización le permite agregar campos como "Campaña" a sus formularios.
Personalización de editor de formularios Paso a paso
Agreguemos un campo "Campaña" a sus formularios en esta guía paso a paso.
Vaya a Power Apps y busque la tabla Formulario (msdynmkt_marketingform) en Dataverse>Tablas.
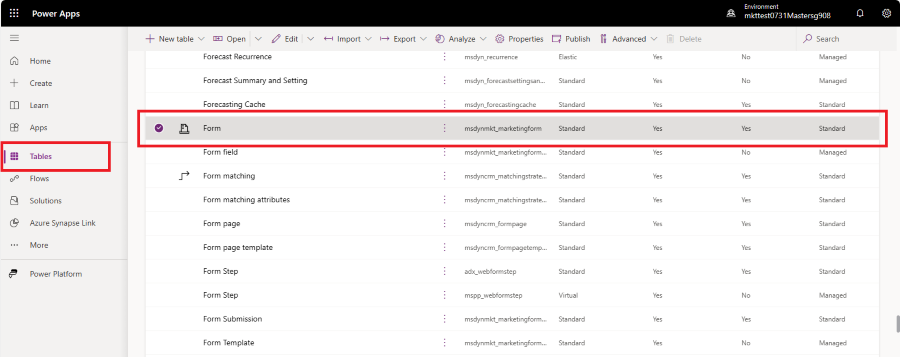
Cree una nueva columna de la tabla Formulario, que se utiliza para almacenar la referencia a su campaña. Seleccione el botón Nuevo y seleccione Columna. Cambiar el tipo de datos a Búsqueda agrega el menú desplegable Tabla relacionada. Seleccione Campaña en Tabla relacionada. Agregue nombre para mostrar y guarde la nueva columna.
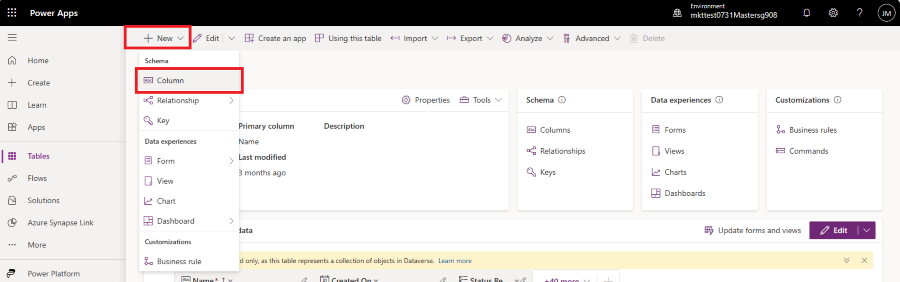
Vaya a Experiencias de datos -> Formulario para acceder al nuevo formulario del editor de formularios
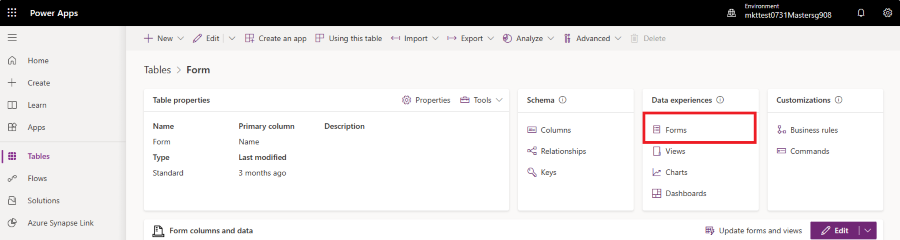
Seleccione Configuración de formulario de la lista.
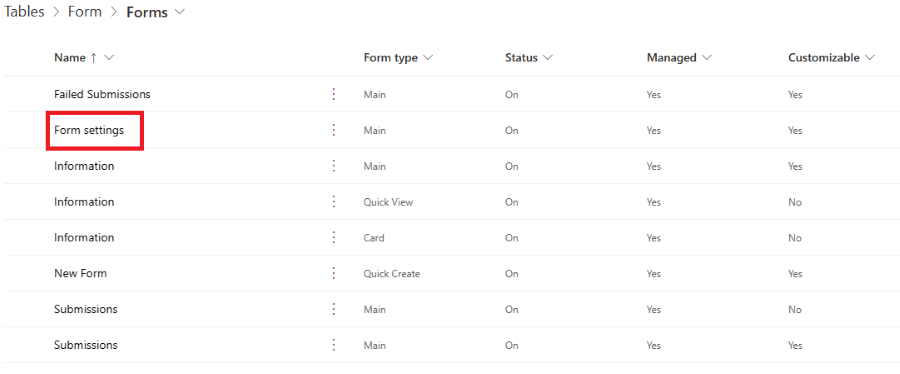
Arrastre y suelte el campo Campaña desde la columna de la izquierda al lugar designado en el formulario.
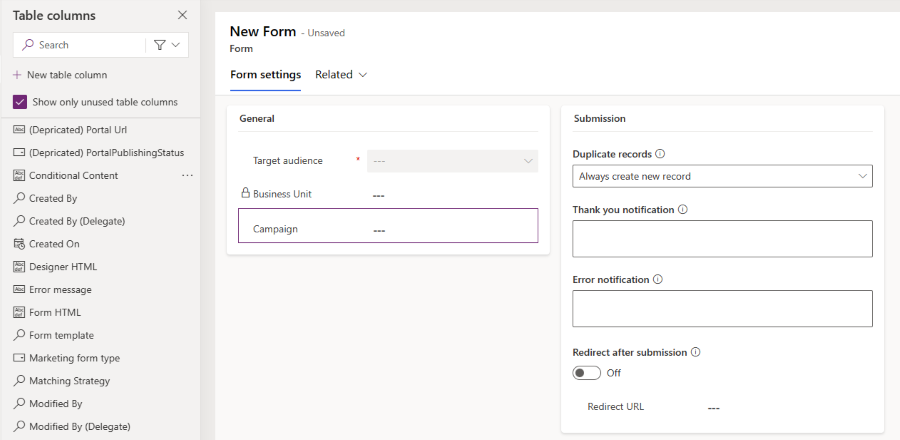
Es importante agregar el campo Campaña al formulario principal, de lo contrario el campo personalizado no se puede representar. Vaya a Experiencias de datos>Formularios y seleccione el formulario Información con tipo de formulario Principal.
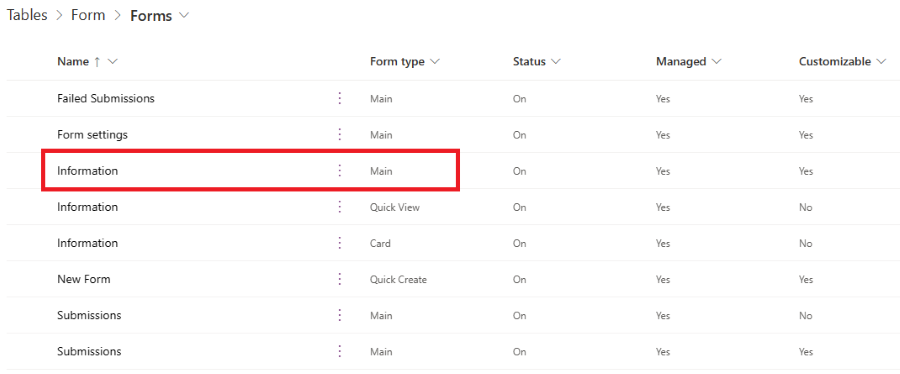
Seleccione el campo Campaña en la columna de la izquierda para agregarlo al formulario. Una vez que vea las propiedades del campo Campaña en la columna de la derecha, seleccione la casilla de verificación Ocultar para ocultar este campo en el formulario principal.
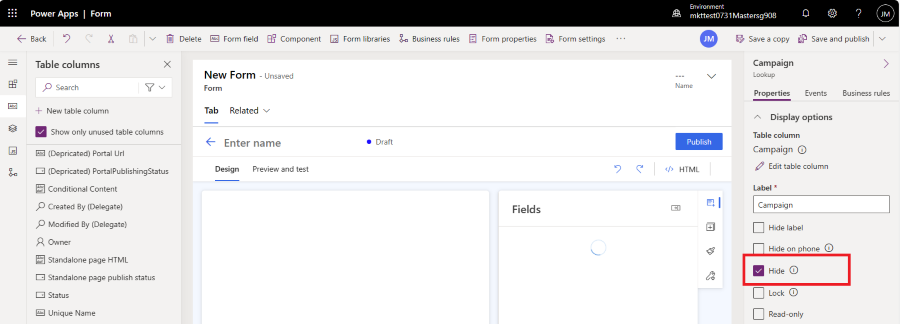
Para guardar los cambios, seleccione el botón Guardar y publicar en la esquina superior derecha.
Una vez que crea un nuevo formulario de marketing en Customer Insights - Viajes, ahora puede ver el campo Campaña en la configuración del formulario. Es posible que deba volver a cargar la aplicación Customer Insights – Viajes para reflejar los cambios de personalización. Pulse F5 para recargar la pestaña del navegador.
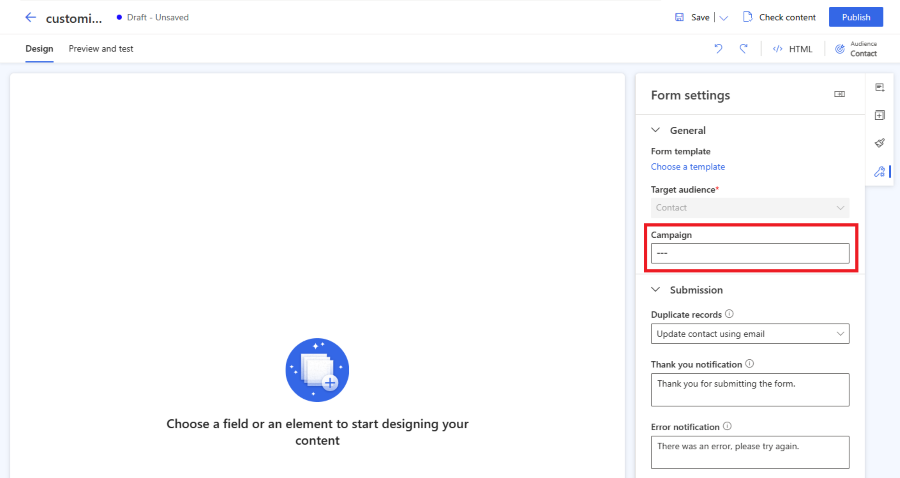
Importante
Se recomienda implementar cambios en la entidad de formularios dentro de un editor de formularios. Más información