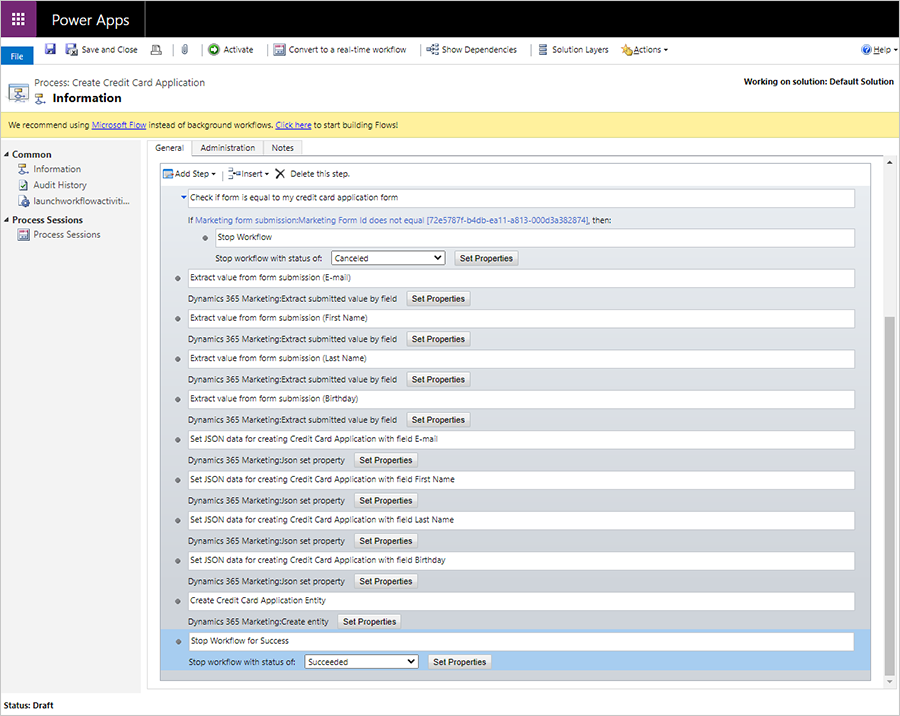Asignar datos de formularios a entidades con flujos de trabajo personalizados en marketing saliente
Importante
Este artículo solo se aplica al marketing saliente, que se eliminará del producto el 30 de junio de 2025. Para evitar interrupciones, realice la transición a recorridos en tiempo real antes de esta fecha. Más información: Información general sobre la transición
Si ha configurado un formulario de marketing para recopilar envíos de formularios sin actualizar contactos o clientes potenciales, puede crear un flujo de trabajo para asignar los datos de envío del formulario a cualquier entidad.
- Obtenga más información sobre cómo recopilar datos de formularios sin actualizar contactos o clientes potenciales: Crear, ver y administrar formularios de marketing
- Obtenga más información sobre la creación de flujo de trabajo: Usar los procesos del flujo de trabajo para automatizar los procesos que no requieran la interacción del usuario
Nota
Puede crear flujos de datos más avanzados activados por el envío de formularios utilizando Power Automate. Más información: Descripción general de cómo integrar flujos Power Automate con Dataverse.
Creación de un flujo de trabajo
Cree un flujo de trabajo para extraer los valores de un envío de formulario. Puede utilizar estos datos para crear una entidad personalizada o para crear o actualizar cualquier entidad existente.
Para crear un flujo de trabajo:
En la barra de navegación, vaya a Configuración>Cenro de procesos>Procesos.
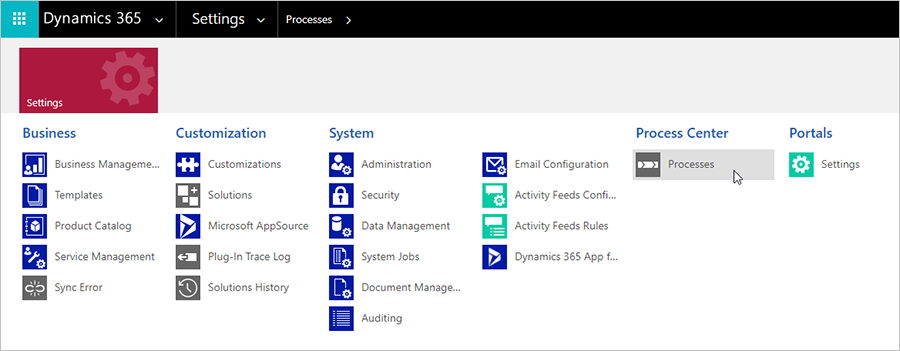
Cree un nuevo proceso en blanco, configure Categoría en Flujo de trabajo y agregue la entidad que desencadena su flujo de trabajo. En este caso, agregaremos el envío del formulario de marketing.
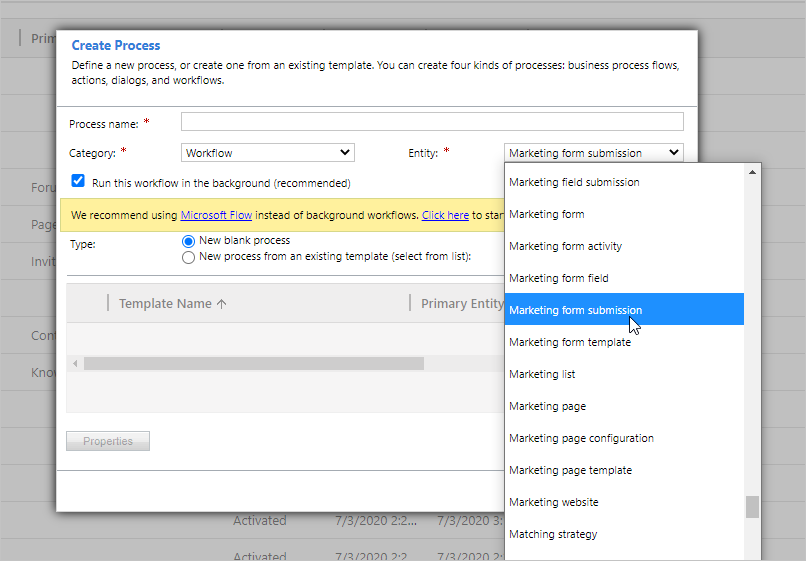
A continuación, comenzará a agregar pasos a su flujo de trabajo. Encontrará opciones flexibles para manejar entidades en Agregar paso>Dynamics 365 Customer Insights - Journeys.
Por ejemplo, puede comenzar con Extraer un valor enviado por campo para encontrar un valor dentro de un envío que le gustaría almacenar. Agregue un paso de Entidad de coincidencia para hacer coincidir el envío del formulario de marketing con la entidad que desea actualizar. Agregue un paso Propiedad de conjunto de Json que se utilizará en las propiedades JSON de los otros pasos.
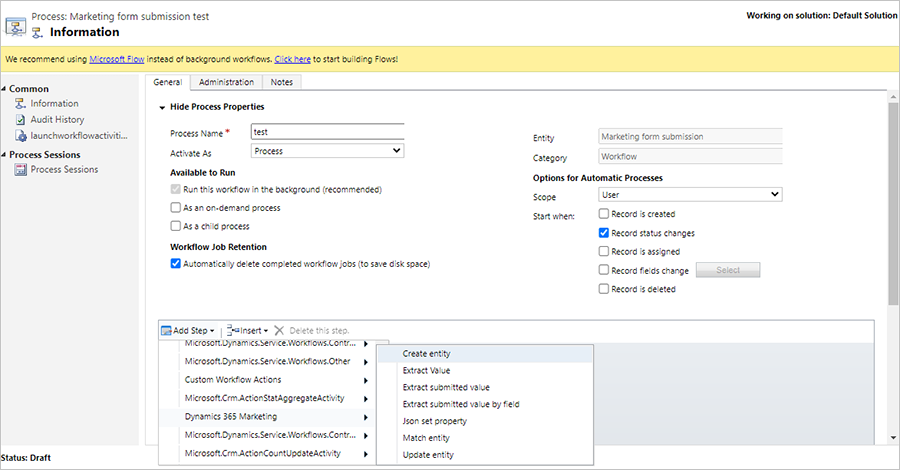
Ejemplo de flujo de trabajo: recopilación de solicitudes de tarjetas de crédito
En este ejemplo, crearemos un flujo de trabajo para actualizar una entidad personalizada llamada “Aplicaciones de tarjetas de crédito”. El flujo de trabajo permitirá al usuario recopilar solicitudes de tarjetas de crédito a través de un formulario de marketing y almacenar los datos en la nueva entidad personalizada.
El flujo de trabajo de la solicitud de tarjeta de crédito requiere los siguientes procesos generales:
- Compruebe si el envío proviene de un formulario que el flujo de trabajo puede manejar. El método más simple para hacer esto es seleccionar los envíos de un formulario específico.
- Extraiga los valores enviados para que estén disponibles en el flujo de trabajo (extraer valor).
- Combine varios valores en una sola estructura que sea adecuada para la creación o comparación de entidades (propiedad de conjunto de JSON).
- Cree una entidad con propiedades que se establecieron en el paso anterior. Alternativamente, el flujo de trabajo puede buscar una entidad coincidente y actualizar la entidad encontrada o crear una nueva si no se encuentra (crear entidad, actualizar entidad y acciones de entidad coincidente).
Los siguientes pasos detallan las acciones necesarias para crear el flujo de trabajo de la aplicación de tarjeta de crédito:
Para crear una entidad personalizada, en la barra de navegación, vaya a Configuración>Personalizar el sistema>Entidades.
Cree un formulario de marketing para las aplicaciones de tarjetas de crédito que contenga los campos que desea utilizar. Cree campos bajo la nueva entidad personalizada para usar dentro del formulario. Asegúrese de que el formulario esté configurado en no actualizar contactos ni clientes potenciales.
A continuación, creará un flujo de trabajo para procesar las entidades personalizadas. Vaya a Configuración>Procesos y cree un nuevo proceso de Flujo de trabajo. En el campo Entidad, seleccione la entidad que desencadena su flujo de trabajo. En este caso, seleccionaremos Envío del formulario de Marketing. A continuación, seleccione Aceptar.
Para agregar un paso, seleccione Agregar paso, luego vaya a Dynamics 365 Customer Insights - Journeys>Extraer valor enviado por campo. Esto le permitirá extraer un valor de un envío de formulario.
Agregue un nombre para el paso. Nombraremos nuestro paso "Extraer valor del envío del formulario (correo electrónico)".

Seleccione el botón Establecer propiedades.
A continuación, extraeremos la dirección de correo electrónico de un formulario enviado. Para extraer la dirección de correo electrónico, vaya al panel Operador y seleccione Envío de formulario de marketing en el menú desplegable Buscar:. Luego, seleccione el botón Añadir en el panel Operador. Para agregar el valor dinámico a la propiedad de envío del formulario, seleccione el botón Aceptar.
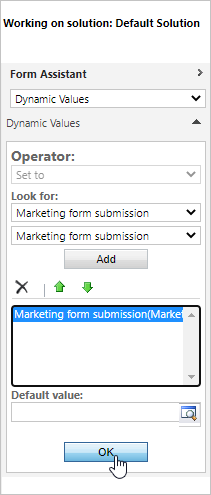
Para seleccionar el campo deseado para extraer de la búsqueda, seleccione Correo electrónico en la columna Valor de la propiedad Campo de formulario de marketing.
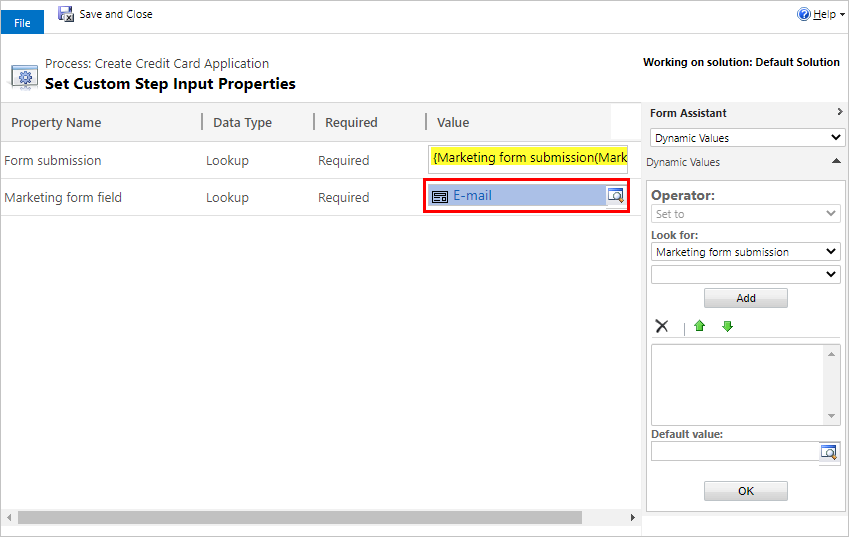
A continuación, para hacer coincidir el resultado del valor de correo electrónico extraído con el nombre lógico de la entidad de correo electrónico en la base de datos de CRM, vaya a Agregar paso>Dynamics 365 Customer Insights - Journeys>Propiedad de conjunto de Json.
Para encontrar el nombre lógico de la entidad, vaya a Personalizar el sistema>Entidades y abra la entidad correspondiente. El nombre lógico es el campo Nombre de la entidad.
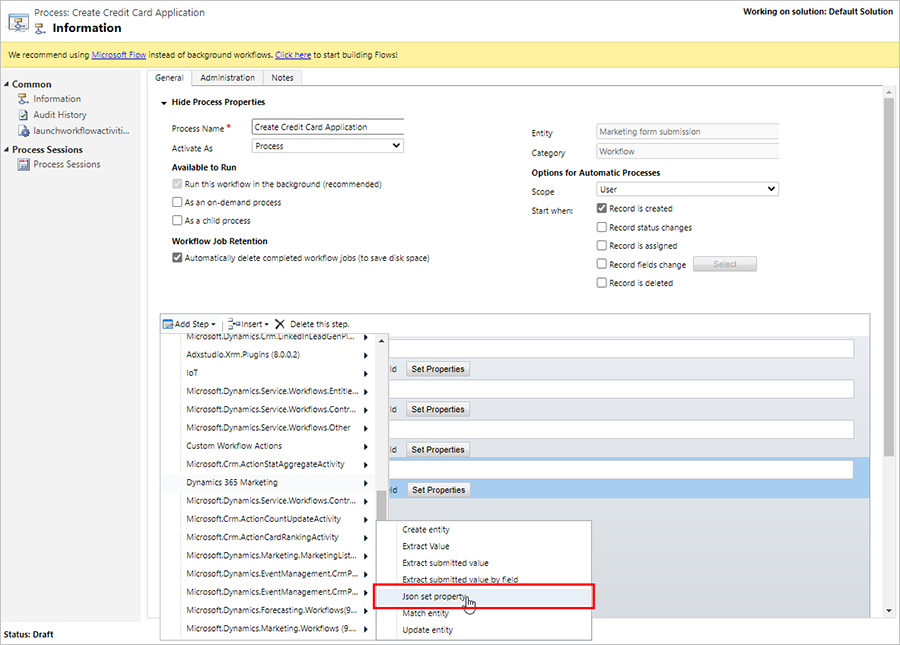
Continúe agregando los valores JSON establecidos anteriormente uno por uno.
Inserte el nombre lógico.
Inserte el resultado desde el campo Valor extraído de.
Elija un valor JSON anterior para agregarlo a la parte superior del valor extraído. Esto asegura que combinará todas las entradas JSON en un valor combinado que se utilizará al final.
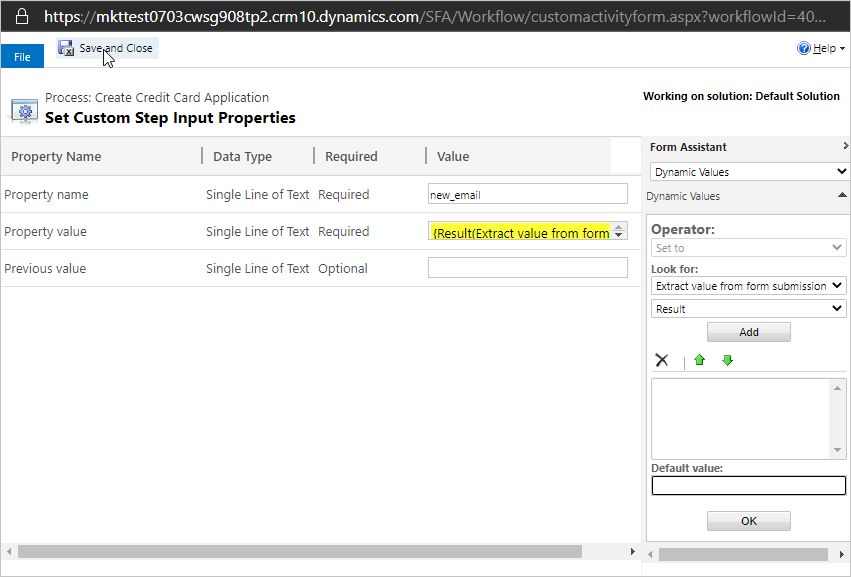
Seleccione el botón Guardar y cerrar.
Para crear un registro de solicitud de tarjeta de crédito que resulte de cada envío de formulario, seleccione Dynamics 365 Customer Insights - Journeys>Crear entidad. Seleccione la columna de valores Propiedades JSON al valor Resultado de la última propiedad del conjunto JSON.
Para insertar un paso inicial en su proceso para filtrar las presentaciones solo a aquellas que provienen del formulario que recopila las solicitudes de tarjetas de crédito, seleccione Agregar paso>Comprobar condición.
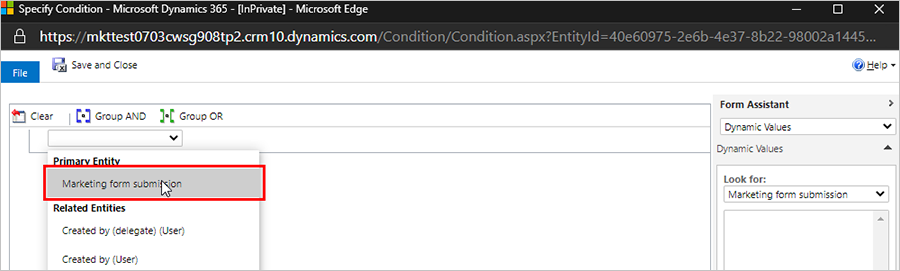
Abra el menú desplegable y seleccione Entidad principal>Envío de formulario de Marketing.
Vaya al formulario de marketing que está utilizando para la solicitud de tarjeta de crédito y busque el Id. de formulario en la URL de la página del formulario.
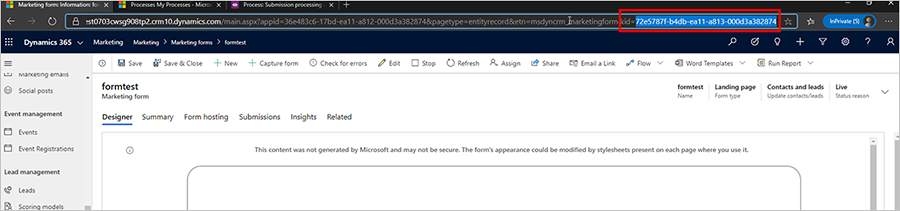
Colocar el Id. de formulario en el paso de condición en el flujo de trabajo.
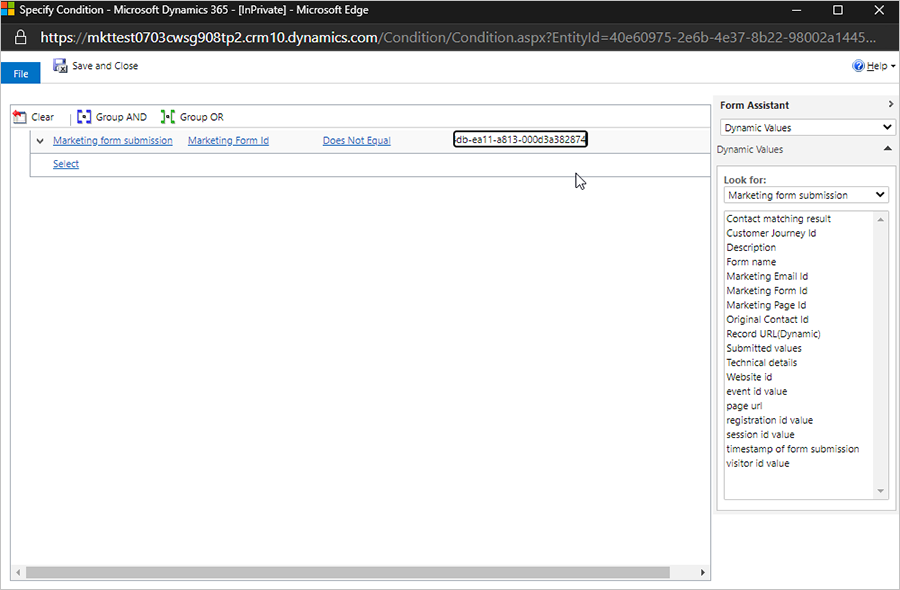
Para encontrar el formulario específico, puede establecer la lógica de condición en Id. de formulario de marketing para comprobar si es igual al Id. de formulario específico. Si es así, ejecute el flujo de trabajo. De lo contrario, agregue un paso para detener el flujo de trabajo con el motivo de la cancelación.