Accesibilidad y métodos abreviados de teclado
Accesibilidad general para aplicaciones de Dynamics 365
Dynamics 365 Customer Insights - Journeys admite la mayoría (aunque no la totalidad) de los mismos métodos abreviados de teclado y características de accesibilidad proporcionados para otras aplicaciones basadas en modelos de Dynamics 365. Para obtener más información, vea los siguientes temas de ayuda:
- Accesibilidad de personas con discapacidades
- Métodos abreviados de teclado en aplicaciones de Dynamics 365
Importante
Si trabaja en un dispositivo iOS y utiliza un teclado conectado, use option+tab para desplazarse entre los elementos de la interfaz de usuario (como vínculos, botones y pestañas). Para ello, la técnica de navegación del teclado estándar es usar solo la pestaña, pero debido a que Dynamics 365 Customer Insights - Journeys emplea a veces construcciones de HTML especializadas para crear su característica (especialmente para los diseñadores de contenido y de canalización), algunos botones y vínculos se omitirán si utiliza solo la pestaña. Pero si utiliza opción+tabulador, podrá navegar por todo.
Accesibilidad y métodos abreviados de teclado para diseñadores de contenido
Dynamics 365 Customer Insights - Journeys proporciona diseñadores de contenido digital avanzados para crear, diseñar y obtener una vista previa de los distintos tipos de contenido digital que puede producir y administrar con el sistema. En esta sección se enumeran los métodos abreviados de teclado y las características de accesibilidad que están disponibles para trabajar con los diseñadores para crear mensajes de correo electrónico, páginas y formularios de marketing.
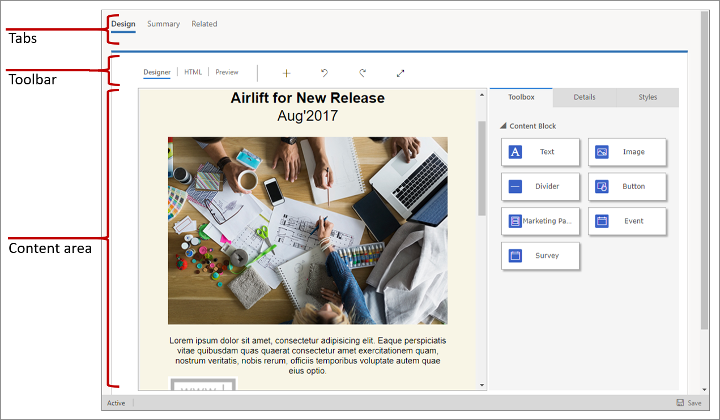
Más información: Diseñar contenido digital
Importante
Para los métodos abreviados de teclado que incluyen un número, suele ser necesario usar las teclas de número estándar, no el teclado numérico.
Accesibilidad y comandos de teclado generales
- Alt+0: abre el cuadro de diálogo Instrucciones de accesibilidad.
- Alt+F10: introduce la barra de herramientas o la lista de pestañas del cuadro de diálogo abierto actualmente para editores distintos al editor de correo electrónico.
- Alt+F9: introduce la barra de herramientas o la lista de pestañas del cuadro de diálogo abierto en ese momento (solo en el editor de correo electrónico).
- Tab: mueve el foco al siguiente grupo de botones de la barra de herramientas, subopción de un menú contextual, elemento de la ruta de acceso de elementos, elemento del cuadro de diálogo o pestaña del cuadro de diálogo si está en la lista de pestañas.
- Flecha derecha: mueve el foco al siguiente botón de la barra de herramientas dentro del grupo, subopción de un menú contextual, elemento de la ruta de acceso de elementos, elemento del cuadro de diálogo o pestaña del cuadro de diálogo si está en la lista de pestañas.
- Tab o Flecha abajo: se desplaza a la siguiente lista desplegable u opción de menú contextual.
- Mayús+Tab: se desplaza al grupo de botones de la barra de herramientas, opción principal del menú contextual, elemento de la ruta de elementos, elemento del cuadro de diálogo o pestaña del cuadro de diálogo anteriores mientras está en la lista de pestaña.
- Flecha izquierda: se desplaza al botón de la barra de herramientas dentro del grupo, opción principal del menú contextual, elemento de la ruta de elementos, elemento del cuadro de diálogo o pestaña del cuadro de diálogo anteriores mientras está en la lista de pestaña.
- Mayús+Tab o Flecha arriba: se desplaza a la lista desplegable u opción de menú contextual anteriores.
- Barra espaciadora o Entrar: activa un botón de la barra de herramientas, una opción de menú contextual, una opción de lista desplegable, un elemento de la ruta de acceso de elementos o una pestaña del cuadro de diálogo después de seleccionarla. También activa un submenú en un menú contextual, si está disponible.
Desplazarse por el diseñador
- Alt+Ctrl+0: va a la barra de menús.
- Alt+Ctrl+1: abre la vista previa de escritorio.
- Alt+Ctrl+2: abre la vista previa vertical de tableta.
- Alt+Ctrl+3: abre la vista previa horizontal de tableta.
- Alt+Ctrl+4: abre la vista previa vertical de teléfono móvil.
- Alt+Ctrl+5: abre la vista previa horizontal de teléfono móvil.
- Alt+1: abre la pestaña de editor Diseñador.
- Alt+2: abre la pestaña de editor HTML.
- ALT+3: abre la pestaña Vista previa.
- ALT+11: alterna la vista de pantalla completa del editor de diseño.
Manipular elementos de diseño
- Alt+M: mueve el elemento seleccionado.
- Alt+Mayús+C: clona el elemento seleccionado.
- Alt+Mayús+D: elimina el elemento seleccionado.
- Alt+4: abre el panel Cuadro de herramientas.
- Alt+5: abre el panel Propiedades.
- Alt+6: abre el panel Estilos.
- Alt+X: vuelve al elemento activo (por ejemplo, desde el panel Propiedades).
Trabajar con contenido de elementos de texto
Cuando se selecciona un elemento de texto, se puede escribir texto en él y aplicarle estilos. Los métodos abreviados de teclado que se enumeran en las siguientes secciones están activos cuando se trabaja con un elemento de texto.
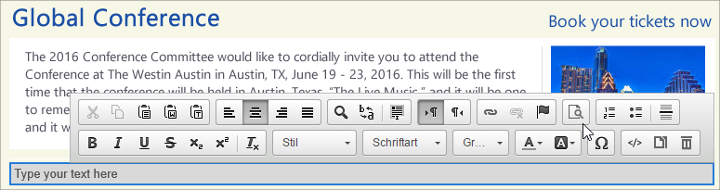
Desplazarse en un elemento de texto
- Inicio: va al principio de la línea.
- Ctrl+Inicio: va al principio del elemento de texto.
- Fin: va al final de la línea.
- Ctrl+Fin: va al final del elemento de texto.
- Av Pág: se desplaza hacia abajo en el elemento de texto, aproximadamente la longitud del área de edición.
- Re Pág: se desplaza hacia arriba en el elemento de texto, aproximadamente la longitud del área de edición.
Escribir en un elemento de texto
- Entrar (Retorno): termina un párrafo y empieza uno nuevo.
- Mayús+Entrar: agrega un salto de línea.
- Mayús+Ctrl+3: permite introducir contenido (agregando un nuevo párrafo) antes de un elemento problemático como una imagen, tabla o elemento <div> que inicia o finaliza un documento, lista o incluso líneas horizontales adyacentes.
- Mayús+Ctrl+4: permite introducir contenido (agregando un nuevo párrafo) después de un elemento problemático como una imagen, tabla o elemento <div> que inicia o finaliza un documento, lista o incluso líneas horizontales adyacentes.
- Retroceso o Supr: elimina un carácter.
- Ctrl+Retroceso o Ctrl+Supr: elimina una palabra.
Deshacer y rehacer
- Ctrl+Z: realiza la operación de deshacer.
- Ctrl+Y o Mayús+Ctrl+Z: realiza la operación de rehacer.
Cortar, copiar y pegar
- Ctrl+X o Mayús+Supr: corta un fragmento de texto al portapapeles.
- Ctrl+C: copia un fragmento de texto al portapapeles.
- Ctrl+V o Mayús+Insert: pega un fragmento de texto al portapapeles.
- Mayús+Ctrl+V: pega contenido del Portapapeles como texto sin formato.
Seleccionar texto
- Ctrl+A: selecciona todo el contenido del elemento de texto actual.
- Mayús+Tecla de dirección: selecciona un fragmento de texto por letras.
- Ctrl+Mayús+Tecla de dirección: selecciona un fragmento de texto por palabras.
- Mayús+Inicio: selecciona un fragmento de texto del cursor al principio de la línea.
- Mayús+Fin: selecciona un fragmento de texto del cursor al final de la línea.
- Ctrl+Mayús+Inicio: selecciona un fragmento de texto desde el cursor hasta el principio del elemento de texto.
- Ctrl+Mayús+Fin: selecciona un fragmento de texto desde el cursor hasta el final del elemento de texto.
- Mayús+Av Pág: selecciona un fragmento de texto de, aproximadamente, la longitud del área de edición desde el cursor hacia abajo.
- Mayús+Re Pág: selecciona un fragmento de texto de, aproximadamente, la longitud del área de edición desde el cursor hacia arriba.
Aplicar estilos a texto
- Ctrl+B: aplica el formato de negrita al texto seleccionado.
- Ctrl+I: aplica el formato de cursiva al texto seleccionado.
- Ctrl+U: aplica el formato de subrayado al texto seleccionado.
- Tab: aplica sangría a una lista.
- Mayús+Tab: anula la sangría de una lista.
Copiar formato
- Ctrl+Mayús+C: copia el formato del texto seleccionado y habilita el modo de teclas especiales.
- Ctrl+Mayús+V: aplica el formato que se había copiado al texto seleccionado.
- Esc: deshabilita el modo de teclas especiales.
Vínculos y Ayuda a la edición
- Ctrl+L: abre el cuadro de diálogo Vínculo.
- Alt+Flecha abajo: abre la Ayuda a la edición dentro de un elemento de texto.
- Alt+Flecha abajo o Flecha abajo: abre la Ayuda a la edición dentro del campo de vínculo (o cualquier campo que admita Ayuda a la edición).
Métodos abreviados de teclado para recorridos de cliente y modelos de puntuación de clientes potenciales
La mayoría de los comandos de teclado de selección y desplazamiento estándar funcionan también cuando se diseña un recorrido del cliente o un modelo de puntuación de clientes potenciales. Además, se proporciona ayuda especial para trabajar con las ventanas y organizarlas en el lienzo.
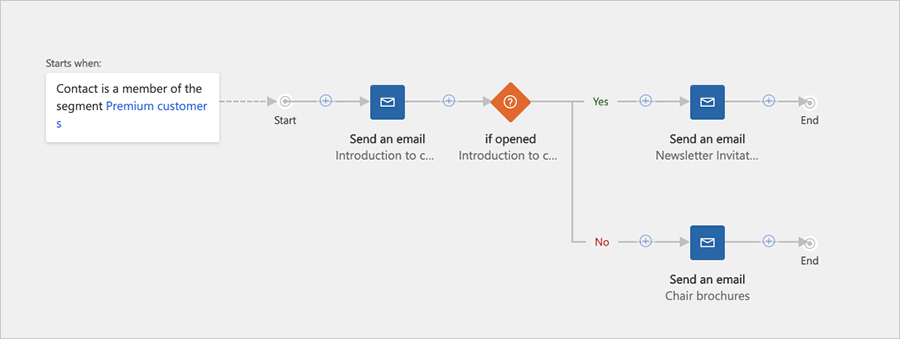
Navegar hasta el panel lateral y en su interior
Los diseñadores de recorridos y modelos de puntuación incluyen un panel lateral con hasta tres pestañas: un Cuadro de herramientas de ventanas para agregar al diseño, Propiedades para configurar una ventana seleccionada en el lienzo y Calificaciones para establecer los umbrales de calificación (solo para puntuación de clientes potenciales). Cuando se selecciona alguna de estas pestañas, puede ir a la pestaña correspondiente y desplazarse por las opciones que contiene con la tecla Tab y las flechas de dirección del teclado.
Para navegar por el panel lateral:
- Presione la tecla Tab hasta haber seleccionado el panel lateral, donde hay una ficha actualmente activa.
- Use las teclas de dirección para cambiar la ficha del panel lateral activa. Se activa la ficha tan pronto como se selecciona.
- Presione la tecla Tab para moverse entre las opciones de configuración activas (editables) disponibles en la pestaña del panel lateral actual o, en última instancia, para salir de ella.
- Si usa un lector de la pantalla y desea consultar los valores de configuración de solo lectura (inactivos), use las teclas de dirección para navegar entre ellos.
Colocar una ventana nueva
- Presione la tecla Tab hasta que haya seleccionado el botón Agregar en la barra de herramientas del lienzo.
- Presione la barra espaciadora para abrir el menú Agregar.
- Utilice las teclas de dirección para seleccionar un tipo de ventana en el menú Agregar.
- Presione la barra espaciadora para elegir el tipo de ventana seleccionado en el menú Agregar.
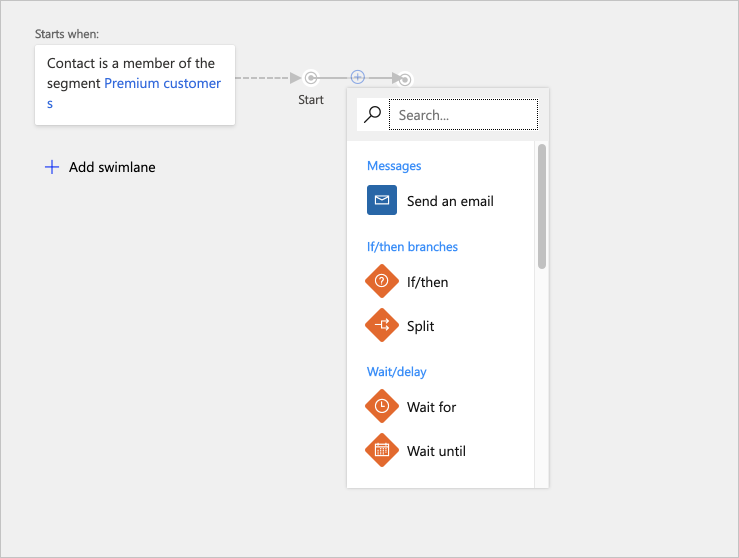
- Utilice las teclas de dirección para seleccionar el lugar donde desea insertar la nueva ventana en la canalización. Seleccione una posición para colocar la nueva ventana o elija una ventana existente para colocar la nueva ventana como secundaria suya.
- Presione la barra espaciadora para colocar la ventana en la posición seleccionada.
Eliminar una ventana
- Presione la tecla Tab hasta que haya seleccionado el lienzo.
- Utilice las teclas de dirección para seleccionar la ventana en cuestión.
- Presione Eliminar para eliminar la ventana seleccionada.
Copiar (o cortar) y pegar una ventana
- Presione la tecla Tab hasta que haya seleccionado el lienzo.
- Utilice las teclas de dirección para seleccionar la ventana que desea cortar o copiar.
- Presione Ctrl+C para copiarla o Ctrl+X para cortarla.
- Presione Ctrl+V para activar el modo de pegado.
- Utilice las teclas de dirección para seleccionar el lugar donde desea insertar la ventana copiada en la canalización.
- Presione la barra espaciadora para colocar la ventana en la posición seleccionada.
Expandir una ventana con ventanas secundarias
- Presione la tecla Tab hasta que haya seleccionado el lienzo.
- Utilice las teclas de dirección para seleccionar la ventana que desea expandir.
- Presione la barra espaciadora para expandir la ventana.
- Utilice las teclas de dirección para desplazarse por las ventanas secundarias expuestas.
Establecer propiedades de ventanas
- Asegúrese de que la pestaña Propiedades está activa como se explica en Desplazarse por las pestañas del lienzo.
- Presione la tecla Tab hasta que haya seleccionado el lienzo.
- Utilice las teclas de dirección para seleccionar la ventana que desea configurar.
- Presione Entrar para abrir la configuración de la ventana seleccionada en la pestaña Propiedades.
- Presione la tecla Tab hasta que haya seleccionado la propiedad que desea establecer en la pestaña Propiedades.
- Use los métodos abreviados de teclado estándar para especificar o elegir valores según sea necesario.
Métodos abreviados de navegación rápida
Para desplazarse rápidamente por las principales áreas de los diseñadores de recorridos del cliente y modelos de puntuación de clientes potenciales, puede usar los siguientes métodos abreviados.
- Alt+1: va a la barra de herramientas del lienzo.
- Alt+2: va a la primera ventana del lienzo.
- Alt+3: va al panel Cuadro de herramientas/Propiedades.
- Ctrl+Alt+D: va a la ventana seleccionada.
Métodos abreviados de teclado para el calendario de marketing
La mayor parte de los comandos de teclado estándar de navegación y selección funcionan de la manera habitual al trabajar con el calendario de marketing. Además, se proporcionan los siguientes métodos abreviados específicos del calendario:
- Ctrl + F6: quitar el foco del calendario (para cuando se desea salir del calendario).
- Ctrl + Mayús + G: abrir el selector de fecha (para cuando se desea cambiar la configuración de fecha y hora de cualquier elemento del calendario).