Crear segmentos dinámicos de marketing de salida
Importante
Este artículo solo se aplica al marketing saliente, que se eliminará del producto el 30 de junio de 2025. Para evitar interrupciones, realice la transición a recorridos en tiempo real antes de esta fecha. Más información: Información general sobre la transición
Una de las primeras y más importantes decisiones que debe tomar a la hora de diseñar cualquier proyecto de marketing es la elección de la audiencia adecuada. Solo después de saber cuál es la audiencia podrá adaptar su mensaje para atraer mejor a ese grupo de personas.
En Dynamics 365 Customer Insights - Journeys podrá configurar una colección de segmentos, que se definen usando términos similares a los que ya utiliza para describir grupos de clientes; por ejemplo, "mujeres aficionadas al vino con más de 40 años que viven en San Francisco" o "personas de Carolina del Norte aficionadas a la cerveza artesanal que han visitado nuestro puesto en el festival". Después usará estos segmentos como destino de iniciativas de marketing como campañas de marketing por correo electrónico y recorridos de cliente. Segmentos como estos, que se definen usando un conjunto de reglas y condiciones, se denominan segmentos dinámicos, porque sus miembros cambian continuamente y de forma automática según la información de la base de datos. Los segmentos estáticos se rellenan agregando los contactos de forma explícita, a razón de uno cada vez.
En este ejercicio, va a crear un par de contactos ficticios con direcciones de correo electrónico que puede leer y, después, va a configurar un segmento de prueba que incluya a esos contactos. Este segmento de prueba le servirá más adelante cuando comience a experimentar con recorridos de cliente.
Vaya a Marketing saliente>Clientes>Contactos. Esto le lleva a una lista de contactos. En la barra de comandos, seleccione Nuevo.
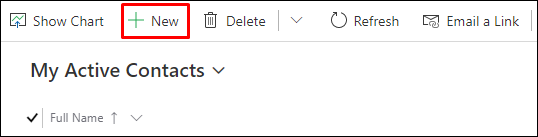
Se abre la página Nuevo contacto.
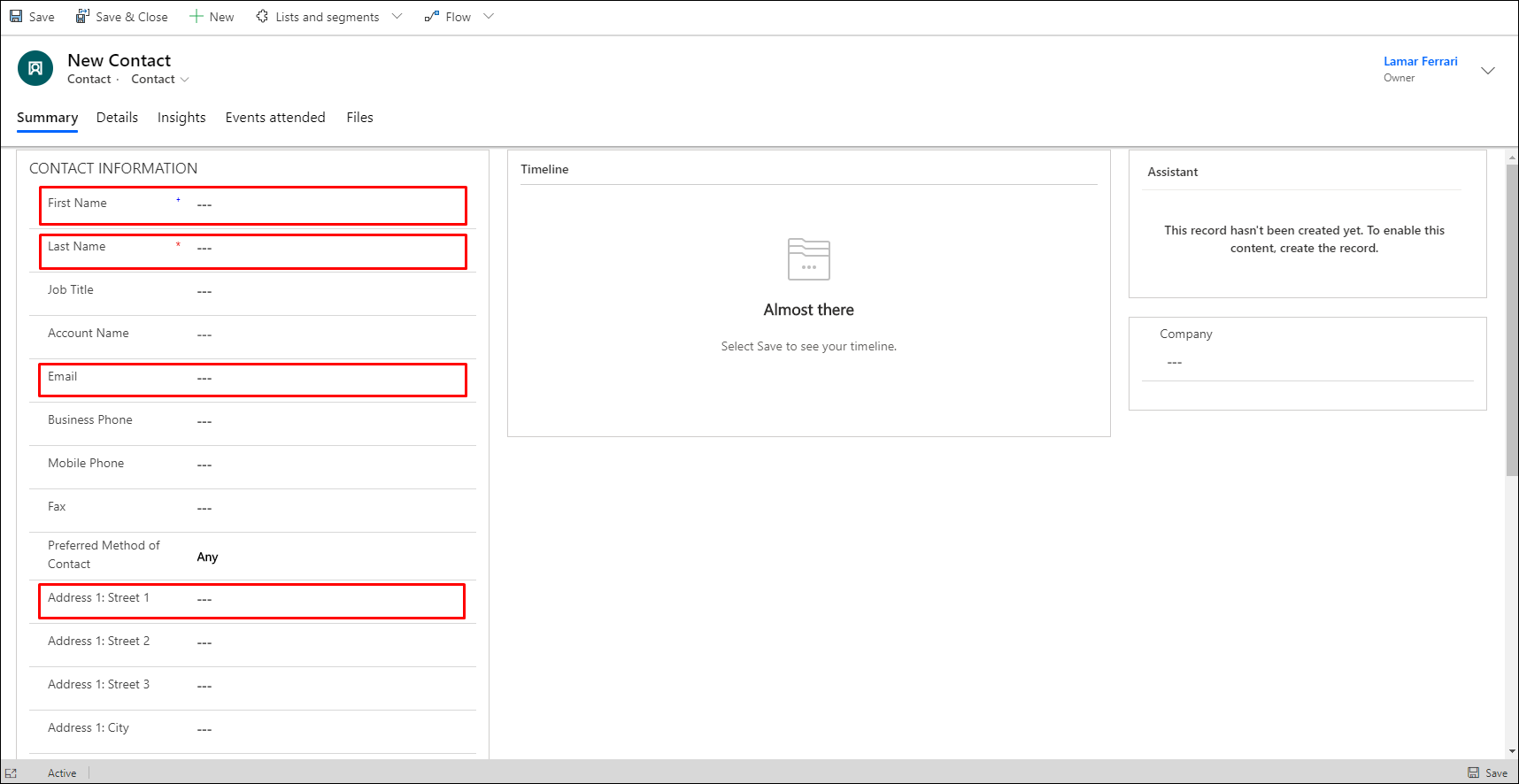
Rellene los siguientes campos:- Nombre de pila: escriba un nombre ficticio.
- Apellidos: escriba unos apellidos ficticios.
- Correo electrónico: escriba su propia dirección de correo electrónico (o alguna de la que pueda recibir correo).
- Dirección 1: ciudad: escriba una ciudad ficticia (en este ejemplo, usamos Atlantis). Esto facilitará la creación de un segmento que solo incluya contactos ficticios.
En la barra de comandos, seleccione Guardar y cerrar.
Cree un segundo contacto similar al que acaba de crear. Utilice la misma dirección de correo electrónico y la misma ciudad ficticia, pero utilice un nombre de pila y apellidos diferentes.
Vaya a Marketing saliente>Clientes>Segmentos. Esto le lleva a una lista de segmentos. En la barra de comandos, seleccione Nuevo.
Nuevo se abre en un menú desplegable, lo que le permite elegir un Nuevo segmento dinámico o un Nuevo segmento estático. Vamos a crear un segmento que encuentre todos los contactos de nuestra ciudad ficticia, Atlantis. Por tanto, seleccione Nuevo segmento dinámico.
Se abre el cuadro de diálogo Plantillas de segmento; seleccione Omitir para cerrarlo y vaya a la pantalla Nuevo segmento.
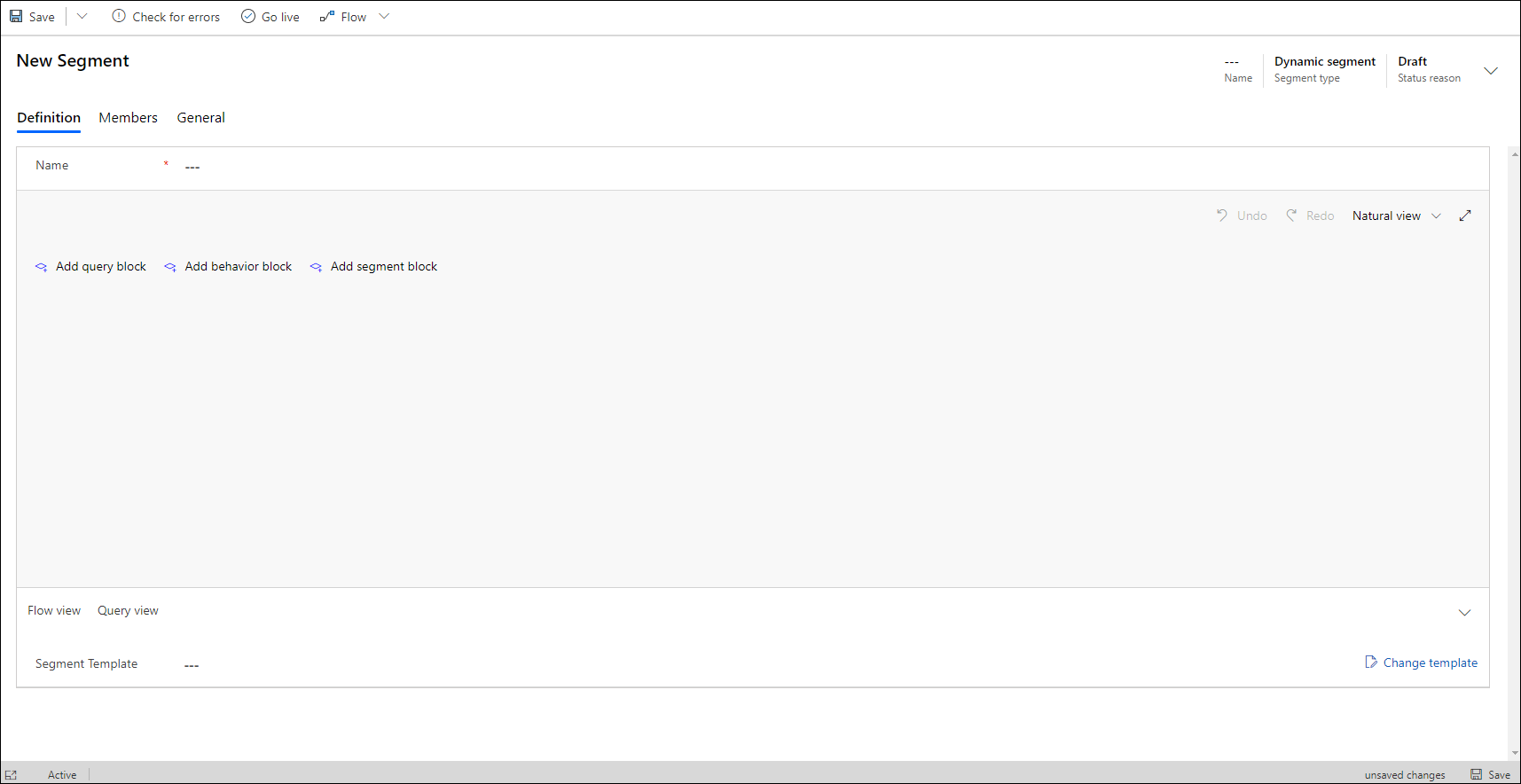
Seleccione Agregar bloque de consulta para crear una consulta sobre la entidad de contacto. Puede ver cómo se consulta la entidad comprobando el valor que se muestra en la lista desplegable situada en la parte superior del bloque de la consulta.
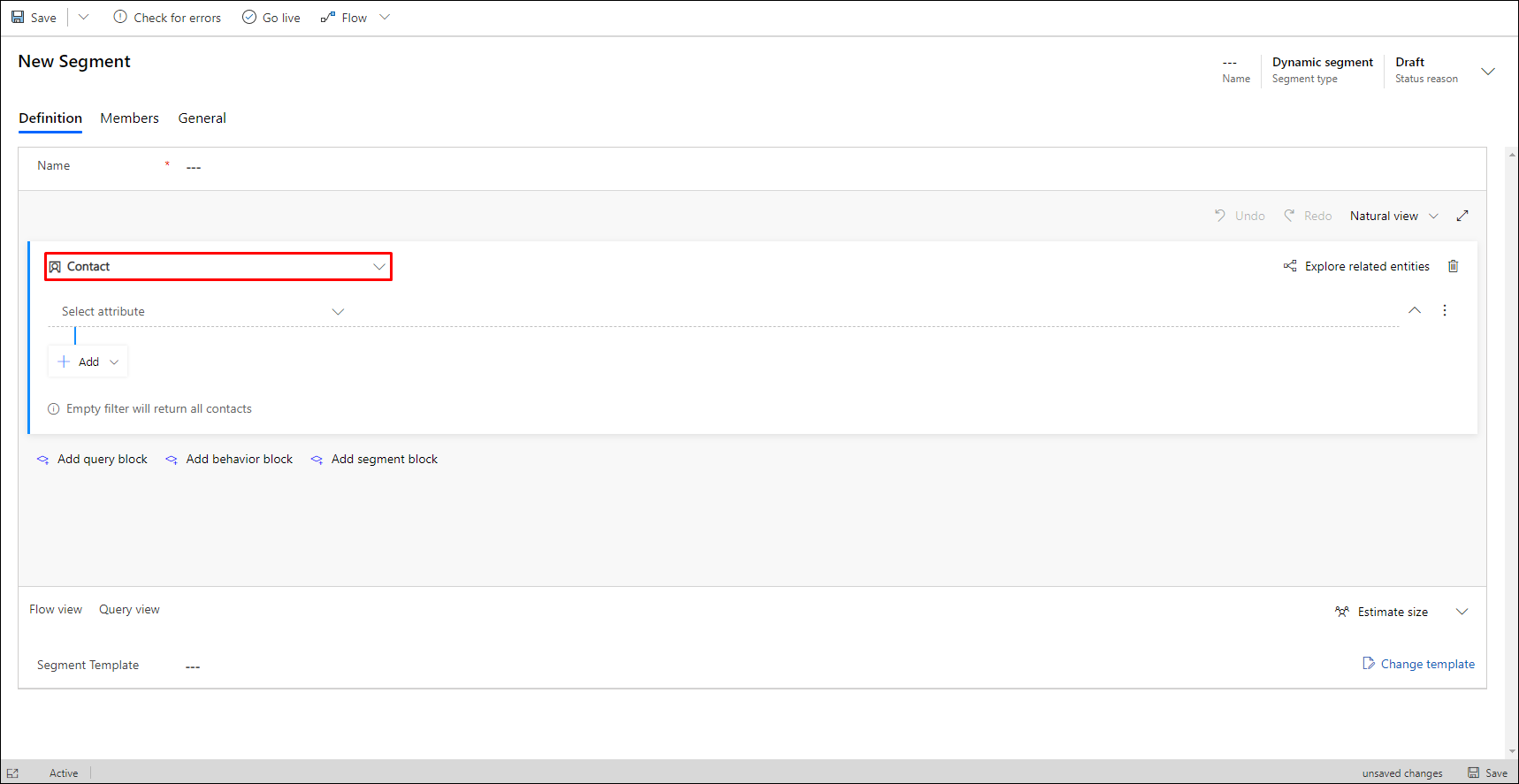
De forma predeterminada, el nuevo bloque de consulta crea una consulta basada en Contacto con una nueva fila. Su segmento no incluye actualmente ningún filtro (filas de cláusula), lo que significa que encontrará todos los contactos en la base de datos. Pero deseamos solo buscar los nuevos contactos de prueba que acabamos de crear, por lo que vamos a agregar un filtro.
Se iniciará la fila con un campo que contiene prueba fantasma Seleccionar atributo. Seleccione este campo para abrir una lista desplegable que muestra todos los atributos disponibles en la entidad de contacto. A continuación escriba "ciudad" para filtrar la lista y elija Dirección 1: Ciudad de la lista.
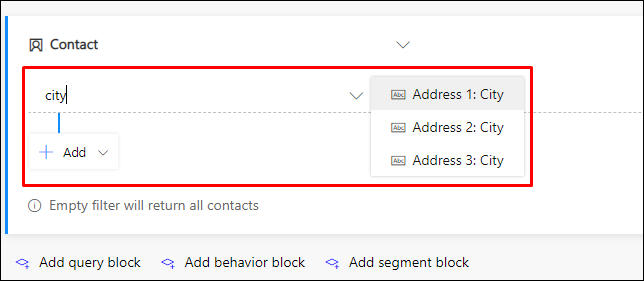
Dos nuevas listas desplegables ahora se agregan a la fila. Deje la siguiente lista desplegable establecida en Es igual a. Es el operador, que define la forma en que vamos a probar los valores de prueba en el campo Dirección 1: Ciudad de la entidad Contacto. Otros operadores incluye Contiene, Empieza por, Contiene datos y más, en función del tipo de valor (cadena, número, fecha, etc.) con el que esté trabajando.
Seleccione la tercera lista desplegable, que contiene el texto fantasma Introducir texto y escriba el nombre ficticio de la ciudad que elija para sus contactos de prueba (como “Atlántida” si eso es lo que elige).
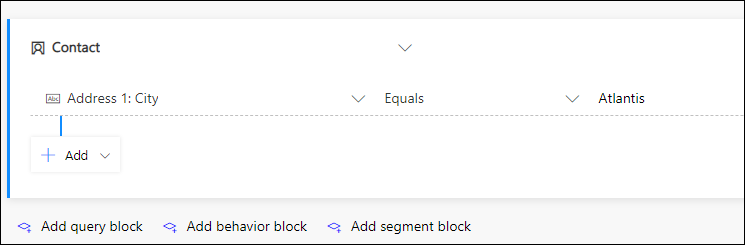
Seleccione el campo Nombre en la parte superior de la consulta e introduzca un nombre del segmento (como "Contactos de Atlantis").
Seleccione Guardar en la barra de comandos para guardar el segment y luego seleccione Poner en marcha para publicar el segmento (no podrá utilizarlo en un recorrido de cliente hasta que lo ponga en marcha, aunque lo haya guardarlo). Customer Insights - Journeys comprueba si hay errores en el segmento y notifica los posibles problemas que encuentre. Si detecta un error, corríjalo y vuelva a intentarlo. Si no encuentra ningún error, el segmento se copia en servicios de marketing, que hace que esté disponible para que lo use un recorrido de cliente.
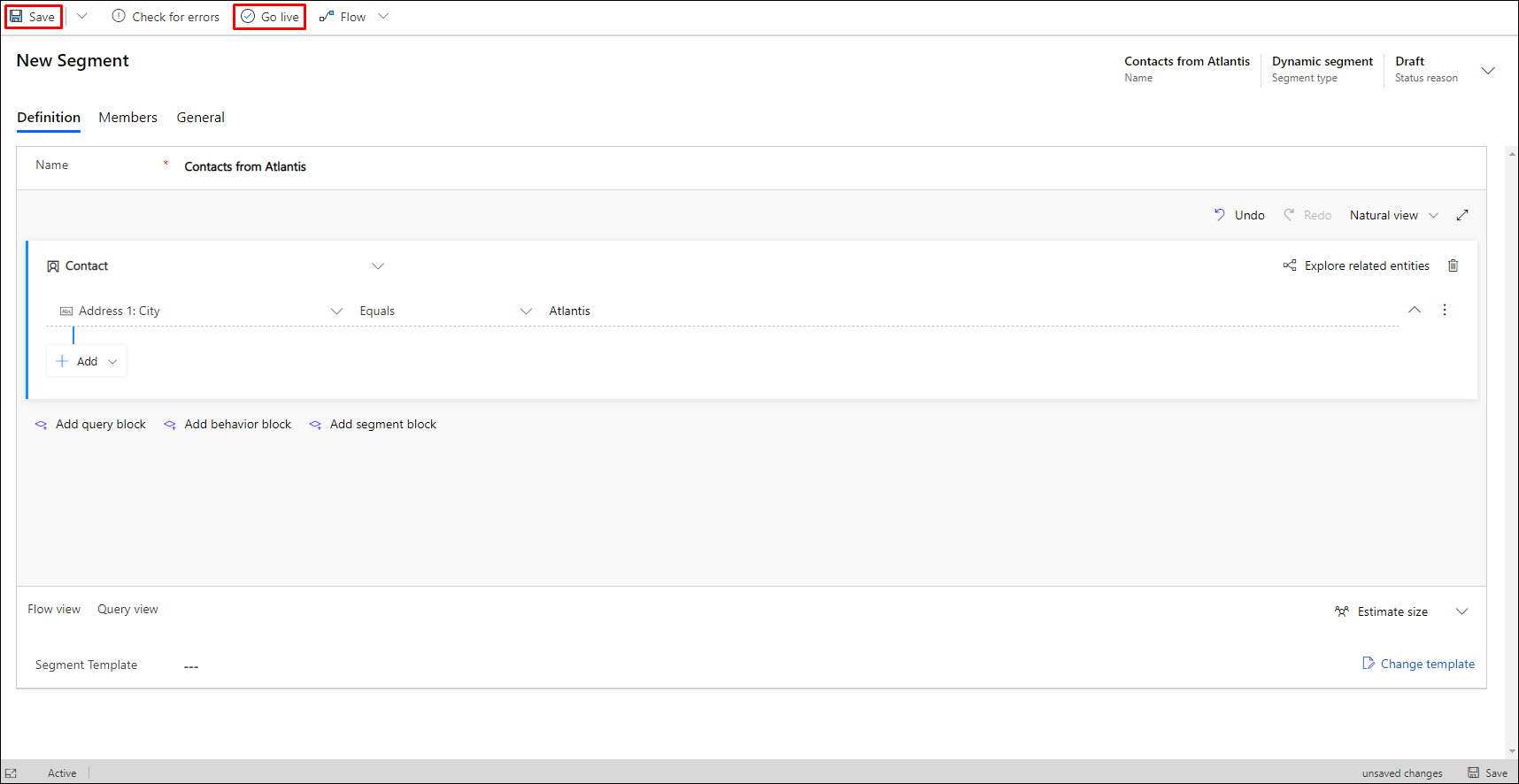
Espere alrededor de un minuto y a continuación seleccione Actualizar en la barra de comandos para actualizar la página. Ahora debería ver una pestaña Miembros que se ha agregado (si no la ve, aguarde un poco más y vuelva a probar Actualizar hasta que la vea). Cuando aparezca la pestaña Miembros, ábrala y escriba que el segmento incluye los dos contactos ficticios que agregó anteriormente.
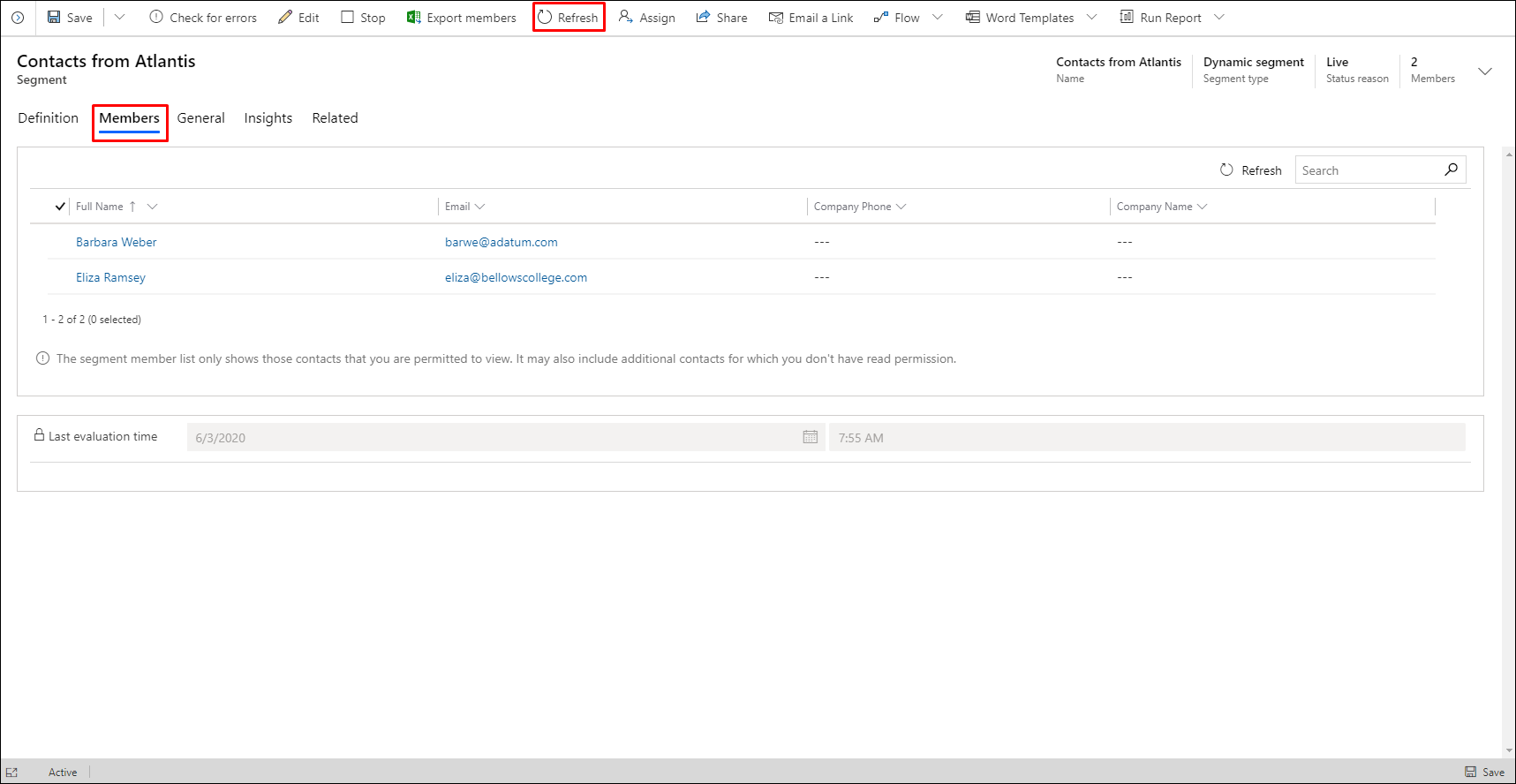
Propina
Puede crear consultas muy complejas usando estas herramientas, creando filas y grupos combinados con cláusulas Y u O, y agregando más bloques de consulta que se pueden combinar con las operaciones Unión, Excluir o Intersección. Incluso puede consultar en función de las propiedades de otras entidades, pero cada consulta deberá finalizar en última instancia con la entidad Contacto porque los segmentos siempre deben dar como resultado un grupo de contactos. Aunque los segmentos no pueden contener registros de clientes potenciales o de cuenta, puede diseñar sus segmentos para buscar contactos asociados a estos tipos de registros. Para obtener más información, consulte: Trabajar con segmentos