Unificar columnas de clientes para la unificación de datos
En este paso del proceso de unificación, elija y excluya columnas para fusionarlas dentro de su tabla de perfil unificado. Por ejemplo, si tres tablas tenían datos de correo electrónico, es posible que desee mantener las tres columnas separadas de correo electrónico separados o fusionarlos en una sola columna de correo electrónico para el perfil unificado. Dynamics 365 Customer Insights - Data combina automáticamente algunas columnas. Para clientes individuales, puede agrupar perfiles relacionados en un clúster.
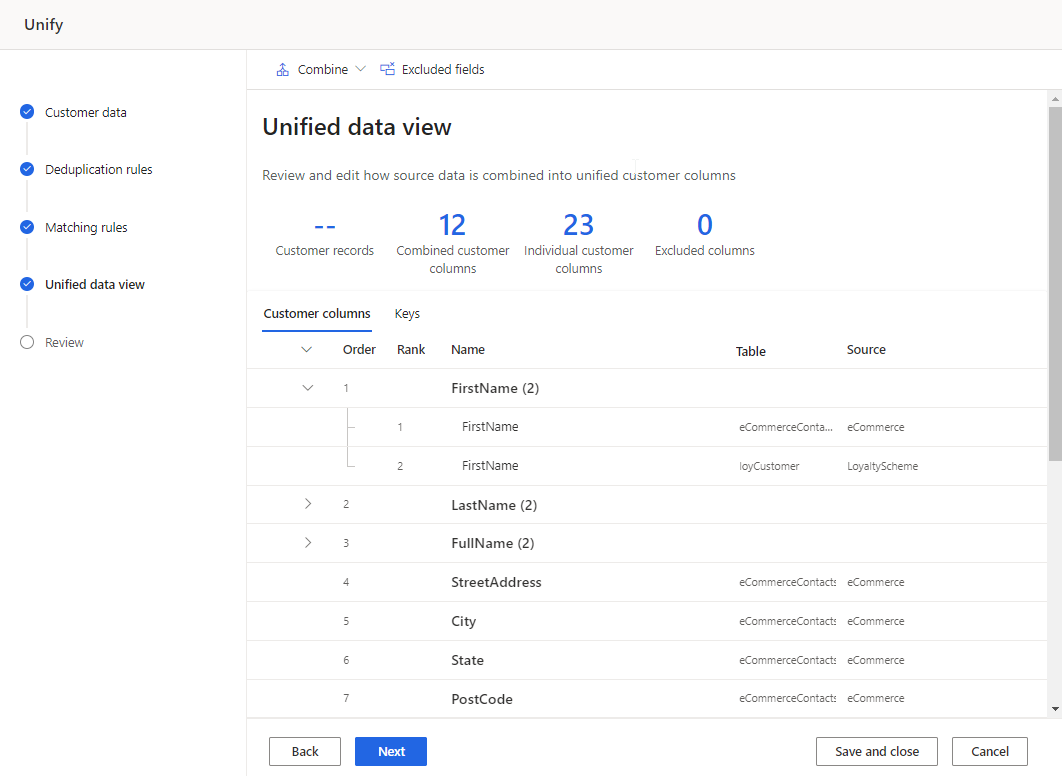
Revisar y actualizar las columnas de cliente
Revise la lista de columnas que se unificarán bajo la pestaña Columnas de clientes de la tabla. Realice cualquier cambio si corresponde.
Para cualquier campo combinado, puede:
Para cualquier campo individual, puede:
Opcionalmente, generar la configuración de identificación del cliente.
Opcionalmente, agrupar perfiles en hogares o clústeres.
Editar un campo combinado
Seleccione una columna combinado y elija Editar. Se muestra el panel Combinar columnas.
Especifique cómo combinar o fusionar los campos de una de estas tres opciones:
Importancia: identifica el valor ganador según el rango de importancia especificado para los campos participantes. Es la opción de combinación predeterminada. Seleccione Mover hacia arriba/hacia abajo para establecer la clasificación de importancia.
Nota
El sistema utiliza el primer valor no nulo. Por ejemplo, dadas las tablas A, B y C clasificadas en ese orden, si A.Name y B.Name son nulas, entonces se usa el valor de C.Name.
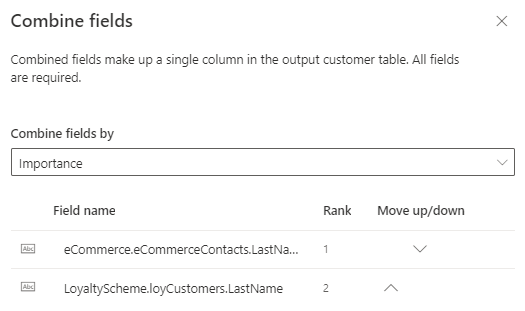
Más reciente: identifica el valor ganador basado en el más reciente. Requiere una fecha o un campo numérico para cada tabla participante en el ámbito de los campos de combinación para definir la antigüedad.
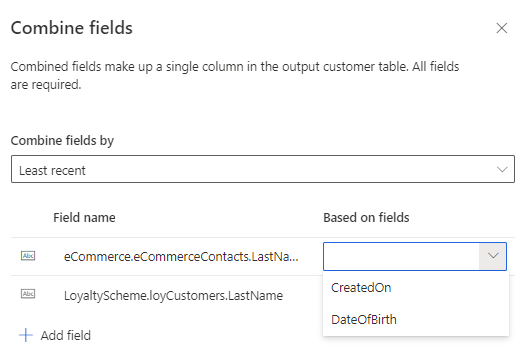
Menos reciente: identifica el valor ganador basado en el menos reciente. Requiere una fecha o un campo numérico para cada tabla participante en el ámbito de los campos de combinación para definir la antigüedad.
Puede agregar más campos para participar en el proceso de combinación.
También puede cambiar el nombre de la columna combinada.
Seleccione Listo para aplicar los cambios.
Cambiar el nombre de los campos
Cambie el nombre de campos combinados o separados. No puede cambiar el nombre de la tabla de salida.
Seleccione la columna y elija Renombrar.
Escriba aquí el nuevo nombre para mostrar.
Seleccione Listo.
Separar campos combinados
Para separar los campos combinados, busque la columna en la tabla. Los campos separados se muestran como puntos de datos individuales en el perfil de cliente unificado.
Seleccione la columna combinada y elija Campos separados.
Confirme la separación.
Exluir campos
Excluya un campo combinado o separado del perfil de cliente unificado. Si el campo se usa en otros procesos, como un segmento, elimínelo de estos procesos. A continuación, exclúyalo del perfil del cliente.
Seleccione una columna y elija Excluir.
Confirme la exclusión.
Para ver la lista de todos los campos excluidos, seleccione Columnas excluidas. Si es necesario, puede volver a agregar la columna excluida.
Cambiar el orden de los campos
Algunas tablas contienen más detalles que otras. Si una tabla incluye los datos más recientes sobre un campo, puede priorizarlo sobre otras tablas al combinar valores.
Seleccione el campo.
Escoja Subir/Bajar para establecer el orden o arrástrelos y suéltelos en la posición deseada.
Combinar campos manualmente
Combine campos independientes para crear una columna combinada.
Seleccione Combinar>Campos. Se muestra el panel Combinar columnas.
Especifique la política del ganador de la combinación en el desplegable Combinar campos por.
Seleccione Agregar campo para combinar más campos.
Proporcione un Nombre y un Nombre del campo de salida.
Seleccione Listo para aplicar los cambios.
Combinar un grupo de campos
Cuando combina un grupo de campos, Customer Insights - Data trata el grupo como una sola unidad y elige el registro ganador según una política de combinación. Al fusionar campos sin combinarlos en un grupo, el sistema elige el registro ganador para cada campo según la clasificación del orden de la tabla configurada en el paso Reglas de coincidencia. Si un campo tiene un valor nulo, Customer Insights - Data continúa buscando las otras fuentes de datos hasta que encuentra un valor. Si esto mezcla información de forma no deseada o desea establecer una política de combinación, combine el grupo de campos.
Ejemplo
Monica Thomson coincide con tres orígenes de datos: Lealtad, En línea y POS. Sin combinar los campos de la dirección postal de Mónica, el registro de ganador de cada campo se basa en el origen de datos (Lealtad) clasificado en primer lugar, excepto Direc2 que es nulo. El registro ganador para Addr2 es Suite 950, lo que da como resultado una mezcla incorrecta de campos de dirección (200 Cedar Springs Road, Suite 950, Dallas, TX 75255). Para garantizar la integridad de los datos, combine los campos de dirección en un grupo.
Tabla1 - Lealtad
| Full_Name | Dir.1 | Dir.2 | City | Valor | Código postal |
|---|---|---|---|---|---|
| Mónica Thomson | 200 Cedar Springs Road | Dallas | TX | 75255 |
Tabla2 - En línea
| Name | Dir.1 | Dir.2 | City | Valor | Código postal |
|---|---|---|---|---|---|
| Mónica Thomson | 5000 15th Street | Suite 950 | Sevilla | WA | 98052 |
Tabla3 - POS
| Full_Name | Direc1 | Direc2 | City | Valor | Código postal |
|---|---|---|---|---|---|
| Mónica Thomson | 100 Main Street | Suite 100 | Pontevedra | WA | 98121 |
Crear un grupo de campos (versión preliminar)
Seleccione Combinar>Grupo de campos.
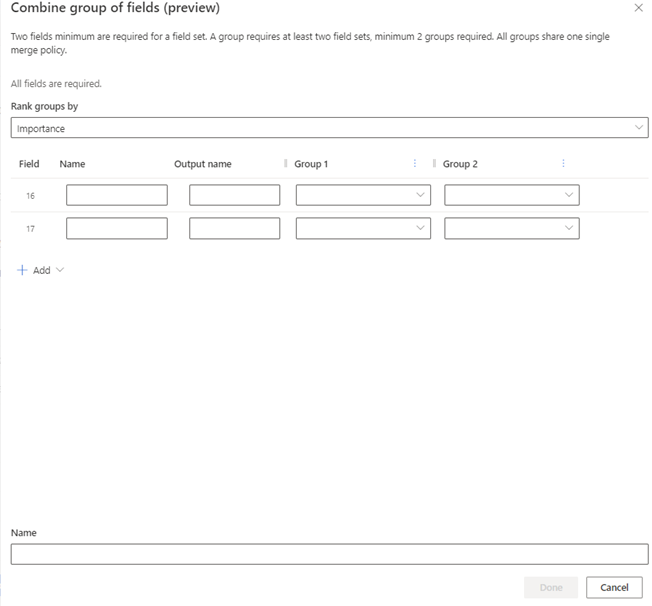
Especifique qué grupo de campos seleccionar como ganador en el menú desplegable Clasificar grupos por. Se utiliza la misma política de combinación para todos los campos que componen el grupo.
- Importancia: Identifica el grupo ganador mirando los grupos en orden comenzando con el Grupo 1. Si todos los campos son nulos, se considera el siguiente grupo. Importancia es el valor predeterminado.
- Más reciente: identifica el grupo ganador al hacer referencia a un campo en el grupo que seleccione para indicar la antigüedad. El campo puede ser una fecha, una hora o un número, siempre que pueda clasificarse de mayor a menor.
- Menos reciente: identifica el grupo ganador al hacer referencia a un campo en el grupo que seleccione para indicar la antigüedad. El campo puede ser una fecha, una hora o un número, siempre que pueda clasificarse de menor a mayor.
Para agregar más de dos campos para su grupo combinado, seleccione Agregar>Campo. Agregue hasta 10 campos.
Para agregar más de dos orígenes de datos para su grupo combinado, seleccione Agregar>Grupo. Agregue hasta 15 orígenes de datos.
Introduzca la siguiente información en cada campo que esté combinando:
- Nombre: el nombre único del campo que desea agrupar. No puede usar un nombre de sus orígenes de datos.
- Nombre de salida: se completa automáticamente y se muestra en el perfil del cliente.
- Grupo 1: el campo del primer origen de datos que corresponde al Nombre. La clasificación de sus orígenes de datos indica el orden en que el sistema identifica y combina los registros por Importancia.
Nota
En el menú desplegable de un grupo, la lista de campos se clasifica por origen de datos.
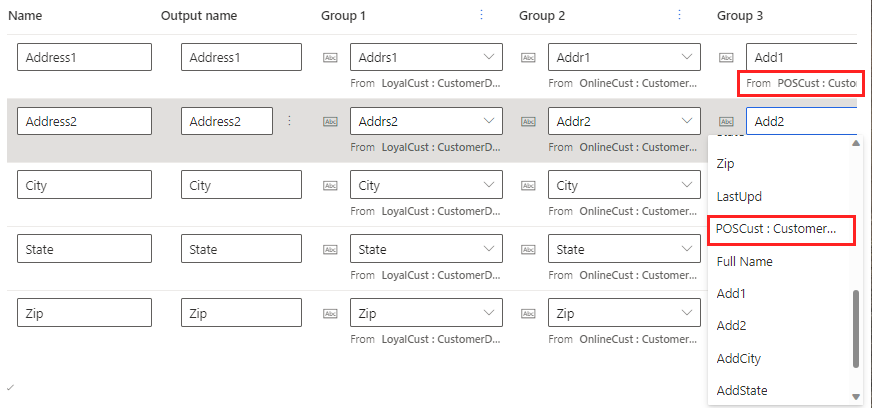
- Grupo 2: el campo del siguiente origen de datos que corresponde al Nombre. Repita para cada origen de datos que incluya.
Proporcione un Nombre para el grupo combinado de campos, como la dirección postal. Este nombre aparece en el paso Vista de datos unificada pero no aparece en el perfil del Cliente.
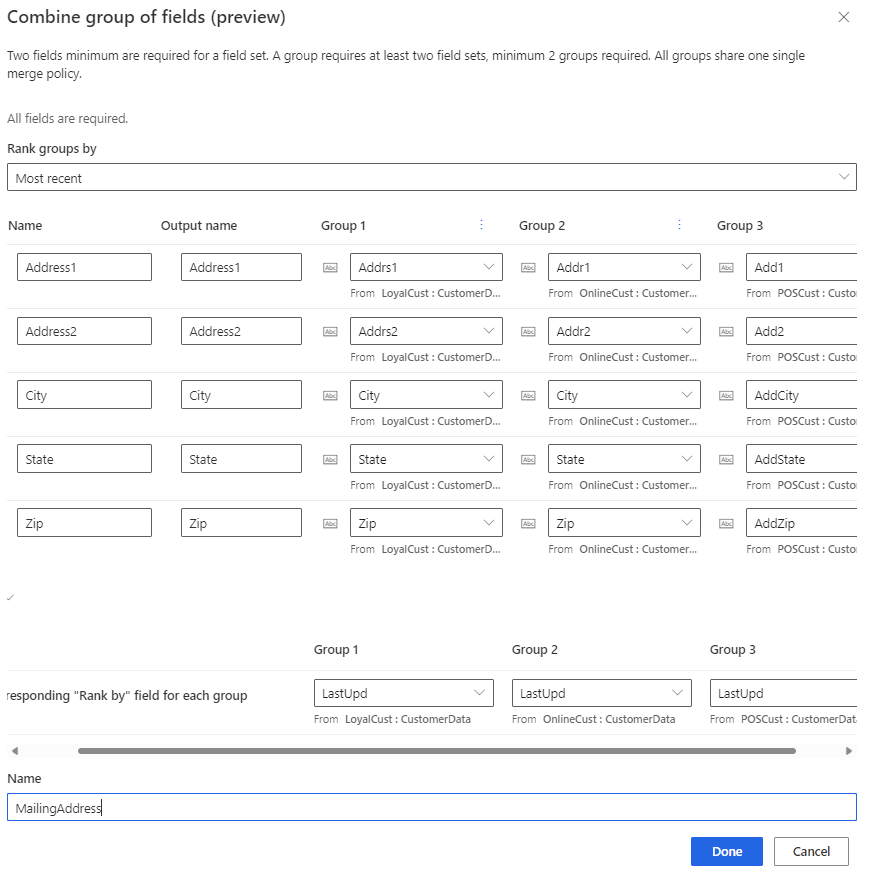
Seleccione Listo para aplicar los cambios. El nombre del grupo combinado se muestra en la página Vista de datos unificados, pero no en el perfil del Cliente.
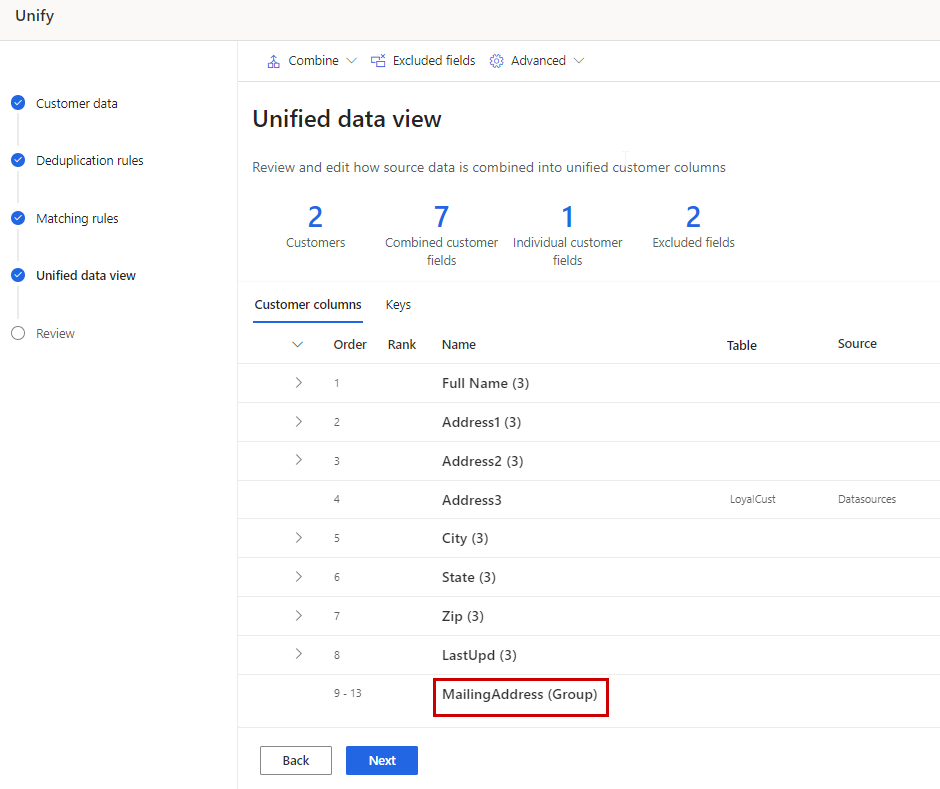
Agrupar perfiles en hogares o clústeres
Para clientes individuales, puede definir reglas para agrupar perfiles relacionados en un clúster. Actualmente, hay dos tipos de clústeres disponibles: clústeres de hogar y personalizados. El sistema elige automáticamente un hogar con reglas predefinidas si la tabla Cliente contiene los campos semánticos Person.LastName y Location.Address. También puede crear un clúster con sus propias reglas y condiciones, similares a las reglas de coincidencia.
Cualquier persona en un grupo compartido (mismo apellido y dirección) obtiene una ID de grupo común agregada a su perfil. Después de la unificación, puede buscar por ID del grupo para encontrar fácilmente a otros miembros del mismo hogar. Los clústeres no son lo mismo que los segmentos. Los ID de grupo identifican una relación entre unas pocas personas. Los segmentos agrupan grandes conjuntos de personas. Un cliente determinado puede pertenecer a muchos segmentos diferentes.
Seleccione Avanzado>Crear clúster.
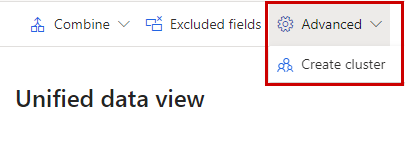
Elija entre un clúster de Hogar o Personalizado. Si existen los campos semánticos Person.LastName y Location.Address en la tabla Cliente, el hogar se selecciona automáticamente.
Proporcione un nombre para el clúster y seleccione Hecho.
Seleccione la pestaña Clústeres para encontrar el clúster que creó.
Especifique las reglas y condiciones para definir su clúster.
Seleccione Listo. El clúster se cera cuando se completa el proceso de unificación. Los identificadores de clúster se agregan como nuevos campos a la tabla Cliente.
Configurar la generaciónde id. de cliente
El campo CustomerId es un valor GUID único que se genera automáticamente para cada perfil de cliente unificado. Recomendamos utilizar esta lógica predeterminada. Sin embargo, en circunstancias excepcionales, puede especificar los campos que se utilizarán como entradas para generar el CustomerId.
Seleccione la pestaña Claves.
Pase el cursor sobre la fila CustomerId y seleccione Configurar.
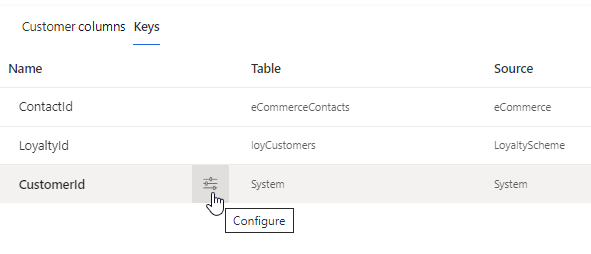
Seleccione hasta cinco campos que incluirán una tabla y un id. de cliente único. Los registros que no coinciden con su configuración utilizan un id. configurado por el sistema en su lugar.
Incluya únicamente columnas que no se espera que cambien, como un id. emitido por el gobierno, o que, cuando se modifiquen, sea apropiado un nuevo CustomerId. Evite columnas que puedan cambiar, como teléfono, correo electrónico o dirección.
Seleccione Listo.
Para cada entrada a la generación de CustomerId, se utiliza el primer valor no nulo de TableName + campo. Las tablas se verifican para detectar valores no nulos en el orden de tabla definido en el paso de unificación Reglas de coincidencia. Si los valores de la tabla de origen o del campo de entrada cambian, el CustomerId resultante cambiará.