Describir los datos del cliente para la unificación de datos
El primer paso en la unificación es seleccionar las tablas y columnas dentro de sus conjuntos de datos que desea unificar y asignar columnas a un tipo descriptivo. Seleccione tablas que contengan detalles relacionados con el cliente, como nombre, dirección, número de teléfono y correo electrónico. Puede seleccionar una o más tablas.
Los siguientes pasos e imágenes reflejan la primera vez que pasa por el proceso de unificación. Para editar la configuración de unificación existente, consulte Actualizar la configuración de unificación.
Seleccionar tablas y columnas
Vaya a Datos>Unificar.
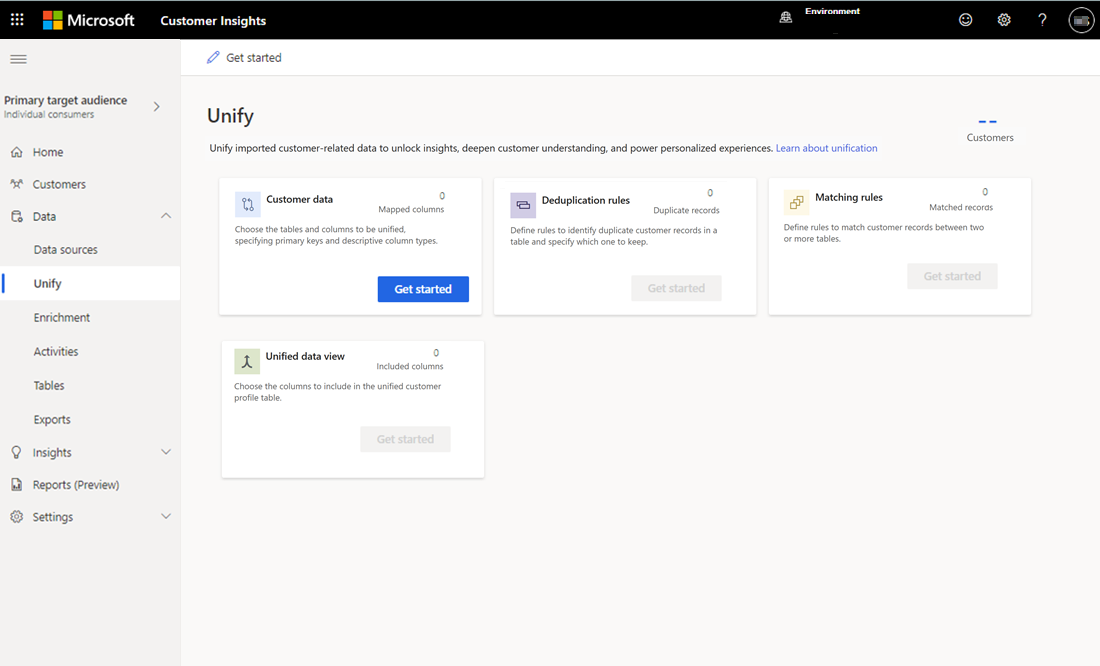
Seleccione Comenzar.
En la página Datos del cliente, seleccione Seleccionar tablas y columnas. Se muestra el panel Seleccionar tablas y columnas.
Seleccione al menos una tabla.
Para cada tabla seleccionada, identifique las columnas que desea usar para hacer coincidir los registros de clientes y los campos para incluir en el perfil unificado. Puede seleccionar las columnas requeridos individualmente de una tabla o incluir todas las columnas de una tabla seleccionando la casilla de verificación en el nivel de la tabla. Puede buscar palabras clave en todas las columnas y tablas para seleccionar las columnas necesarios que desea asignar.
Excluya las columnas que no se usen para la coincidencia o que no sean necesarias para los usuarios de negocio en etapas posteriores. La inclusión de columnas excesivas e innecesarias ralentiza el procesamiento y añade una complejidad no deseada al perfil del cliente. Si tiene más de 1000 columnas, observe detenidamente el valor de las columnas seleccionadas en comparación con el tiempo de procesamiento extra y la complejidad adicional.
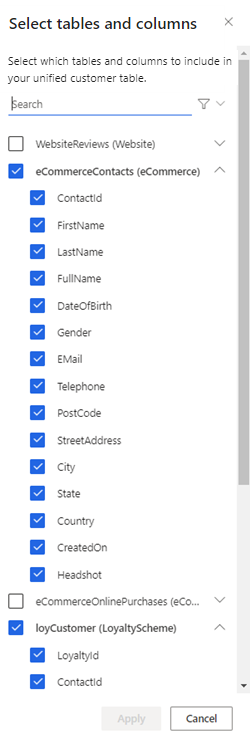
En este ejemplo, agregamos las tablas eCommerceContacts y loyCustomer. Al elegir estas tablas, puede obtener información sobre cuáles de los clientes comerciales en línea son miembros del programa de fidelización.
Seleccione Aplicar para confirmar sus selecciones. Se muestran las tablas y columnas seleccionadas.
Seleccionar clave principal
Para cada tabla, realice los siguientes pasos.
Elija la Clave principal. El valor de la clave principal identifica de forma única una fila. Las claves primarias no deben tener valores duplicados, faltantes o nulos. Los atributos de tipo de datos de columnas, entero y GUID se admiten como claves principales.
Elija un Tipo que describa cada columna, como Person.FullName, Location.City o Identity.Service.Email. La asignación de columnas a tipos permite a Customer Insights - Data comprender qué columnas representan y recomendar reglas, fusionar datos redundantes y configurar modelos predictivos.
Nota
Una columna debe corresponder al tipo Person.FullName para completar el nombre del cliente en la tarjeta del cliente.
Para crear un tipo personalizado, seleccione el campo Tipo para la columna e introduzca su nombre de tipo personalizado.
Para mostrar una imagen de perfil en la página Cliente, seleccione la columna que contiene la URL disponible públicamente y seleccione Person.ProfileImage.
Revise los tipos recomendados para garantizar que el mapeo inteligente identifique correctamente el tipo para cada columna.
Para las columnas que no se asignan automáticamente a un tipo, seleccione un campo de tipo, ingrese un tipo personalizado o déjelo sin asignar. Estas columnas se enumeran en Definir los datos en las columnas no asignadas. No es necesario asignar cada columna. Sin embargo, es importante mapear las columnas con datos demográficos clave (como nombres y direcciones). No es necesario asignar las columnas sin un tipo demográfico claro.
Después de completar los pasos para cada tabla, seleccione Guardar columnas de origen.
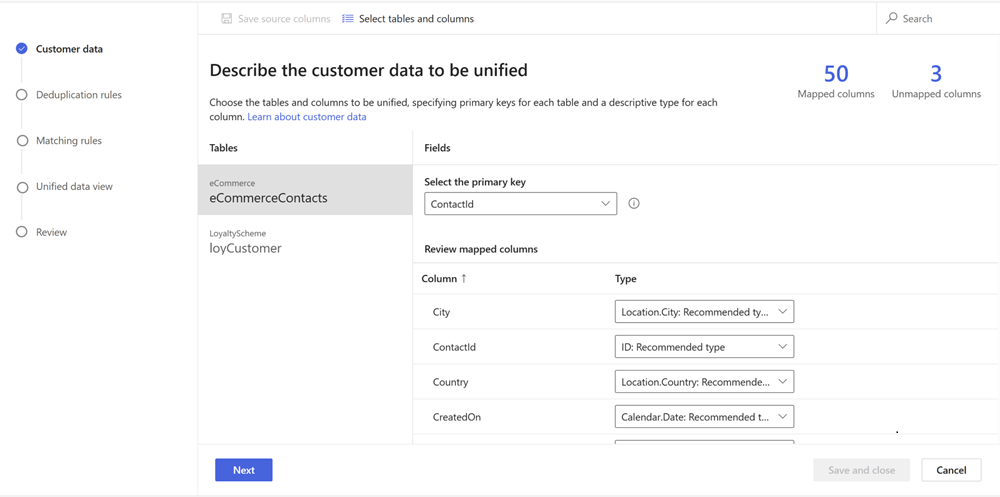
Seleccione Siguiente.