Conectarse a una cuenta de Azure Data Lake Storage mediante una entidad de servicio de Microsoft Entra
Nota
Azure Active Directory es ahora Microsoft Entra ID. Más información
Dynamics 365 Customer Insights - Data proporciona una opción para conectarse a una cuenta Azure Data Lake Storage mediante una entidad de servicio Microsoft Entra.
Las herramientas automatizadas que utilizan los servicios de Azure deben tener permisos restringidos. En lugar de que las aplicaciones inicien sesión como un usuario con todos los privilegios, Azure ofrece entidades de servicio. Use las entidades de servicio para agregar o editar una carpeta de modelo de datos común como origen de datos o crear o actualizar un entorno.
Requisitos previos
- La cuenta de Data Lake Storage tiene el espacio de nombres jerárquico habilitado.
- Permisos de administrador para su inquilino de Azure si tiene que crear una entidad de servicio nueva.
Crear una entidad de servicio de Microsoft Entra para Customer Insights
Antes de crear una nueva entidad de servicio para Customer Insights, verifique si ya existe en su organización. En la mayoría de los casos, ya existe.
Buscar una entidad de servicio existente
Vaya al Portal de administración de Azure e inicie sesión en su organización.
En los servicios de Azure, seleccione Microsoft Entra.
En Administrar, seleccione Aplicación de Microsoft.
Añada un filtro para El ID de la aplicación comienza con
0bfc4568-a4ba-4c58-bd3e-5d3e76bd7fffo busque el nombreDynamics 365 AI for Customer Insights.Si encuentra un registro coincidente, significa que la entidad de servicio ya existe. Otorgar permisos para la entidad de servicio para acceder a la cuenta de almacenamiento.
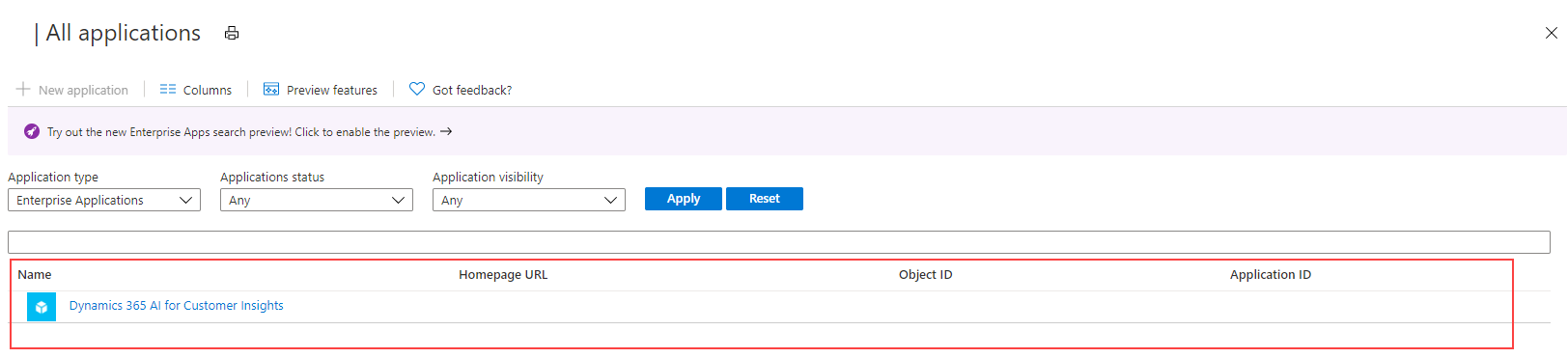
Si no se devuelven resultados, cree una nueva entidad de servicio.
Crear una nueva entidad de servicio
Instale la versión más reciente de PowerShell de Microsoft Entra ID para Graph. Para obtener más información, vaya a Instalar PowerShell de Microsoft Entra ID para Graph.
En su PC, pulse la tecla Windows de su teclado y busque Windows PowerShell y seleccione Ejecutar como administrador.
En la ventana de PowerShell que se abre, introduzca
Install-Module AzureAD.
Cree la entidad de servicio con el módulo Microsoft Entra ID de PowerShell.
En la ventana de PowerShell, introduzca
Connect-AzureAD -TenantId "[your Directory ID]" -AzureEnvironmentName Azure. Reemplace [su ID de directorio] con el identificador de directorio real de su suscripción de Azure donde desea crear la entidad de servicio. El parámetro de nombre de entornoAzureEnvironmentNamees opcional.Introduzca
New-AzureADServicePrincipal -AppId "0bfc4568-a4ba-4c58-bd3e-5d3e76bd7fff" -DisplayName "Dynamics 365 AI for Customer Insights". Este comando crea la entidad de servicio en la suscripción de Azure seleccionada.
Otorgar permisos a la entidad de servicio para acceder a la cuenta de almacenamiento
Para otorgar permisos a la entidad principal de servicio para la cuenta de almacenamiento que desea usar en Customer Insights - Data, se debe asignar uno de los siguientes roles a la cuenta o contenedor de almacenamiento:
| Credencial | Requisitos |
|---|---|
| Usuario actualmente conectado | Al conectarse a Azure Data Lake mediante la opción suscripción de Azure:
Al conectarse a Azure Data Lake mediante la opción recurso de Azure:
Y
El rol Lector de datos de Storage Blob es suficiente para leer e ingerir los datos a Customer Insights – Data. Sin embargo, se requiere el rol de Colaborador o Propietario de datos de blob de almacenamiento para editar los archivos de manifiesto desde la experiencia de conexión de datos. |
| Entidad de servicio Customer Insights - Usar Azure Data Lake Storage como origen de datos |
Opción 1
|
| Entidad de servicio Customer Insights - Usar Azure Data Lake Storage como salida o destino |
Opción 1
|
Vaya al Portal de administración de Azure e inicie sesión en su organización.
Abra la cuenta de almacenamiento a la que desea que tenga acceso la entidad de servicio.
En el panel izquierdo, seleccione Control de acceso (IAM) y, a continuación, seleccione Agregar>Agregar asignación de roles.
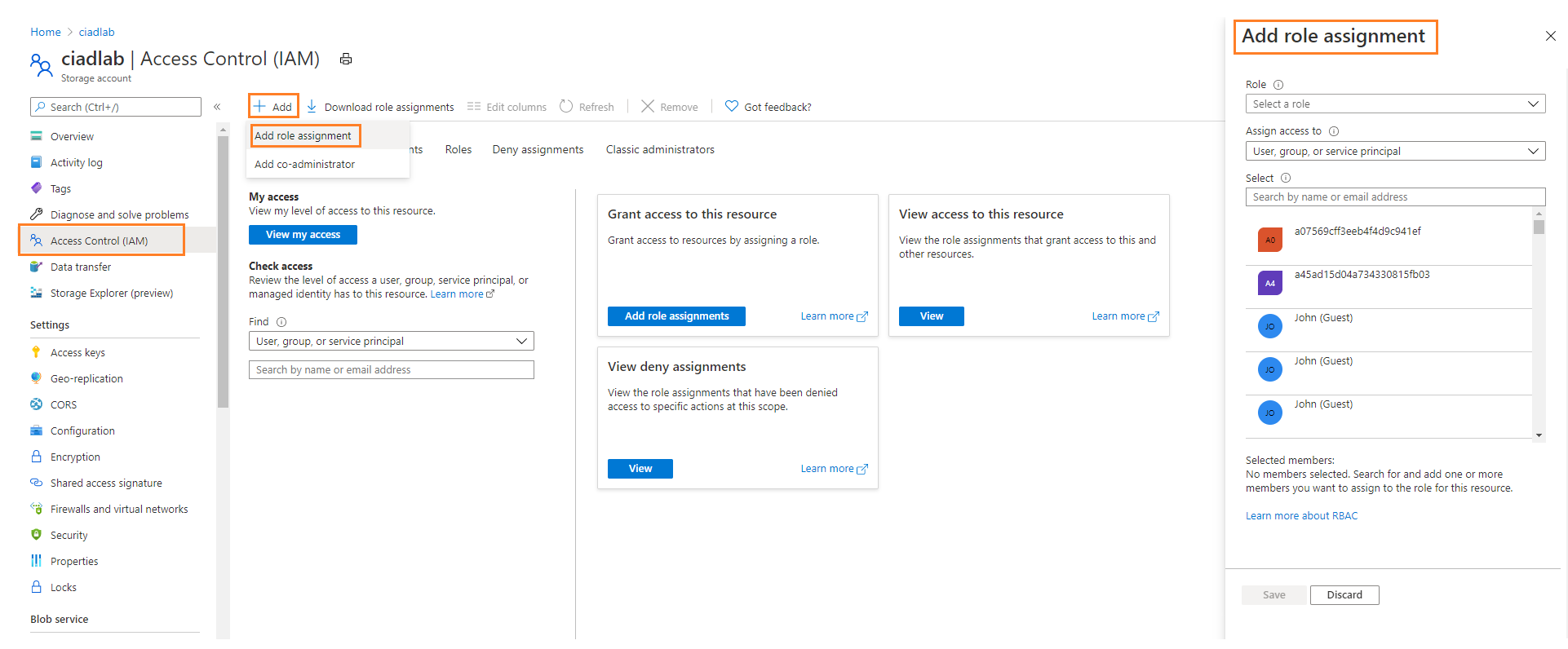
En el panel Agregar asignación de roles, establezca las siguientes propiedades:
- Rol: Lector de Datos de Storage Blob, Colaborador de datos de Storage Blob colaborador o Propietario de datos de Storage Blob basado en las credenciales anteriores.
- Asignar acceso a: usuario, grupo o entidad de servicio
- Seleccionar miembros: Dynamics 365 AI para Customer Insights (la entidad de servicio que examinó anteriormente en este procedimiento)
Seleccione Revisar + asignar.
La propagación de los cambios puede tardar hasta 15 minutos.
Ingrese el ID de recurso de Azure o los detalles de la suscripción de Azure en el archivo adjunto de la cuenta de almacenamiento a Customer Insights - Data
Adjunte una cuenta de Data Lake Storage en Customer Insights - Data para almacenar datos de salida o usarla como origen de datos. Elija entre un enfoque basado en recursos o uno basado en suscripción y siga esos pasos.
Conexión de cuenta de almacenamiento basada en recursos
Vaya al Portal de administración de Azure, inicie sesión en su suscripción y abra la cuenta de almacenamiento.
En el panel izquierdo, vaya a Configuración>Extremos.
Copie el valor de id. de recurso de la cuenta de almacenamiento.
En Customer Insights - Data, inserte el identificador de recurso en el campo de recursos que se muestra en la pantalla de conexión de la cuenta de almacenamiento.
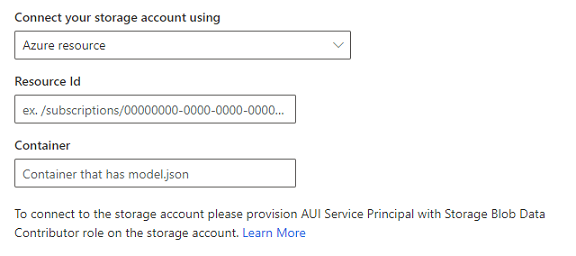
Continúe con los pasos restantes para adjuntar la cuenta de almacenamiento.
Conexión de cuenta de almacenamiento basada en suscripción
Vaya al Portal de administración de Azure, inicie sesión en su suscripción y abra la cuenta de almacenamiento.
En el panel izquierdo, vaya a Configuración>Propiedades.
Revise la Suscripción, Grupo de recursos y el Nombre de la cuenta de almacenamiento para asegurarse de seleccionar los valores correctos en Customer Insights - Data.
En Customer Insights - Data, elija los valores para los campos correspondientes al adjuntar la cuenta de almacenamiento.
Continúe con los pasos restantes para adjuntar la cuenta de almacenamiento.