Configurar el conector para Salesforce
Con el conector para Salesforce en Dynamics 365 Contact Center, las organizaciones pueden usar capacidades omnicanal para interactuar con los clientes sin tener que renunciar a sus inversiones en soluciones de administración de relaciones con los clientes (CRM) que no son de Microsoft.
El complemento omnicanal usa conectores de datos para trabajar con soluciones CRM que no son de Microsoft. El conector para Salesforce ayuda a incorporar los datos de contactos y cuentas de Salesforce Dataverse.
Requisitos previos
- Acceso a la instancia de Salesforce
- Rol del sistema Administrador para Dynamics 365 Contact Center y Salesforce.
- Licencia de Dynamics 365 Contact Center.
- Licencia de Salesforce para acceder a la captura de datos de cambios.
Nota
También le recomendamos que complete los siguientes pasos:
- Antes de configurar el conector, haga una copia de seguridad de los datos existentes en las tablas
ContactyAccounten Dataverse. De esta manera, puede realizar una reversión si se produce algún problema con los datos. - Para obtener un rendimiento óptimo, limite el tamaño de los datos a 10 gigabytes (GB). Además, asegúrese de que el límite de solicitudes de la API de Salesforce sea suficiente para satisfacer sus necesidades de sincronización de datos.
Configure el conector de datos
Importante
Después de configurar el conector de datos y sincronizarlo desde la instancia de Salesforce, le recomendamos que no realice ningún cambio en Dataverse los datos sincronizados, ya que esos cambios no se vuelven a sincronizar con Salesforce. Si debe actualizar los datos, actualícelos solo en Salesforce.
En el centro de administración del Contact Center, en el mapa del sitio, en Experiencia del agente, vaya a Espacios de trabajo. A continuación, para Sincronización de datos desde CRM externos, seleccione Administrar. Alternativamente, en la página de inicio, en Asistente de conexión a CRM, seleccione Abrir.
En la página Sincronización de datos desde CRM externos, seleccione Nuevo.
En la página Crear un conector CRM, seleccione Salesforce y, a continuación, seleccione Siguiente. Si se conecta a Salesforce por primera vez, el cuadro de diálogo Configuración de la conexión muestra un botón Iniciar sesión. De lo contrario, el cuadro de diálogo muestra un botón de puntos suspensivos (...) que puede utilizar para iniciar sesión.
Nota
Se le redirigirá a Power Apps para conectarse a su instancia de Salesforce. Dynamics 365 utiliza la conexión para sincronizar datos.
Siga estos pasos:
Seleccione la opción mostrada y después seleccione Agregar una conexión nueva.
En el cuadro de diálogo que aparece, seleccione el entorno de Salesforce y la versión de la API de Salesforce, y seleccione Iniciar sesión.
En la página de inicio de sesión de Salesforce, utilice las credenciales de usuario de Salesforce para iniciar sesión. Complete la autenticación multifactor si es necesario.
En el cuadro de diálogo Permitir acceso que aparece, seleccione Permitir.
Una marca de verificación verde en el cuadro de diálogo Configuración de conexión indica una conexión exitosa a la instancia de Salesforce.
Seleccione Crear.
En la página Agregar conector CRM de terceros, seleccione Acepto compartir permisos de conector y seleccione Siguiente.
La página Habilitar permisos de Salesforce enumera los pasos que debe completar en Salesforce. Inicie sesión en la instancia de Salesforce que se abre en una nueva pestaña y, a continuación, complete los pasos que se indican. Cuando haya terminado, vaya a la página de configuración en el centro de administración Contact Center y seleccione la casilla de verificación que indica que completó los pasos en Salesforce.
Seleccione Siguiente.
En la página Elegir tablas para sincronizar, seleccione las
ContactsAccountstablas que desea sincronizar. Para mantener la relación sobre los datos vinculados entre los registros, se recomienda seleccionar ambas tablas.Seleccione Siguiente.
Para cada tabla que seleccione, en la sección Asignación de columnas, asigne las columnas de origen y destino. También puede actualizar las asignaciones predefinidas según las necesidades de su negocio. La columna fuente muestra solo los campos que tienen un tipo de datos compatible.
Seleccione Siguiente.
En la página de permisos de Teams, seleccione el permiso de Teams. El ID de equipo se utiliza para escribir datos Dataverse. Por lo tanto, debe tener permisos de lectura y escritura en las tablas seleccionadas. De lo contrario, se produce un error en la sincronización de datos. Más información: Equipos en Dataverse
En la página siguiente, revise las asignaciones de cada tabla que seleccionó. Puede volver atrás y cambiar la configuración según lo requiera.
Seleccione Crear.
Si la conexión se realiza correctamente, aparecerá un mensaje en la página Resumen .
Active la casilla para activar el conector y la sincronización de datos y, a continuación, seleccione Listo. Puede ver el estado de sincronización en la página Sincronización de datos desde CRM externos.
Tipos de datos admitidos en Dataverse
Dataverse admite los siguientes tipos de datos. No admite los tipos de datos Virtual y EntityName.
| Columnas Dataverse de tipo de atributo | Columnas de Salesforce de tipo de datos |
|---|---|
| Booleana | booleano |
| Entero, BigInt | entero |
| Entero, BigInt, Decimal, Doble, Número | número |
| Cadena/Memo | cadena: fecha. datetime Nota: No se aceptan identificaciones ni referencias. |
| Uniqueidentifier, búsqueda, propietario, cliente | cadena con tipo de datos: ID, referencia |
| Fecha y hora | cadena con tipo de datos: fecha, datetime |
Asignaciones de datos predefinidos
La siguiente tabla muestra las asignaciones de datos predefinidas para la tabla Contact.
| Nombre del campo de Salesforce | Nombre de campo de Dataverse |
|---|---|
| AssistantName | AssistantName |
| AssistantPhone | AssistantPhone |
| Fecha de nacimiento | BirthDate |
| GUID de SF Id (datos transformados) | ContactId |
| Department | Department |
| Description | Description |
| EMailAddress1 | |
| Fax | Fax |
| FirstName | FirstName |
| LastName | LastName |
| MobilePhone | MobilePhone |
| Salutation | Salutation |
| Teléfono | Telephone1 |
La siguiente tabla muestra las asignaciones de datos predefinidas para la tabla Account.
| Nombre del campo de Salesforce | Nombre de campo de Dataverse |
|---|---|
| GUID de SF AccountId (datos transformados) | AccountId |
| AccountNumber | AccountNumber |
| Description | Description |
| Fax | Fax |
| Name | Name |
| NumberOfEmployees | NumberOfEmployees |
| Sic | SIC |
| Teléfono | Telephone1 |
| TickerSymbol | TickerSymbol |
Administrar el conector de datos
En esta sección se enumeran las acciones que puede realizar mediante el conector seleccionado.
Activar o Desactivar el conector.
Ver detalles de diagnóstico.
Edite los detalles del conector:
- Tablas de datos: actualiza las tablas que desea sincronizar.
- Asignaciones de campos: actualice las asignaciones de columnas. Utilice la opción Reiniciar para restablecer las asignaciones a las definidas de fábrica.
- Permisos de acceso a datos: actualice el ID de Teams que se utiliza para escribir los datos en Dataverse.
Nota
Si agrega nuevas tablas o asignaciones, también se sincronizan los datos de las tablas y asignaciones existentes. Si se elimina una tabla o un campo asignado, los datos permanecen en Dataverse y solo los datos nuevos no se sincronizan.
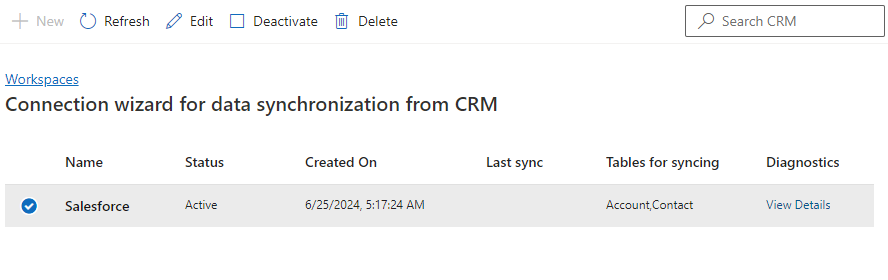
Pasos siguientes
Configurar una secuencia de trabajo