Experimente el panel de programación para la programación de recursos universal (URS)
Este artículo analiza las principales características y conceptos del tablero de programación para despachadores y otros usuarios.
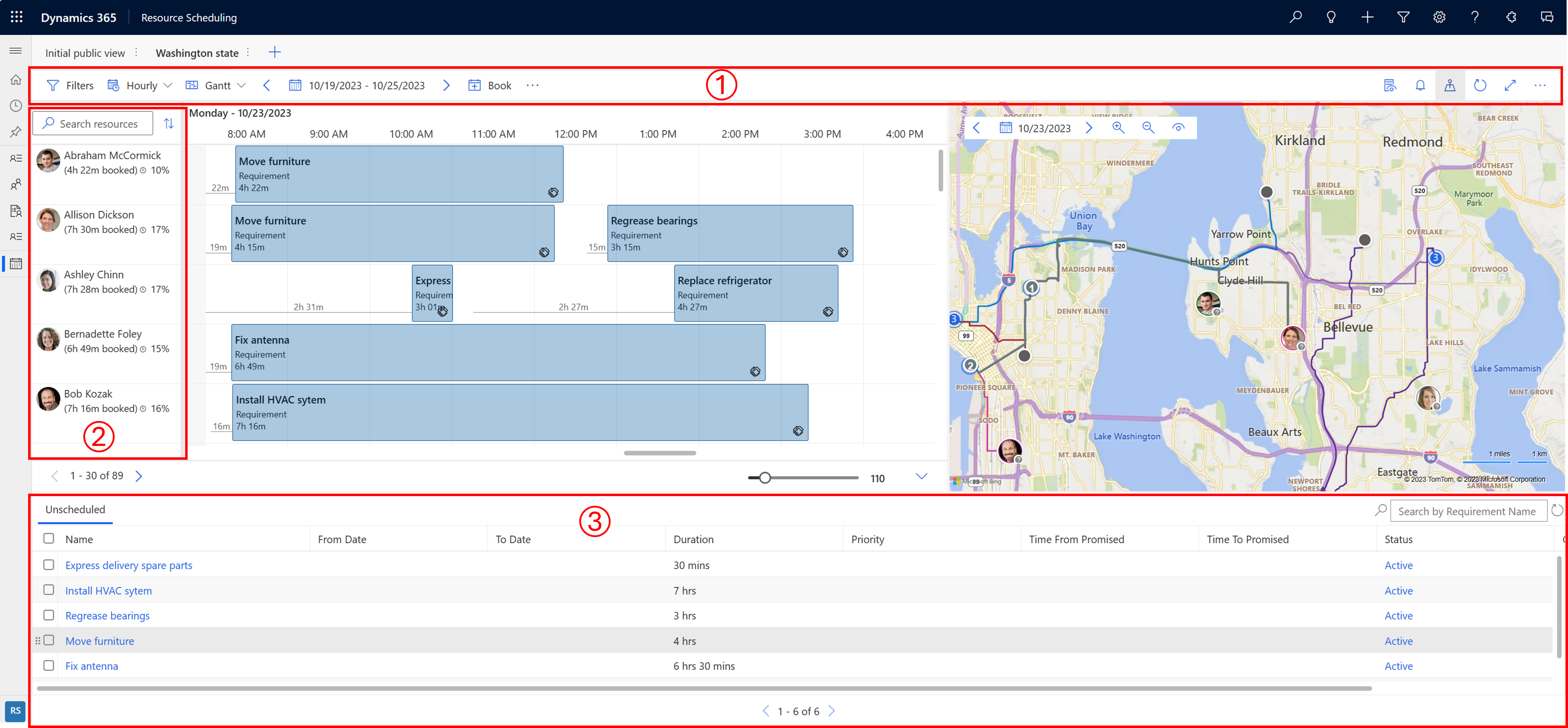
| Number | Región |
|---|---|
| 1 | Área acciones |
| 2 | Lista de recursos |
| 3 | Paneles de requisitos |
Área acciones
Filtros
Aplique filtros para definir qué recursos se muestran en el tablero de programación. Puede configurar los ajustes del tablero para que los filtros también se apliquen a los requisitos.
Los valores de filtro se extraen de la entidad recurso reservable.
Seleccione los puntos suspensivos (…) >Seleccione Recursos para elegir un subconjunto de todos los recursos para el tablero de programación. La aplicación de filtros solo filtra los recursos seleccionados.
Para hacer que la configuración del filtro aplicado sea la predeterminada para todos los tableros de programación, seleccione …>Guardar como predeterminado.
Para quitar todos los filtros aplicados, seleccione Restablecer a predeterminado. La lista de recursos seleccionados se restablece cuando elimina los recursos de la selección.
Seleccione Aplicar para ver los cambios en el tablero de programación.
Escala de tiempo
Cambie entre vistas horarias, diarias, semanales y mensuales del tablero. Elija la vista semanal o mensual para ver los trabajos programados en un nivel superior.
Nota
La vista semanal siempre considerará el domingo como el comienzo de la semana, independientemente de la configuración de visibilidad del día.
Tipo de vista
- Gantt: un gráfico de Gantt es un tipo de gráfico de barras que ilustra un programa. Úselo para mostrar actividades a lo largo del tiempo. La posición y duración de una actividad reflejan la fecha de inicio, la duración y la fecha de finalización.
- Lista: muestra los recursos de una lista. Al expandir un recurso se muestra la granularidad de tiempo seleccionada en el período de tiempo seleccionado. Puede cambiar las columnas de la lista.
Intervalo de fechas
Configure el período de tiempo que se muestra en el tablero. Utilice las flechas para moverse entre plazos de tiempo. Las semanas comienzan los domingos.
Book
Reserve un requisito manualmente. Seleccione un requisito y un recurso, fecha/hora de inicio, fecha/hora de finalización, estado de la reserva y método de reserva. Las reservas manuales no validan restricciones como la disponibilidad, las características o la ubicación. Use el asistente de programación si desea que el sistema respete las restricciones de una reserva.
Mover reservas
Seleccione Mostrar más acciones del tablero de programación (…) >Mover reservas para mover reservas de un estado específico a un día diferente. Mover reservas preserva los tiempos y otros parámetros.
Imprimir tablero de programación
Seleccione Mostrar más acciones del tablero de programación (…) >Imprimir tablero de programación para abrir la configuración de impresión donde puede establecer el rango de programación, la paginación, el formato del papel y la orientación. Seleccione Imprimir para abrir las opciones de impresión del sistema.
Detalles contextuales
Para ver más detalles sobre la reserva, recurso o requisito seleccionado, abra el panel de detalles.
Alertas de reservas
Para ver las alertas de reserva activas o crear una nueva alerta, seleccione el icono de la campana. Para más información, vea Crear y ver aletas de reservas
Vista del mapa
Para ver recursos y requisitos en un mapa, seleccione el icono Vista del mapa.
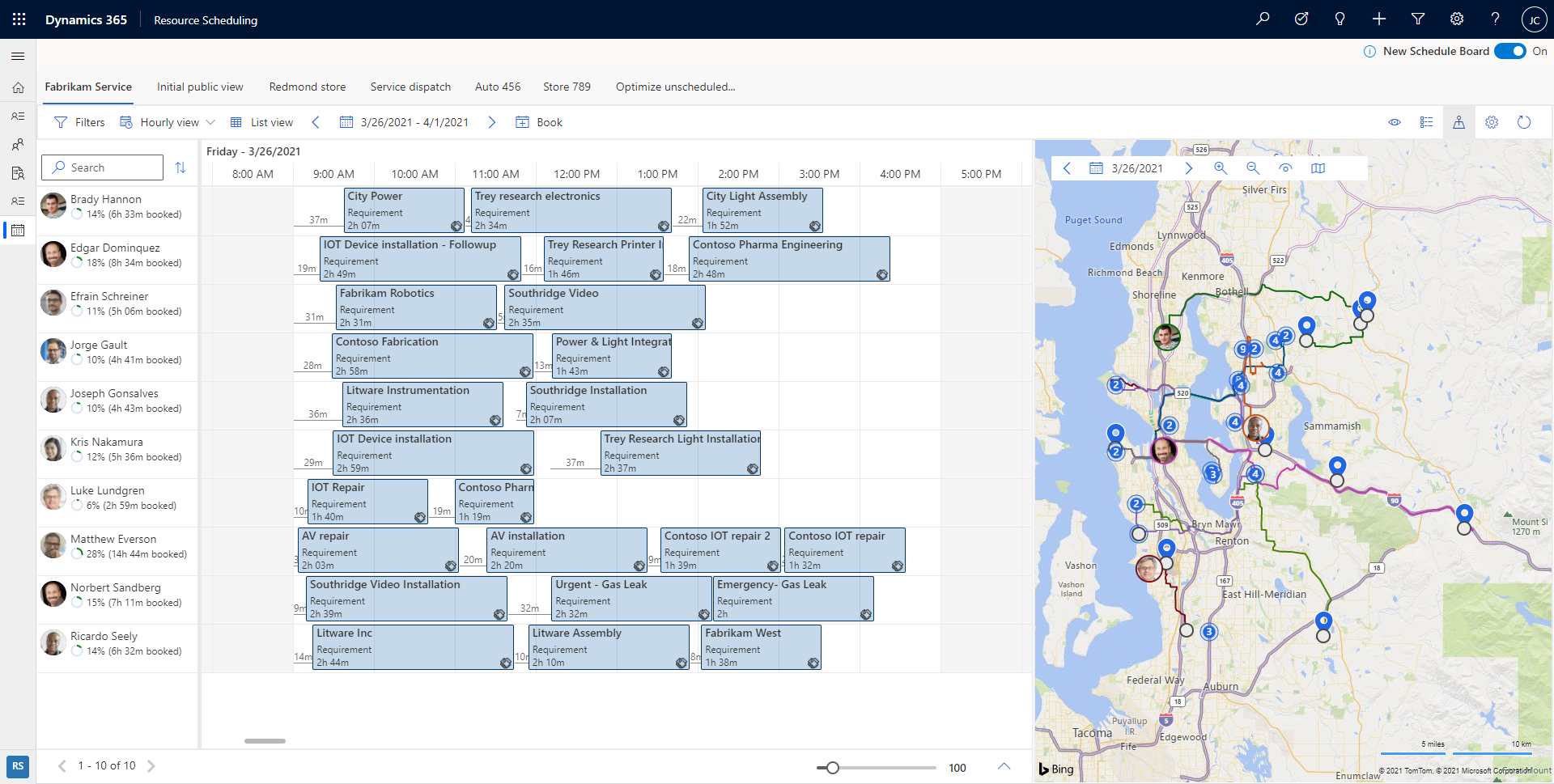
En la vista de mapa, seleccione el nombre de un recurso para ver su ruta planeada. Los números indican en qué orden se programan los requisitos para un recurso.
Cambie la fecha para ver el mapa de un día diferente. Aléjese de la representación para ver los requisitos y recursos agrupados. Identifique rápidamente áreas con trabajos sin programar y empiece a programar estos trabajos a los recursos más cercanos. Seleccione Ver configuraciones para establecer qué elementos se muestran en el mapa.
Puede arrastrar una chincheta de requisito no programado desde el mapa a la escala de tiempo del recurso y programarlo para ese recurso. También puede arrastrar la ruta de recursos a un requisito no programado cercano para programarlo y agregarlo a la ruta de recursos.
En cada pin de recurso asociado a un usuario, hay un icono indicador que representa el tiempo transcurrido desde que se detectó la ubicación del recurso. El verde indica que se ha visto al usuario desde el inicio del día actual. Un signo de interrogación gris indica que la ubicación se detectó por última vez ayer o antes.
Actualizar tablero
El tablero de programación se actualiza automáticamente si hay cambios en la fecha de inicio, la fecha de finalización, la asignación de recursos o el estado de una reserva. La actualización automática solo considera los cambios en las reservas de la semana actual.
Seleccione Actualizar para actualizar manualmente el tablero de programación.
Propina
Las disponibilidades en el asistente de programación no se actualizan cuando se actualiza el tablero de programación. Busque disponibilidad nuevamente o actualice el navegador para que las últimas actualizaciones en el tablero de programación se reflejen en las disponibilidades.
Modo de enfoque
Concéntrese en los detalles del tablero de programación y oculte todos los demás elementos de navegación.
Seleccione el icono Modo de enfoque para cambiar al modo de pantalla completa.
Leyenda
Vea todos los códigos de colores e íconos para estado, prioridad, escala de tiempo y tiempo de viaje. Seleccione los puntos suspensivos (...) >Leyenda.
Configuración de la vista del tablero
Seleccione los puntos suspensivos (…) >Configuración del programador para abrir la configuración de la vista del tablero. Para obtener más información sobre la configuración de la vista del tablero, consulte Configurar los ajustes de la pestaña del tablero de programación.
Lista de recursos
Haga clic derecho en el nombre de un recurso para mostrar más opciones sobre el recurso.
- Elija Ver tarjeta de recursos para ver detalles como las habilidades y funciones del recurso. Desde aquí, también puede iniciar un mensaje, correo electrónico o Llamada de teléfono.
- Elija Obtener indicaciones para llegar en coche para obtener las indicaciones para llegar en coche para un día laboral.
Paneles de requisitos
El panel de requisitos es donde encontrará requisitos no programados. Cada columna se puede ordenar y filtrar teniendo acceso a un menú desplegable junto al encabezado de cada columna.
Nota
El filtrado no se admite en la columna Propietario en la pestaña Órdenes de trabajo no programadas
Seleccione un único requisito en el panel de requisitos y seleccione Buscar disponibilidad para iniciar el asistente de programación.
El asistente de programación enumera los recursos disponibles y coincidentes que puede reservar para el requisito.
Reservas en la escala de tiempo
Puede mover una reserva a un recurso en la pestaña del tablero de programación actual, cambiar la fecha/hora de inicio, o ambas cosas
Haga clic con el botón secundario en la reserva en el panel de programación y seleccione Mover a. Reasigne la reserva a cualquier recurso en la pestaña del tablero de programación actual o cambie la fecha de inicio y la hora de inicio de la reserva. Para asignar la reserva a un recurso que no aparece en este tablero de programación, seleccione el icono de filtro en el campo de recursos y cambie el filtro de Recursos en esta pestaña a Todos los recursos. Seleccione Actualizar para aplicar las modificaciones.
Granularidad de tiempo de cambio
Puede cambiar la granularidad de tiempo del tablero de programación. Utilice el control deslizante de la parte inferior derecha o los métodos abreviados de teclado del zoom del navegador (por ejemplo, Ctrl+desplazamiento o pellizcar un trackpad).
Crear una nueva pestaña del tablero de programación
Para crear una nueva pestaña del tablero de programación, seleccione el icono Nueva pestaña del panel de programación (+) en la lista de pestañas en el tablero de programación.
Introduzca los detalles relevantes sobre su nuevo del tablero de programación y seleccione Agregar.
Copiar el vínculo a un tablero de programación
Se puede tener acceso al tablero de programación a través de una URL que carga el recurso web. La forma más sencilla de tener acceso a esta URL es configurar el tablero de programación como prefiera, seleccionar Más opciones (…) y elegir Copiar vínculo. El vínculo generado incluye los parámetros configurados actualmente en su placa.
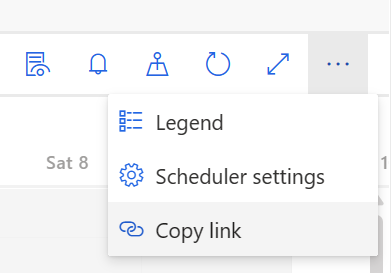
Para obtener más información sobre cómo construir la URL, consulte: Abrir el tablero de programación desde una URL.
Configuración almacenada en caché al cargar el tablero de programación
Para facilitar los flujos de trabajo, algunos parámetros se almacenan en caché para que pueda continuar rápidamente donde lo dejó:
- Pestaña de último acceso
- Panel de mapa: abierto o cerrado
- Tipo de vista: Gantt o vista de lista
- Modos de vista: hora/diario/semanal
- Fecha de inicio del tablero: almacenado en caché durante 15 minutos
- Ancho de columna: nivel de zoom
- Filtros del panel de requisitos