Elegir productos para el envío de almacén
En Business Central, la selección y el envío de productos se realizan mediante uno de los cuatro métodos, como se describe en la siguiente tabla.
| Método | Proceso de salida | Picking requerido | Envío requerido | Nivel de complejidad (Obtenga más información en Descripción general de la gestión de almacenes) |
|---|---|---|---|---|
| A | Registro de picking y envío desde la línea de orden | No hay ninguna actividad de almacén dedicada. | ||
| B | Registro de picking y envío desde un documento de picking de inventario | Activado | Básico: Pedido por pedido | |
| U | Registro de picking y envío desde un documento de envío de almacén | Activado | Básico: Publicación consolidada de recepción/envío para múltiples pedidos. | |
| D | Registro de picking desde un documento de picking de almacén y registro de envío de un documento de envío de almacén | Activado | Activado | Avanzado |
Obtenga más información en Flujo de salida del almacén.
Este artículo hace referencia al método D de la tabla. Para obtener más información sobre el envío de productos, vaya a Envío de productos.
Cuando el almacén está configurado para requerir el procesamiento de picking de almacén y el envío de almacén, utilice documentos de picking de almacén para crear y procesar la información antes de que registre el envío de almacén.
A continuación, puede crear los documentos de almacén desde cero. Los pickings son parte de un flujo de trabajo en el que una persona que está procesando un pedido los crea de forma automática, o el empleado del almacén los crea de forma automática:
- De manera forzada, donde utiliza la acción Crear picking en la página Envío almacén . Seleccione las líneas que se van a seleccionar y prepare los picking mediante la especificación, por ejemplo, de las ubicaciones de las que se tomarán, las ubicaciones en las que se colocarán y la cantidad de unidades que se manipularán. Las ubicaciones se pueden predefinir para la ubicación del almacén o el recurso.
- De manera forzada, donde usa la acción Liberar en la página Envío almacén para hacer que los artículos estén disponibles para el picking. A continuación, en la página Hoja trabajo picking, los empleados del almacén pueden usar la acción Tomar documentos almacén para obtener los pickings asignados.
Nota
El picking para un envío de almacén de los productos que se ensamblan para una orden de venta sigue los mismos pasos que para el picking de almacén normales para envíos, tal como se describe en este artículo. Sin embargo, el número de líneas de picking para la cantidad a enviar puede ser de "varias a una" porque realiza el picking de los componentes, no el producto ensamblado.
Las líneas de picking de almacén se crean para el valor del campo Cantidad pendiente en las líneas de pedido de ensamblado vinculado a la línea de pedido de venta que se envía. Se realiza en picking en todos los componentes en una acción. Obtenga más información en Tratamiento de productos de ensamblar para pedido en los envíos de almacén.
Para obtener información acerca de la realización de picking de componentes para órdenes de ensamblado en general, incluidas las situaciones en las que los productos no están relacionados con un envío de ventas, consulte Realizar picking para producción, ensamblado o proyectos en una configuración avanzada de almacén.
Verifique si los artículos están disponibles para ser recogidos
Aumente la eficiencia de su almacén con información precisa y en tiempo real sobre los factores que pueden afectar las cantidades disponibles. Por ejemplo:
- Niveles de inventario
- Almacenes
- Fases del procesamiento
- Artículos en cuarentena
- Reservas
Puede acceder a información sobre la disponibilidad de artículos desde los siguientes documentos fuente:
- Pedidos de venta
- Órdenes de producción
- Pedidos de ensamblados
- Proyectos
La información también respeta otros factores que afectan la disponibilidad. Por ejemplo, ubicaciones dedicadas, ubicaciones bloqueadas y artículos que no están disponibles para su recolección. Por ejemplo, los artículos pueden estar reservados o pendientes de almacenamiento u operaciones de envío. La página Resumen de selección le permite revisar los elementos que Business Central no ha incluido en la selección de documentos y tomar las acciones necesarias.
Nota
Esta capacidad requiere que active la opción Almacenamiento y recogida dirigidos para las ubicaciones que utiliza en su proceso de selección.
Configurar versiones preliminares
Para obtener detalles sobre lo que se selecciona y lo que no, active la opción Mostrar resumen (almacenamiento y selección dirigidos) en las páginas de solicitud Almacén - Origen - Crear documento o Almacén - Envío - Crear selección.
Determina la cantidad que puede elegir
En líneas en la página Crear resumen de selección de almacén, el campo Cant. para gestionar (base) muestra cuáles y cuántos elementos Business Central intentó elegir. El cuadro informativo Resumen proporciona más detalles.
Para investigaciones simples, Cant. seleccionable podría darle suficiente información. El campo muestra cuántos artículos hay disponibles. Si la cantidad que se puede recoger es menor de lo esperado, explore el contenido del contenedor.
La Cant. seleccionable es la cantidad máxima que Business Central puede considerar para recolección. Esta cantidad consta de artículos en ubicaciones recolectables. La cantidad excluye cantidades que están en ubicaciones dedicadas o bloqueadas, o artículos que se están seleccionando en documentos de selección de almacén. Si el artículo que desea seleccionar requiere seguimiento de artículos, los números de lote o de serie almacenados en contenedores de recolección se excluyen de la cantidad de recolección.
Si la cantidad a recoger difiere de la cantidad en los contenedores a recoger, puede haber un problema. Explore el contenido de la ubicación para encontrar ubicaciones o cantidades bloqueadas en documentos activos.
El campo Cantidad en almacén muestra la cantidad total que encontrará en su almacén si realiza un recuento físico. Puede profundizar en los asientos del libro mayor del almacén desde este campo. Si el campo muestra una cantidad menor que la cantidad en Cantidad en contenedores seleccionables, hay una desalineación entre las cantidades del almacén y del inventario. En ese caso, utilice la acción Calcular ajuste de almacén en la página Diario de artículos y luego cree la selección de almacén de nuevo.
La siguiente imagen ilustra la cantidad máxima considerada para recolección.
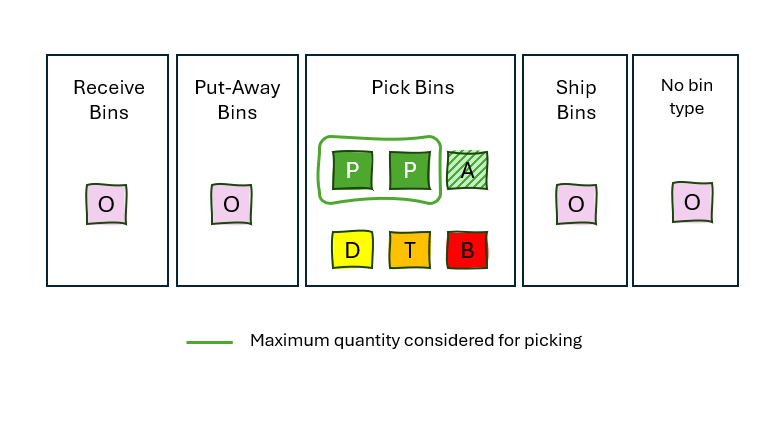
Leyenda
| Letra | Descripción |
|---|---|
| P | Contenedores con contenido de tipo Pick |
| D | Contenedores con contenido de tipo Pick marcados como ubicaciones dedicadas |
| A | Ubicaciones con contenido de tipo Pick en los documentos activos (como otro pick) |
| H | Contenedores con contenido de tipo Pick con artículos con seguimiento bloqueado |
| P | Contenedores con contenido de tipo Pick con movimiento saliente bloqueado |
| C | Otros contenedores |
Reservas
Si hay reservas para el artículo que se está seleccionando, el cálculo continúa. La idea es que la demanda reservada tiene mayor prioridad que la no reservada, lo que significa que seleccionar la demanda no reservada no debería impedir seleccionar la demanda reservada más adelante.
Para verificar que su cantidad puede cubrir una demanda, compare el valor de Cant. seleccionable en el cuadro informativo Resumen con el valor en el campo Cant. a gestionar (Base) en las líneas.
Puede encontrar reservas en el campo Cant. total reservada en el Almacén. Las cantidades reservadas que ya están seleccionadas y listas para su envío, uso o consumo no afectan la disponibilidad. El campo Cant. reservada. en contenedores de recogida/envío muestra esta cantidad.
El campo Cant. disponible excluyendo contenedor de envío muestra la cantidad que está disponible, excluyendo las cantidades para las cuales se cumple lo siguiente:
- Ya están recogidas para los envíos.
- Están en lotes de artículos bloqueados o números de serie.
- Están en contenedores bloqueados.
- Están en ubicaciones dedicadas.
Es posible que estas cantidades estén disponibles, pero es posible que aún no pueda seleccionarlas. Todavía podrían estar en las áreas de recepción, almacenamiento o control de calidad. Puede moverlos al área de selección procesando una hoja de trabajo de almacenamiento o movimiento.
La diferencia entre Cant. disponible excluyendo el contenedor de envío y la cantidad reservada en el almacén, es la cantidad disponible para recolección sin afectar el stock reservado.
La siguiente imagen ilustra la asignación de cantidad disponible para cantidad reservada.
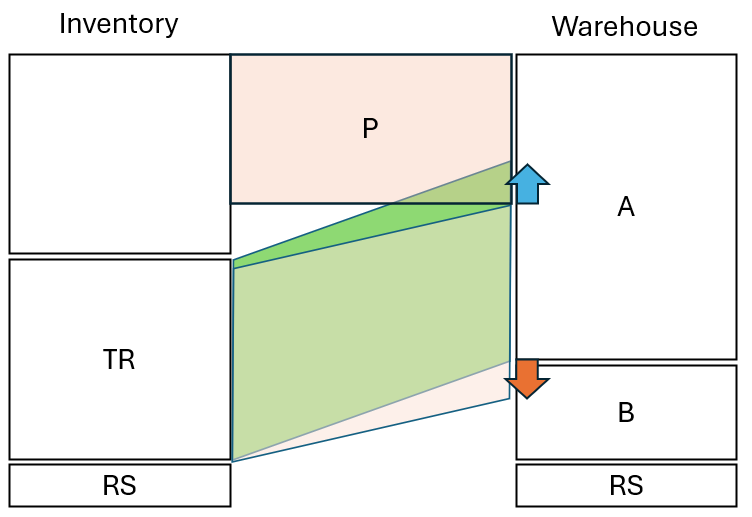
Leyenda
| Letra | Descripción |
|---|---|
| P | Cantidad para picking |
| TR | Cant. reservada total en almacén. |
| RS | Las cantidades reservadas que ya están seleccionadas y listas para su envío, uso o consumo |
| A | Cant. dispon. sin ubicación envío |
| P | Cantidad en contenedores exclusivos o bloqueados, lotes de artículos bloqueados o números de serie |
Si bien hay suficiente cantidad disponible en el almacén para satisfacer la selección por completo, esto provocará que la cantidad total reservada se asigne a las cantidades en contenedores dedicados o bloqueados, lo que impide la selección para esta demanda. Debido a que la demanda reservada tiene mayor prioridad, Business Central reduce la cantidad a seleccionar para evitar impactos negativos, como la imposibilidad de seleccionar, en la demanda reservada.
Otros detalles
Si los artículos requieren seguimiento de artículos, también puede encontrar la cantidad en lotes bloqueados o números de serie, lo que provoca las siguientes reducciones:
- La cantidad recogible
- Cantidad disponible sin ubicación de envío
- Cantidad reservada en el almacén
Si selecciona el mismo artículo para múltiples documentos o líneas de origen, lo que también ocurre cuando selecciona números de serie, también se muestra información sobre selecciones para otras líneas porque reduce la cantidad seleccionable.
Para crear documentos de picking de forma masiva con la hoja de trabajo de picking
Elija el icono
 , introduzca Hoja de trabajo de selección y después elija el vínculo relacionado.
, introduzca Hoja de trabajo de selección y después elija el vínculo relacionado.Seleccione la acción Tomar documentos almacén.
La lista incluirá todos los envíos que se hayan liberado para picking, incluidos aquellos para los que ya se han creado instrucciones de picking. Los documentos con líneas de picking que ya se han preparado completamente no se muestran en la lista.
Introduzca el envío para el que desea preparar el picking.
Nota
Si intenta seleccionar un documento de envío o picking interno para el que ya ha creado instrucciones para todas sus líneas, recibirá un mensaje como "no hay nada que manipular". Para combinar las instrucciones de picking de almacén que ya ha creado en una instrucción de picking, primero debe eliminar los picking de almacén individuales.
Rellene el campo Método ordenación para ordenar las líneas.
Nota
La forma en que se ordenan las líneas en la hoja de trabajo no se traslada automáticamente a la instrucción de picking. Sin embargo, existen las mismas oportunidades de ordenación y clasificación de ubicaciones. Puede recrear fácilmente el orden de las líneas que planifica en la hoja de trabajo cuando se crean las instrucciones de picking o al ordenar las instrucciones de picking.
Rellene el campo Cantidad a manipular de forma manual o usando la acción Autorrellenar el campo Cdad. para manipular.
La página muestra las cantidades disponibles en contenedores de cross-dock. Esta información es útil para planificar asignaciones de trabajo en situaciones de cross-docking. Business Central siempre propondrá una selección de un contenedor de cross-dock primero.
Si es necesario, edite las líneas. También puede eliminar líneas para realizar un picking más eficaz. Por ejemplo, si hay varias líneas con productos en ubicaciones de tránsito directo, es posible que desee realizar un picking de todas las líneas. Se enviarán los productos de tránsito directo con el resto de los productos del envío, y las ubicaciones de tránsito directo tendrán espacio para la entrada de más productos.
Nota
Si elimina líneas, solo se eliminan de la hoja de trabajo. No se eliminan de la lista de selección de picking.
Elija la acción Crear picking. Se abrirá la página Crear picking en la que puede agregar más información al picking que está creando. Especifique cómo se combinan las líneas de picking en los documentos de picking creados seleccionando una de las siguientes opciones.
Opción Description Por almacén Documento Crea los documentos de picking independientes para las líneas de la hoja de cálculo con el mismo documento de origen de almacén. Por Cli./Prov./Alm. Cree los documentos de picking independientes para cada cliente (pedidos de venta), el proveedor (devoluciones de compra), y la ubicación (pedidos de transferencia). Por prod. Cree los documentos de picking independientes para cada producto en la hoja de cálculo de picking. Por Desde zona Cree los documentos de picking independientes para cada zona de la que traerá los productos. Por ubicación Cree los documentos de picking independientes para cada ubicación de la que traerá los productos. Por fecha vto. Cree los documentos de picking independientes para los documentos de origen con la misma fecha de vencimiento. Especifique cómo se crean los documentos de picking seleccionando una de las siguientes opciones.
Opción Description Nº máx. líns. picking Crea los documentos de picking que tienen emplear no más del número de líneas especificado en cada documento. Nº máx. de doc. origen picking Crea documentos de picking que, cada uno, abarca no más del número de documentos de origen especificado. Id. usuario asignado Crea los documentos de picking sólo para las líneas de la hoja de cálculo que se asignan al empleado seleccionado de almacén. Mét. clasif. para líns. picking Seleccione una de las opciones disponibles para ordenar las líneas en el documento de picking creado. Define filtro div. bulto Oculta líneas de picking de división de bulto intermedias cuando una unidad de medida grande se convierte en una más pequeña y con el picking realizado completamente. No rellene cdad. a manipular Deja el campo Cdad. a manipular vacío en las líneas de picking creadas. Imprim. picking Imprime los documentos de picking cuando se crean. También puede imprimir de los documentos de picking creados. Elija Aceptar. Business Central creará el picking de acuerdo con sus selecciones.
Para realizar un picking de los envíos de almacén
Elija el icono
 , escriba Picking almacén y luego elija el enlace relacionado.
, escriba Picking almacén y luego elija el enlace relacionado.Si tiene que trabajar con un picking determinado, seleccione el picking de la lista o filtre la lista para encontrar los pickings que se le han asignado específicamente. Abra la ficha de la tarjeta.
Si el campo Id. usuario asignado está vacío, escriba el id. para identificarse si es necesario.
Elija los productos.
Si el almacén está configurado para utilizar ubicaciones, las ubicaciones genéricas de los productos se utilizan para sugerir de dónde tomar los productos. Las instrucciones contienen como mínimo dos líneas independientes para las acciones Traer y Colocar.
Si el almacén está configurado para utilizar ubicación y picking directos, el ranking de ubicación se utiliza para calcular las mejores ubicaciones de las que hacer picking. Esas ubicaciones se sugieren en las líneas de picking. Las instrucciones contienen como mínimo dos líneas independientes para las acciones Traer y Colocar.
- La primera línea, con Traer en el campo Tipo acción, indica dónde están colocados los productos en el área de picking. Si va a enviar un gran número de productos en una misma línea de envío, es posible que tenga que realizar el picking de los productos en varias ubicaciones, de modo que haya una línea Traer para cada ubicación.
- La siguiente línea, con Colocar en el campo Tipo acción, muestra dónde debe colocar los productos en el almacén. En esta línea no puede cambiar la zona y ubicación.
Nota
Si es necesario realizar el picking o colocar los productos para otra línea en varias ubicaciones porque la ubicación designada está completa, por ejemplo, utilice la acción Dividir línea en la ficha desplegable Líneas. La acción crea una línea la cantidad restante que se debe administrar.
Puede ordenar las líneas de picking por varios criterios, por ejemplo, por producto, número de estante o fecha de vencimiento. La clasificación puede ayudar a optimizar el proceso de almacenamiento, por ejemplo:
- Si las líneas Traer y Colocar de cada línea de envío no están una a continuación de otra y desea que lo estén, puede ordenar las líneas seleccionando Producto en el campo Método ordenación.
- Si las clasificaciones de almacenamientos reflejan el diseño físico del almacén, utilice el método de clasificación Clasificación de ubicaciones para organizar el trabajo en torno a los almacenes de las ubicaciones.
Nota
Las líneas se ordenan en orden ascendente por los criterios seleccionados. Si ordena por documento, la ordenación se realiza primero por tipo de documento según el campo Documento de origen de la actividad de almacén. Si ordena por destino de envío, la clasificación se realiza primero por tipo de destino según el campo Tipo de destino de almacén.
- Después de terminar el picking y colocar los productos en el área de o ubicación de envío, elija la acción Registrar picking.
Ahora puede llevar los artículos al muelle de envío y registrar el envío, incluido el documento de origen relacionado, en la página Envío almacén. Obtenga más información en Enviar productos.
Consulte también .
- Información general de la administración de almacenes
- Gestionar inventario
- Configuración de la gestión del almacén
- Gestión de ensamblaje
- Trabajar con Business Central
Encuentre módulos de aprendizaje en línea gratuitos de Business Central aquí