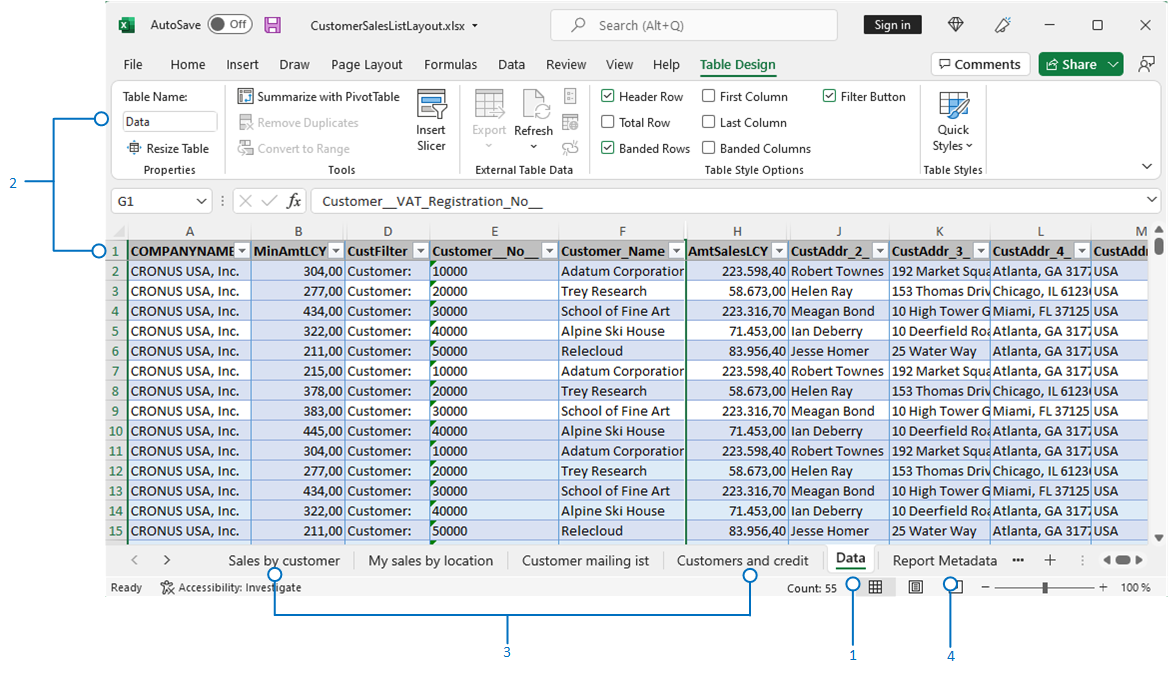Trabajar con diseños de Microsoft Excel
Los diseños de informes de Microsoft Excel se basan en libros de Excel (archivos .xlsx). Con ellos, puede crear informes que incluyen características conocidas de Excel para resumir, analizar y presentar datos como las fórmulas, tablas dinámicas, gráficos dinámicos y más.
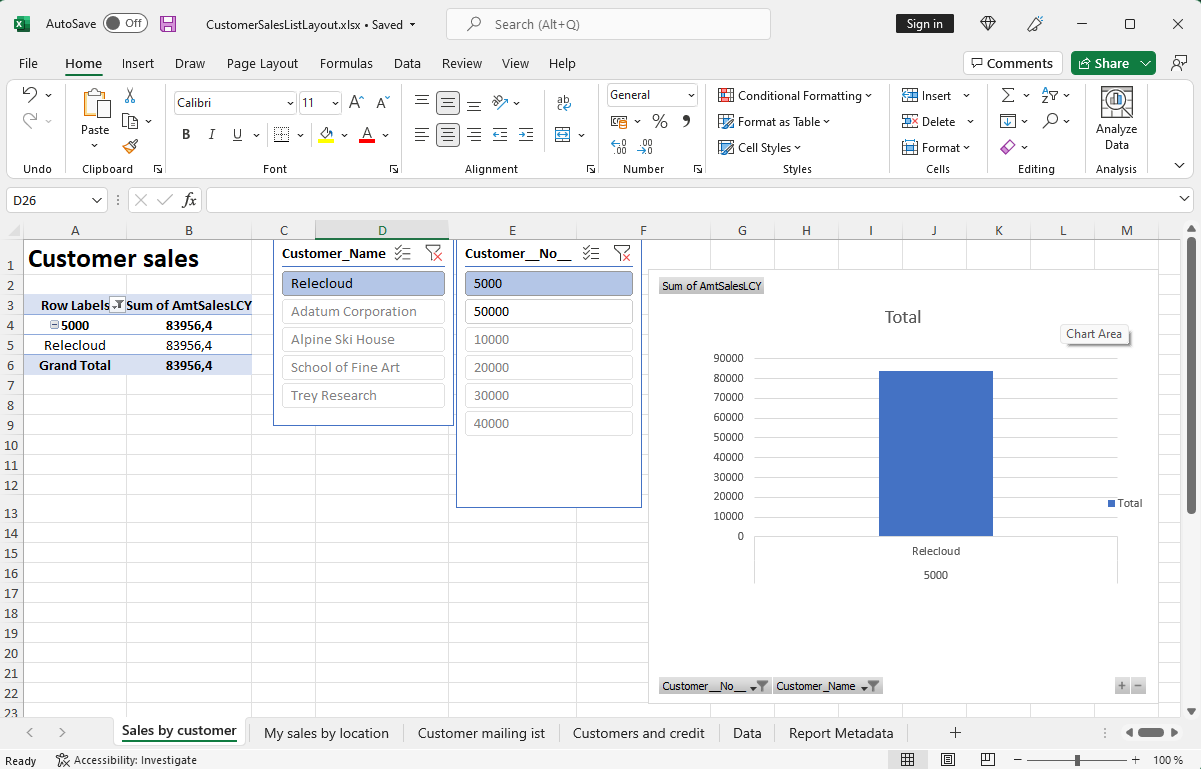
En este artículo se explica información que debe conocer para empezar a usar los diseños de Excel.
¿Por qué usar diseños de Excel?
Beneficios de usar diseños de Excel:
- Puede crear sus propios diseños de informes con Excel, ya sea desde cero o basándose en un diseño existente.
- Un diseño de informe de Excel puede contener varias hojas de cálculo, ser interactivo y usar visualizaciones, tablas dinámicas y segmentaciones de datos.
- Ver datos sin procesar del conjunto de datos del informe, lo que le ayudará a comprender cómo funciona el informe y de dónde provienen los datos de las imágenes.
- Usar las funciones integradas de Microsoft Office para realizar el posprocesamiento en los informes presentados, como:
- Use complementos instalados e integraciones de aplicaciones, como flujos de Power Automate o OneDrive.
Propina
Con la integración de OneDrive configurada, cuando ejecuta un informe con un diseño de Excel, el archivo del libro de Excel se copia a OneDrive y luego se abre en Excel en línea. Para obtener más información, consulte Guardar libros de Excel y archivos de informes en OneDrive
Comenzar
La configuración de un diseño de Excel en un informe conlleva básicamente dos tareas:
- Crear el nuevo archivo de diseño de Excel.
- Agregar el nuevo diseño al informe.
Tarea 1: Crear el archivo de diseño de Excel
Hay varias maneras de crear un archivo de diseño de Excel para un informe:
- Desde cualquier informe.
- Desde un diseño de informe Excel existente.
- Desde Visual Studio Code.
Siga estos pasos para crear un diseño de Excel a partir de cualquier informe, independientemente del tipo de diseño actual. El diseño de Excel contendrá la hoja de Datos necesaria, una tabla y una hoja de Metadatos de informe.
Elija el icono
 , introduzca Diseños de informe y, a continuación, elija el vínculo relacionado.
, introduzca Diseños de informe y, a continuación, elija el vínculo relacionado.La página Diseños de informe aparece con todos los diseños disponibles actualmente para todos los informes.
En la página Diseños de informe, elija cualquier diseño para el informe y, a continuación, elija la acción Ejecutar informe.
En la página de solicitud de informes, seleccione Enviar a y después Documento de Microsoft Excel (solo datos) y, a continuación, Aceptar.
Este paso descarga un libro de Excel que contiene el conjunto de datos del informe.
Abra el archivo descargado en Excel, realice los cambios y después guarde el archivo.
Tarea 2: Agregar el diseño de Excel al informe
Una vez que tenga el archivo de diseño de Excel, la siguiente tarea es agregarlo como un nuevo diseño para el informe.
Elija el icono
 , introduzca Diseños de informe y después elija el vínculo relacionado.
, introduzca Diseños de informe y después elija el vínculo relacionado.La página Diseños de informe aparece con todos los diseños disponibles actualmente para todos los informes.
Seleccione Nuevo diseño.
Establezca el Id. informe en Informe.
En el campo Nombre de diseño, introduzca un nombre.
En el campo Opciones de formato, seleccione Excel.
Seleccione Aceptar y luego realice uno de los siguientes pasos para cargar el archivo de diseño del informe:
- Arrastre el archivo desde el explorador de archivos de su dispositivo hasta el cuadro de diálogo.
- Seleccione el vínculo haga clic aquí para navegar, busque el archivo y luego seleccione Abrir.
El archivo seleccionado se carga en el diseño y la página Diseños de informes se abre.
Para revisar el informe con el nuevo diseño, seleccione el diseño en la lista y luego seleccione Ejecutar informe.
Comprender los diseños de Excel
Hay algunas cosas que debe saber o tener en cuenta cuando cree o modifique diseños de Excel. Todo diseño de Excel debe tener una hoja de Datos y una tabla de Datos. Estos elementos definen los datos empresariales con los que puede trabajar desde Business Central. La hoja Datos vincula el diseño a los datos empresariales, que son la base para los cálculos y visualizaciones que presenta en otras hojas.
Para que la disposición funcione, hay algunos requisitos de la estructura del libro de Excel que deben cumplirse. El diagrama y la tabla siguientes describen los elementos de un diseño de Excel y los requisitos.
| Nº | Elemento | Descripción | Obligatoria |
|---|---|---|---|
| 1 | Hoja Datos |
|
 |
| 2 | Tabla Datos |
|
 |
| 3 | Hojas de presentación |
|
|
| 4 | Hoja Metadatos de informe |
|
En resumen, esto es lo que puede o no debe hacer en la hoja de Datos:
- Puede eliminar u ocultar columnas.
- Puede colocar las hojas en cualquier orden, con la hoja de Datos en primer o último lugar.
- No cambie el nombre de la hoja Datos, la tabla Datos o las columnas.
- No agregue columnas a menos que estén incluidas en el conjunto de datos del informe.
Información relacionada
Crear un informe de diseño de Excel (documentación para desarrolladores)
Gestión de diseños de informe
Cambiar el diseño de informe actual
Importar y exportar un diseño de informe o documento personalizado (heredado)
Analizar datos de informes con Excel
Trabajar con informes
Trabajar con Business Central
Encuentre módulos de aprendizaje en línea gratuitos de Business Central aquí