Business Central Web Server Overview
Note
Azure Active Directory is now Microsoft Entra ID. Learn more
Giving users access to data from the Business Central Web client, companion app, and Outlook add-in requires a Internet Information Services (IIS) website as part of your deployment. The website, which we refer to as Business Central Web Server instance, hosts the files that provide content and services to client users over the Internet. This article highlights several factors to consider to help you set up Business Central Web Server instances that suit your deployment requirements.
If you just want to get started installing the Business Central Web Server components, see Install Business Central Using Setup.
ASP .NET Core on IIS
Business Central Web Server instances run on ASP.NET Core on IIS, which in part dictates the directory structure of the instances. For more information about ASP .NET Core, see Introduction to ASP.NET Core.
Network Topology
The following illustration shows the component infrastructure that supports Business Central Web Server instances on your network.
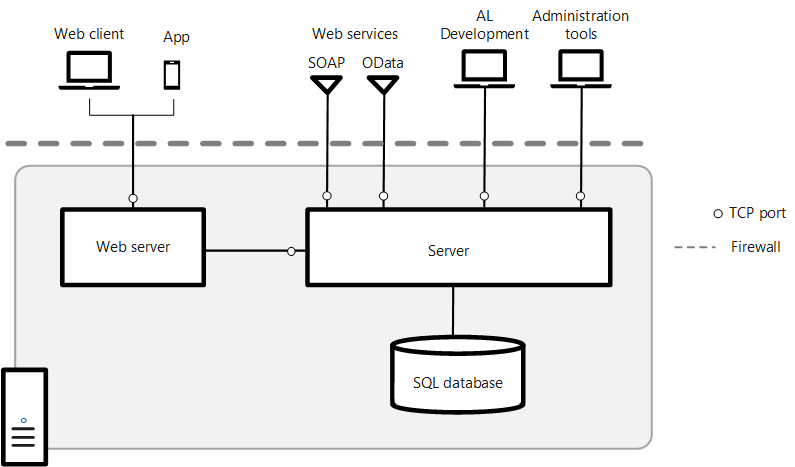
Each Business Central Web Server instance must connect to a Business Central Server, which in turn connects to the database that contains the application and business data. Multiple Business Central Web Server instances can connect to the same Business Central Server. You can deploy these components on one computer or on separate computers. For example, you can install the Business Central Web Server instance on one computer and the Business Central Server and SQL Server database on another computer. The topology that you choose depends on the network resources and the infrastructure of the Business Central components. The installation and configuration process is different for each scenario.
For information about the common deployment scenarios, see Deployment Topologies.
Important
Business Central doesn't support Microsoft Entra application Proxy, because Application Proxy doesn't fully support web sockets.
Creating a Business Central Web Server instance
There are two ways to create a Business Central Web Server instance. You can use the Business Central Setup Setup or the Business Central Web Server PowerShell cmdlets.
Using Business Central Setup Setup
Setup is the quickest way to get a web server instance up and running, and is typically how you install the first Business Central Web Server instance in your deployment.
Setup installs the Business Central Web Server components, which does the following:
- Installs and configure IIS with the required prerequisites, including Microsoft .NET Core - Windows Server Hosting
- Installs a web server instance on IIS. This instance has a name that matches name of the Business Central Server instance.
- Installs components and files in a WebPublish folder that enables you to add additional web server instances without having to use the Business Central installation media (DVD).
You can only use Setup to install a single Business Central Web Server instance.
Setup does not let you choose the site deployment type for the web server instance. By default, it creates a SubSite instance. For more information, see Site Deployment Types.
For information about how to install the Business Central Web Server components, see Install Business Central Using Setup.
Note
The Known Issues article describes issues that can impact installation, upgrade, and various operations of Business Central on-premises. Review the issues that pertain to the Business Central version you're installing or upgrading to. Some of the issues must be addressed before you upgrade, while others can be resolved afterwards.
Using Business Central Web Server PowerShell cmdlets
There are several PowerShell cmdlets that enable you to create, configure, and remove Business Central Web Server instances from a command line interface. To create a web server instance, you use the New-NAVWebServerInstance cmdlet, which has the following advantages over Setup:
You can create multiple web server instances.
You have more flexibility regarding the site deployment type of the Business Central Web Server instances on IIS. For example, you can create a root-level website instance or a subsite application instance under a container website.
Important
Using New-NAVWebServerInstance cmdlet requires that Microsoft .NET Core Windows Server Hosting is installed and IIS is installed and configured with the prerequisites. So unless you have previously installed the Business Central Web Server components by using Setup, you will have to install and configure the prerequisites manually. For more information about the prerequisites, see Configure Internet Information Services.
For information about how to create a Business Central Web Server instance by using the New-NAVWebServerInstance cmdlet, see Creating and Managing Business Central Web Server Instances Using PowerShell.
Deployment Phases
Typically, you will deploy the Business Central Web client in phases, which can influence the network topology and security settings that you deploy. For example, in the development phase, you develop, test, and fine-tune the application. In this phase, you might consider deploying the Business Central Web client in a single-computer scenario. When you move to the production phase, you deploy the Business Central Web client in the full network infrastructure.
Security
User Authentication
Business Central supports four methods for authenticating users who try to access the Business Central Web client: Windows, UserName, NavUserPassword, and AccessControlService. Windows authentication is configured by default. For more information, see Users and Credential Types and Authentication and User Credential Type.
Service Account for Business Central Server and Business Central Database Access
When you install Business Central Server and Business Central database components, you must identify an Active Directory account to provide credentials for the servers. By default, Setup runs Business Central Server and the Business Central database under the Network Service account, a predefined local account that is used by the service control manager.
Tip
We recommend that you create and use a domain user account for running Business Central Server and accessing the Business Central database. The Network Service account is considered less secure because it is a shared account that can be used by other unrelated network services.
For more information, see Provisioning a Service Account.
Securing the Connection to Microsoft Dynamics NAV Web Client With SSL
You can help secure Business Central data that is transmitted over the Internet by enabling Secure Sockets Layer (SSL) on the connection to the Business Central Web client. You can configure SSL when you install the Business Central Web Server components or after the installation.
For more information, see Configure SSL to Secure the Web Client Connection.
Related information
Configure Internet Information Services
Configuring-the Business Central Web Server