Empareje y sincronice registros entre Dataverse y Business Central
En este tema se describe cómo emparejar uno o más registros de Business Central con registros de Dataverse o Dynamics 365 Sales. El emparejamiento de registros le permite ver información de Dataverse desde Business Central, y viceversa. El emparejamiento también le permite sincronizar datos entre los registros. Puede emparejar registros existentes o crear y emparejar nuevos registros.
Nota
El emparejamiento y la sincronización de datos solo están disponibles si el administrador del sistema ha creado una conexión entre Business Central y Dataverse o Dynamics 365 Sales. Una forma rápida de comprobarlo es abrir la ficha Cliente y buscar la acción Configurar emparejamiento. Si la acción está disponible, las aplicaciones se conectan.
Ejemplo de video
Este video muestra el acoplamiento y la sincronización de datos en el contexto de una integración con Dynamics 365 Sales.
Para emparejar un registro
En Business Central, abra la tarjeta del registro que desea acoplar. Por ejemplo, la tarjeta Cliente o Contacto.
También puede abrir simplemente la página de lista y seleccionar el registro que desee emparejar.
Seleccione la acción Configurar emparejamiento.
Rellene los campos y, a continuación, elija Aceptar.
Para sincronizar un solo registro
- En Business Central, abra la tarjeta del registro que desea acoplar. Por ejemplo, la tarjeta Cliente o Contacto.
- Seleccione la acción Sincronizar ahora.
- Si un registro se puede sincronizar en una dirección, seleccione la opción que especifica la dirección de actualización de datos y, a continuación, seleccione Aceptar.
Para sincronizar un único registro de Dynamics 365 Sales
En Dynamics 365 Sales, abra el formulario del registro que desea acoplar. Por ejemplo, el formulario Tarjeta de cuenta o Tarjeta de contacto.
Elija la acción Business Central en la cinta para abrir y emparejar el registro automáticamente.
Nota
Puede sincronizar un solo registro desde Dynamics 365 Sales automáticamente solo cuando Sincronizar solo reg. emparejados está deshabilitado y la dirección de sincronización se establece en Bidireccional o Desde la tabla de integración en la página Asignación de tabla de integración para el registro. Para más información, vea Asignación de tablas y campos para sincronizar.
Para emparejar varios registros mediante el emparejamiento basado en coincidencias
Especifique los datos que se sincronizarán para una entidad, como un cliente o un contacto, mediante el emparejamiento de registros basado en coincidencias. Acote las coincidencias haciendo que la búsqueda distinga entre mayúsculas y minúsculas y asignando una prioridad para cada coincidencia. Si no se encuentra ninguna coincidencia, también puede especificar que desea crear la entidad en Dataverse. Para más información, vaya a Personalizar emparejamiento basado en coincidencias.
Nota
El proceso de acoplamiento basado en coincidencias omite los registros que ya tienen coincidencias. Para incluir esos registros cuando ejecuta el acoplamiento basado en coincidencias, desacople los registros y vuelva a intentarlo. Para obtener más información sobre cómo desacoplar registros, vaya a Desacoplamiento de registros.
- En Business Central, abra la página de lista para el registro, como las páginas de lista Clientes o Contactos.
- Elija la acción Emparejamiento basado en coincidencias.
- Rellene los campos según sea necesario. Pase el cursor sobre un campo para leer una breve descripción.
Para sincronizar varios registros
- En Business Central, abra la página de lista para el registro, como las páginas Clientes o Contactos.
- Seleccione los registros que desea sincronizar y, después, seleccione la acción Sincronizar ahora.
- Si los registros se pueden sincronizar en una dirección, seleccione la opción que especifica la dirección y, a continuación, seleccione Aceptar.
Registros de emparejamiento e inserción en lote
Si tiene una gran cantidad de entidades de Dataverse que corresponden a registros en Business Central, puede insertarlas y emparejarlas en lote. Por ejemplo, es posible que desee realizar una inserción en lote y emparejar registros cuando configure la sincronización por primera vez.
Utilizará el Asistente de importación de datos en el Centro de administración de Microsoft Power Platform.
El siguiente ejemplo describe cómo realizar una inserción en lote y vincular clientes con cuentas en Dataverse. Utilice el mismo proceso para otros tipos de entidades, como proveedores, artículos y recursos.
Elija el icono
 , introduzca Clientes y después elija el enlace relacionado.
, introduzca Clientes y después elija el enlace relacionado.Elija la acción Abrir en Excel para abrir los datos del cliente en Excel.
Para asignar e importar datos a la entidad Cuenta en Dataverse, siga los pasos descritos en Importar datos (todos los tipos de registro ) de varios orígenes.
Si la entidad Cuenta tiene una columna bcbi_companyid, cuando asigne las columnas de datos, asegúrese de que la importación asigne el id. de empresa adecuado en la columna para cada registro importado. Para encontrar el ID de la empresa en Business Central, seguir estos pasos:
- Abra la página Asignaciones de tablas de integración.
- Eliga la asignación CLIENTE y luego Editar lista.
- Desplácese hacia la derecha y elija el botón de edición asistida
 en el campo Filtro de tabla de integración. Esto muestra el filtro predeterminado para la asignación de clientes y contiene el id. de la empresa. El id. de la empresa es la primera parte del valor. Copie solo esa parte e ignore los 0. El siguiente ejemplo resalta la parte a copiar.
en el campo Filtro de tabla de integración. Esto muestra el filtro predeterminado para la asignación de clientes y contiene el id. de la empresa. El id. de la empresa es la primera parte del valor. Copie solo esa parte e ignore los 0. El siguiente ejemplo resalta la parte a copiar.
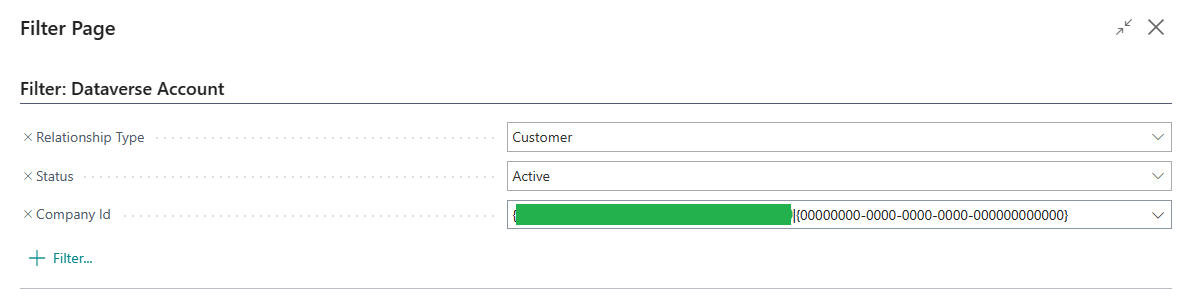
Nota
No todos los nombres de entidades de Dataverse y registros de Business Central coinciden. Dependiendo de lo que esté importando, vuelva a comprobar que las siguientes columnas tengan los siguientes valores después de importar:
- Para los clientes, la columna CustomerTypeCode debe contener Cliente.
- Para los proveedores, la columna CustomerTypeCode debe contener Proveedores.
- Para artículos, la columna ProductTypeCode debe contener Inventario de ventas.
- Para recursos, la columna ProductTypeCode debe contener Servicio.
Después de importar datos al entorno de Dataverse, en Business Central, siga los pasos Emparejar varios registros mediante el emparejamiento basado en coincidencias para emparejar las entidades de Dataverse con registros de Business Central.
Desemparejamiento de registros
Puede desacoplar uno o más registros de las páginas de lista o la página Errores de sincronización de datos acoplados eligiendo una o más líneas y eligiendo Eliminar acoplamiento. También puede eliminar todos los acoplamientos para una o más asignaciones de tabla en la página Asignaciones de tablas de integración.
Consulte también
Usar Dynamics 365 Sales desde Business Central
Encuentre módulos de aprendizaje en línea gratuitos de Business Central aquí