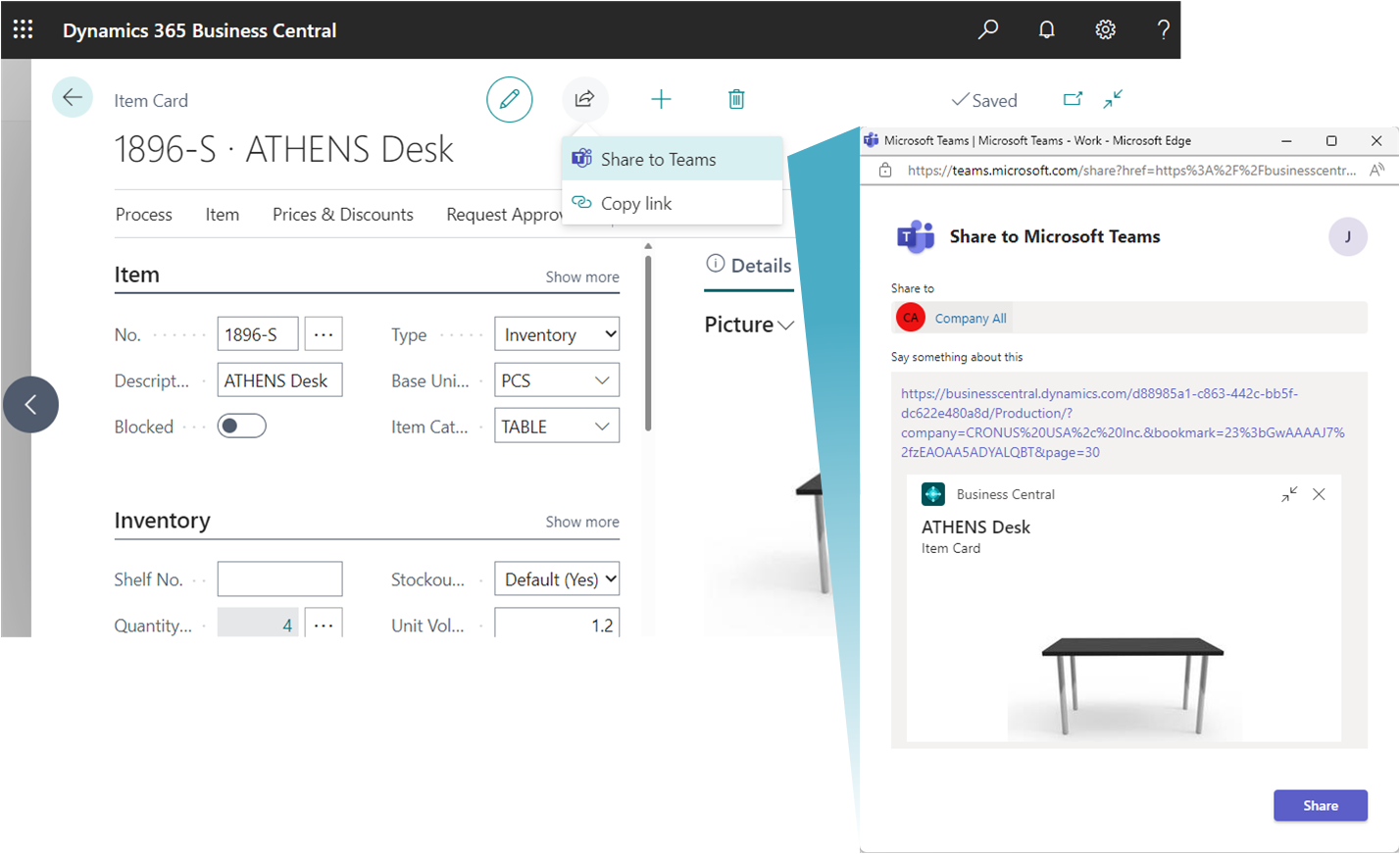Compartir registros y vínculos de página de Business Central en Microsoft Teams
SE APLICA A: Business Central online
Business Central ofrece un par de formas de compartir datos de Business Central directamente en una conversación de Microsoft Teams:
Con la aplicación Business Central instalada en Teams, puede incluir una tarjeta interactiva del registro de Business Central en una conversación de Teams.
Con o sin la aplicación de Business Central instalada, puede compartir un vínculo desde páginas de Business Central hasta una conversación de Teams.
En las siguientes secciones se describen los distintos métodos en detalle.
Incluir y ver una tarjeta Business Central en una conversación de Teams
Con la aplicación Business Central para Teams, puede copiar un vínculo de cualquier registro de Business Central, como un cliente o un pedido de ventas, y pegar el vínculo en una conversación de Teams. La aplicación conecta Microsoft Teams a los datos de su empresa en Business Central A continuación expande el vínculo para convertirse en una tarjeta compacta e interactiva que muestra información sobre el registro. Una vez en la conversación, usted y sus compañeros de trabajo pueden ver más detalles sobre el registro, editar datos y tomar medidas, sin salir de Teams.
Requisitos previos
- Tiene acceso a Microsoft Teams.
- Ha instalado la aplicación Business Central en Teams. Para obtener más información, consulte Instalar la aplicación Business Central para Microsoft Teams
Nota
Todos los participantes de una conversación de Teams podrán ver las tarjetas de los registros de Business Central que envíe a la conversación. Pero, para ver más detalles sobre los registros, usando los botones Detalles o Desplegable de una tarjeta, necesitarán acceder a Business Central. Obtenga más información en Gestión de la integración de Microsoft Teams.
Incluir una tarjeta Business Central en una conversación de Teams
Inicie sesión en Business Central usando su navegador.
Abra el registro que quiere compartir.
La aplicación está diseñada para mostrar una ficha para casi cualquier tipo de página de Business Central. Sin embargo, brinda la mejor experiencia cuando se usa para páginas que muestran un solo registro, como un artículo, un cliente o un pedido de ventas.
Copie el vínculo a la página.
Existen dos formas de copiar el vínculo. La forma más sencilla y preferida es seleccionar Compartir
 >Copiar vínculo. La otra forma es copiar la URL completa de la barra de direcciones del navegador.
>Copiar vínculo. La otra forma es copiar la URL completa de la barra de direcciones del navegador.Vaya a Teams e inicie una conversación, que puede ser chatear con una persona, un grupo de personas o un canal de equipo.
Pegue el vínculo (URL) en el cuadro de mensaje donde redacta los mensajes.
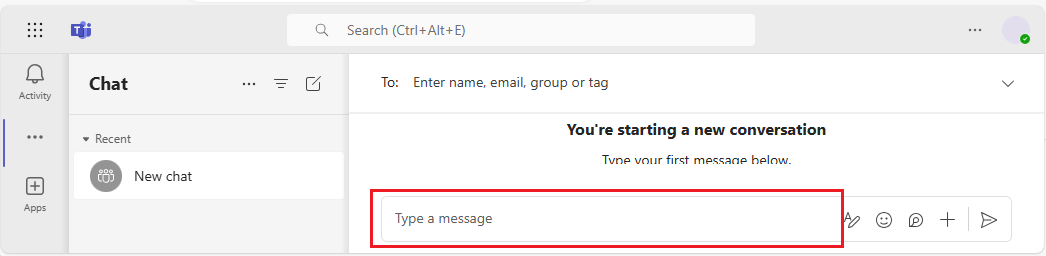
Propina
Si recibe un mensaje como: Business Central quiere mostrar una vista previa de este vínculo., significa que no tiene instalada la aplicación Business Central para Teams. Para instalar la aplicación, seleccione Mostrar vista previa y siga las instrucciones.
Nota
En función de la versión de Business Central, la primera vez que pegue un vínculo en una conversación, se le puede pedir que inicie sesión en Business Central y dé su consentimiento para que la aplicación recupere datos. Simplemente siga las instrucciones en pantalla. Solo tendrá que hacer este paso una vez.
Espere un momento mientras se genera una tarjeta en el cuadro de mensajes.
Cuando aparezca la tarjeta, revise el contenido de la tarjeta detenidamente en busca de información confidencial antes de enviar el mensaje. Este paso es importante porque, una vez que envía el mensaje, todos los participantes de la conversación pueden ver la tarjeta.
Si la tarjeta tiene buen aspecto, seleccione Enviar para enviarla a la conversación.
Propina
Después de que aparezca la tarjeta y antes de seleccionar Enviar, puede eliminar la URL pegada si lo desea.
Para ver más detalles o realizar cambios en el registro mostrado en la tarjeta, seleccione Detalles. Para obtener más información, consulte la sección siguiente.
Ver detalles de tarjeta
Una vez que se ha enviado una tarjeta a una conversación, todos los participantes con los permisos adecuados puede seleccionar Detalles para abrir una ventana que muestra más información sobre el registro, y posiblemente realizar cambios en el registro. No importa si eres el que envía la tarjeta o el que la recibe. La característica Detalles es especialmente útil para los destinatarios, ya que les proporciona rápidamente información concisa y específica sobre el registro.
La ventana de detalles es similar a lo que vería en Business Central, pero se centra en la página o el registro del que trata la ficha. Cuando haya terminado de ver y realizar cambios, cierre la ventana para volver a la conversación de Teams.
Aquí hay un par de cosas que debe tener en cuenta al trabajar con los detalles de la tarjeta:
- Para abrir los detalles de la tarjeta, los usuarios deben tener permiso de lectura en la página y sus datos en Business Central
- Las tarjetas en los chats de Teams no se actualizan automáticamente a los cambios. Cualquier cambio que guarde en un registro en la ventana de detalles se guarda en Business Central Pero la tarjeta en Teams no mostrará los cambios en la conversión hasta que vuelva a pegar el enlace.
Para obtener más información sobre cómo trabajar con tarjetas y detalles de tarjetas, consulte Preguntas frecuentes de Teams.
Compartir un vínculo a una página de Business Central a Teams
Directamente desde la mayoría de las páginas de colección, como la página Productos y páginas de detalles, como la tarjeta Productos, puede enviar un vínculo a la página a destinatarios específicos en una conversación de Teams. Por ejemplo, puede compartir un enlace a una vista filtrada de sus registros. Los destinatarios pueden seleccionar el vínculo para abrir la página en Business Central.
Requisitos previos
Tiene acceso a Microsoft Teams.
(Opcional) Ha instalado la aplicación Business Central en Teams.
Con la aplicación instalada, los mensajes que envíe con el enlace también incluirán una tarjeta compacta para la página. Para obtener más información sobre cómo instalar la aplicación, consulte Instalar la aplicación Business Central para Microsoft Teams.
Compartir un enlace
En Business Central, abra la página que desea compartir.
En la parte superior de la página, elija el icono
 y luego Compartir con Teams.
y luego Compartir con Teams.Si se le solicita, inicie sesión en Teams con su nombre de usuario y contraseña.
En la página Compartir con Teams, escriba el nombre de una persona, grupo o canal al que desea enviar el mensaje.
El cuadro de mensaje incluye un vínculo a la página. Si la aplicación Business Central está instalada para Teams, también aparecerá una tarjeta para el registro o la página vinculados en el cuadro de mensaje.
Agregue más información si lo desea, luego elija Compartir.
El enlace ahora se ha compartido. Si quiere ir a la conversación, elija Ir a Teams.
Información relacionada
Descripción general de la integración de Business Central y Microsoft Teams
Instalar la aplicación Business Central para Microsoft Teams
Preguntas frecuentes sobre Teams
Búsqueda de clientes, proveedores y otros contactos desde Microsoft Teams
Cambiar la empresa y otras configuraciones en Teams
Consejos para la solución de problemas de Teams
Desarrollo para la integración de Teams
Inicie una prueba gratuita
Encuentre módulos de aprendizaje en línea gratuitos de Business Central aquí