Usar aplicaciones de Business Central en Power BI
SE APLICA A:Dynamics 365 Business Central Online
Dynamics 365 Business Central publica las siguientes aplicaciones de Power BI, que proporcionan paneles detallados para ver datos:
- Dynamics 365 Business Central - CRM
- Dynamics 365 Business Central - Finance
- Dynamics 365 Business Central - Sales
Panorama
Cada aplicación incluye varios informes en los que puede profundizar en busca de datos, incluidas las siguientes características:
- Seleccione cualquier representación visual del panel para traer uno de los informes subyacentes.
- Filtre el informe o agregue los campos que desee supervisar.
- Ancle una visualización personalizada al panel para continuar con el seguimiento.
Puede actualizar los datos manualmente y puede configurar un calendario de actualización. Para obtener más información, vea Configuración de actualización programada.
Las aplicaciones están diseñadas para trabajar con datos de cualquier empresa en Business Central. Cuando instala la aplicación Power BI, especifica uno o más parámetros para conectarse a su Business Central.
Nota
También puede crear sus propios informes y paneles en Power BI basándose en sus datos de Business Central. Para obtener más información, consulte Conectar los datos empresariales con Power BI.
Requisitos previos
Las aplicaciones de Power BI requieren permisos para las tablas de donde se recuperan los datos y los servicios web que se utilizan para recuperar los datos. La siguiente tabla enumera los servicios web necesarios para cada aplicación de Power BI:
| App | Servicios Web |
|---|---|
| Business Central – CRM |
|
| Business Central – Finance |
|
| Business Central – Sales |
|
Propina
Un modo de fácil de encontrar los servicios web es buscar servicios web en Business Central. En la página de Servicios web, asegúrese de que el campo Publicar esté seleccionado para los servicios web enumerados más arriba. Para obtener más información, consulte Publicar un servicio web.
Prepararse
Regístrese para el servicio de Power BI. Si aún no se ha registrado, vaya a https://powerbi.microsoft.com. Cuando se registre, use su dirección de correo electrónico y contraseña del trabajo.
Instalar una aplicación Business Central en Power BI
Abra su explorador, navegue hasta https://powerbi.microsoft.com e inicie sesión en su cuenta.
En el panel de navegación izquierdo, seleccione Aplicaciones.
Aparece la página Aplicaciones.
En la página Aplicaciones, seleccione Obtener aplicaciones en la esquina superior derecha de la página.
Se abre la página Aplicaciones de Power BI, donde puede buscar las aplicaciones que están disponibles para Business Central.

Propina
También puede acceder al Informe de Power BI en Business Central. Navegue a la sección Informes de Power BI y Seleccionar informes en su página principal. Elija entre Servicios o Mi organización en Obtener informes. La galería de la organización en Power BI o Microsoft AppSource, se abrirá para mostrar solo las aplicaciones relacionadas con Business Central.
En el cuadro de Buscar, introduzca Dynamics 365 Business Central.
Seleccione la aplicación que desea usar, seleccione Obtener ahora y luego, Instalar.
Cuando se complete, la aplicación estará disponible en Aplicaciones en el menú de navegación en Power BI.
Conectar la aplicación Business Central a sus datos
Bajo Aplicaciones, seleccione la aplicación Business Central, luego Conectar.
Cuando se le solicite, rellene Nombre de empresa y Entorno con información sobre la instancia de Business Central a la que desee conectarse.
- ParaNombre de empresa, asegúrese de utilizar el nombre completo, no el nombre para mostrar. Puede encontrar el nombre de la empresa en la página Empresas en su instancia de Business Central.
- Para Entorno, si no ha creado varios entornos, introduzca Producción.
Seleccione Siguiente.
Seleccione Registrarse.
Cuando se le solicite, ingrese el nombre de usuario y la contraseña para iniciar sesión en Business Central.
Una vez conectado, se añaden un panel e informes a su área de trabajo de Power BI. Cuando se haya completado, se muestran los mosaicos con datos de su empresa de Business Central.
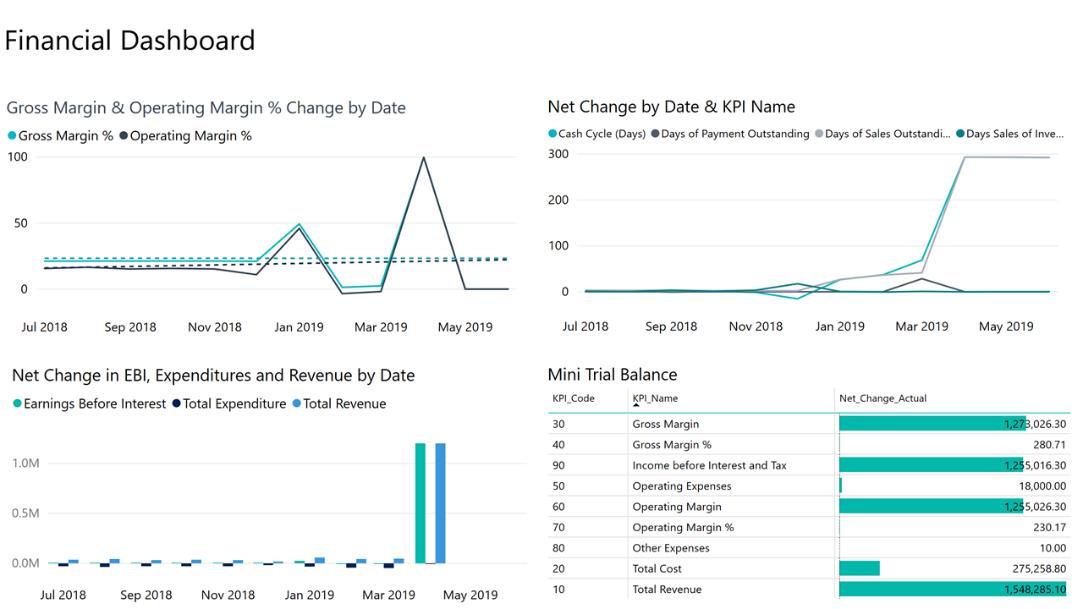
Solucionar problemas
El panel de Power BI se basa en los servicios web publicados que se enumeran anteriormente. Muestra datos de la empresa de demostración o de su propia empresa si importa datos de su solución financiera actual. Sin embargo, si se produce algún error, en esta sección se proporcionará una solución para los problemas más habituales.
No tiene una cuenta de Power BI
No se ha configurado una cuenta de Power BI. Debe tener una licencia para obtener una cuenta válida de Power BI. Además, debe haber iniciado sesión previamente en Power BI para crear su espacio de trabajo de Power BI.
Mensaje: No hay informes habilitados. Seleccione el informe para ver una lista de informes que se pueden visualizar.
Este mensaje aparece si el informe predeterminado no se pudo implementar en su espacio de trabajo de Power BI. O el informe se implementó pero no se actualizó correctamente. Si sucede este problema, navegue hasta el informe en su espacio de trabajo de Power BI, seleccione Conjunto de datos, Configuración y luego actualice manualmente las credenciales. Una vez que el conjunto de datos se actualice correctamente, vuelva a Business Central y seleccione manualmente el informe desde la página Seleccionar informes.
Necesita una licencia Power BI Pro para instalar la aplicación de Business Central en Power BI
Necesita una Licencia Pro de Power BI para compartir su contenido y las personas con las que lo comparte también lo hacen. El contenido debe estar en un espacio de trabajo con capacidad Premium. Para más información, vea Formas de compartir el trabajo en Power BI.
"Error en la validación de parámetros, asegúrese de que todos los parámetros sean válidos"
Este error indica que uno o varios de los parámetros no son válidos.
- El parámetro de ambiente especificado no coincide con ningún ambiente de producción o aislado de Business Central existente.
- El parámetro de empresa especificado no coincide con ninguna empresa de Business Central existente. Verifique el nombre de la empresa en la página Empresas en Business Central.
- Si se conecta a Business Central local, ingresó una URL que no es válida. Puede verificar la URL en la página de Servicios web en Business Central
- Un puerto no está abierto para permitir que la petición pase a través de su firewall.
No puede iniciar sesión
Si obtiene un "error de inicio de sesión" después de usar sus credenciales de usuario de Business Central para iniciar sesión, es probable que esté experimentando uno de los siguientes problemas:
- La cuenta que usa no tiene permisos para recuperar los datos de Business Central de su cuenta. Compruebe que tiene permisos para introducir los datos necesarios en Business Central e inténtelo de nuevo.
- Ha seleccionado un tipo de autenticación distinto de Básico si se conecta con Business Central local.
- No ha introducido un nombre de usuario o una contraseña válidos.
Mensaje: Su fuente de datos no se puede actualizar porque las credenciales no son válidas. Actualice sus credenciales y vuelva a intentarlo.
Para Business Central local, el problema podría ser que la URL de OData solo esté expuesta a la red local.
Nombre de empresa incorrecto
Un error común es introducir el nombre para mostrar de empresa en lugar del nombre de la empresa. Para buscar el nombre de la empresa, busque Empresas. A continuación, use el campo Nombre al introducir el nombre de su empresa.
La clave no coincidía con ninguna fila de la tabla
Si introduce un nombre de empresa no válido durante el proceso de conexión, puede recibir el mensaje de error "La clave no coincidió con ninguna fila de la tabla". Proporcione el nombre correcto de la empresa e intente conectarse de nuevo.
Parece que faltan datos históricos
Una vez que la aplicación de Power BI se instala y sus datos aparecen en Power BI, puede observar que no se muestran todos sus datos. Los conjuntos de datos se filtran para que solo se devuelvan los datos de los 365 días anteriores. Este valor predeterminado se utiliza para ayudar a que los informes sean más rápidos.
Solo veo datos de una sola empresa
La aplicación de Power BI solo mostrará los datos de la empresa de Business Central que se definió cuando se instaló la aplicación de Power BI. Los datos de empresas adicionales se pueden añadir a los informes añadiendo nuevas consultas que utilizan empresas diferentes como origen de datos.
¿Y ahora qué?
- Intente hacer una pregunta en el cuadro de preguntas en la parte superior del escritorio.
- Cambie los mosaicos en el escritorio.
- Seleccione un mosaico para abrir el informe subyacente.
- De forma predeterminada, su conjunto de datos no está programado para actualizarse. Puede cambiar la programación de actualización o intentar actualizarlo a petición utilizando Actualizar ahora. Para obtener más información, vea Configuración de actualización programada.
Consulte también .
Business Central y Power BI
Descripción general de la arquitectura y el componente de integración de Power BI para Business Central
Conectarse a Power BI desde Business Central local
Crear informes de Power BI para mostrar datos de Dynamics 365 Business Central
Inteligencia empresarial
Prepararse para hacer negocios
Importar datos empresariales de otros sistemas financieros
Configurar Business Central
Usar Business Central como origen de datos de Power BI
Usar Business Central como origen de datos de Power Apps
Usar Business Central en flujos de Power Automate
Documentación de Power BI
¿Qué es Power BI?
Inicio rápido: Conectarse a los datos de Power BI Desktop
Introducción a los datamarts
Introducción a los flujos de datos y preparación de datos de autoservicio
Encuentre módulos de aprendizaje en línea gratuitos de Business Central aquí