Publicación de una aplicación .NET MAUI para Windows con Visual Studio
En este artículo se describe cómo usar Visual Studio para publicar la aplicación .NET MAUI para Windows. Las aplicaciones .NET MAUI se pueden empaquetar en un paquete MSIX, que se usa para instalar en Windows o para su envío a Microsoft Store. Para obtener más información sobre las ventajas de usar MSIX, consulta ¿Qué es MSIX?.
Establecimiento del destino de la compilación
En Visual Studio, solo puedes publicar en una plataforma a la vez. La plataforma de destino se selecciona con la lista desplegable Destino de depuración en la barra de herramientas de Visual Studio. Establece el destino en Equipo Windows o en Framework>net8.0-windows, como se muestra en la siguiente imagen:
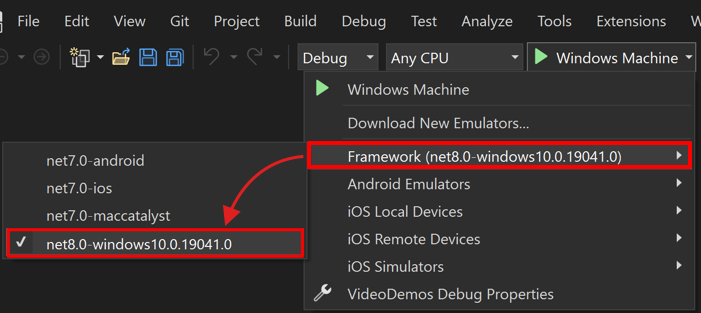
Publicación del proyecto
Una vez establecido el destino de compilación en Windows, puedes publicar el proyecto. Lleve a cabo los siguiente pasos:
En el panel Explorador de soluciones, haz clic con el botón derecho en el proyecto y selecciona Publicar.
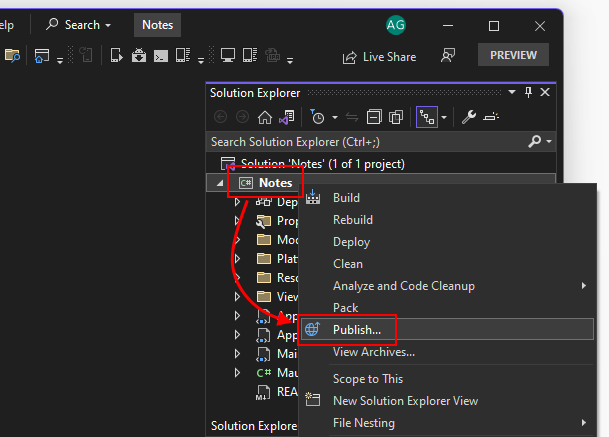
En el cuadro de diálogo Crear paquetes de aplicaciones, selecciona Instalación de prueba y, luego, selecciona Siguiente.
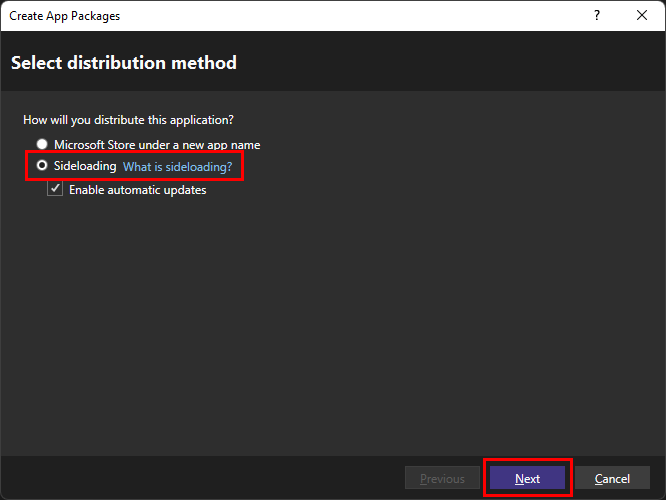
La casilla Habilitar actualizaciones automáticas es opcional.
En el cuadro de diálogo Seleccionar método de firma, selecciona Sí, seleccionar un certificado. Puedes elegir un certificado entre una variedad de orígenes. En este artículo se creará un certificado autofirmado temporal para las pruebas.
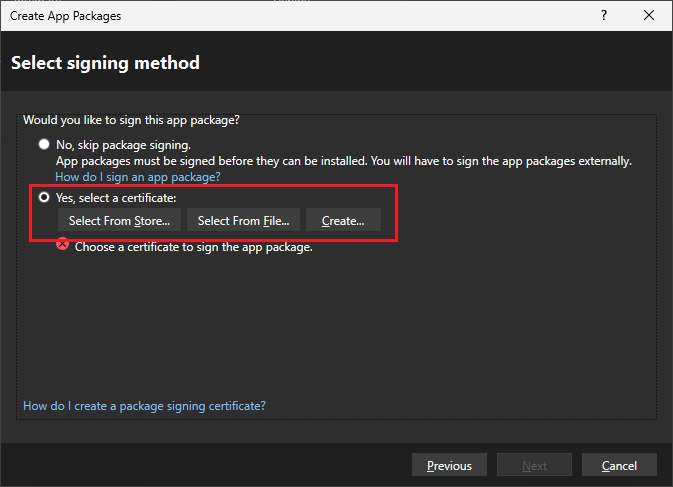
Seleccione Crear.
Puedes crear un certificado autofirmado temporal para las pruebas. Este certificado no se debe usar para distribuir el paquete de la aplicación; solo debe usarse para probar el proceso de instalación de la aplicación.
En el cuadro de diálogo Crear un certificado de prueba autofirmado, escribe un nombre de empresa que se usa para representar el editor de la aplicación. Después, escribe la contraseña del certificado y escribe la misma contraseña en el cuadro Confirme la contraseña.
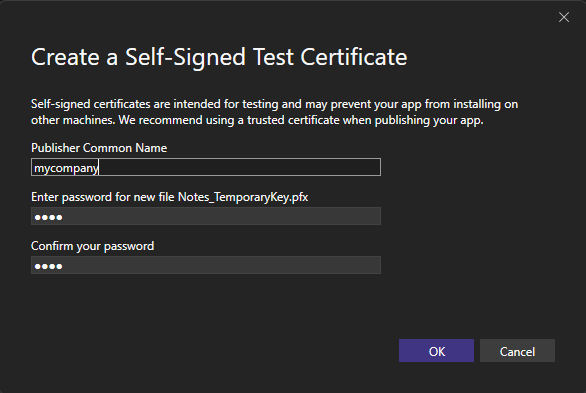
Selecciona Aceptar para volver al cuadro de diálogo principal.
Cuando hayas seleccionado un certificado, verás su información en el cuadro de diálogo. Selecciona el botón Siguiente para pasar al siguiente cuadro de diálogo.
En el cuadro de diálogo Seleccionar y configurar paquetes, puedes seleccionar una versión para el paquete de la aplicación o dejarla en su valor predeterminado de
0.0.0.0. La casilla Incrementar automáticamente determina si la versión del paquete aumenta cada vez que se publica.Selecciona el menú desplegable Perfil de publicación y selecciona <Nuevo...>
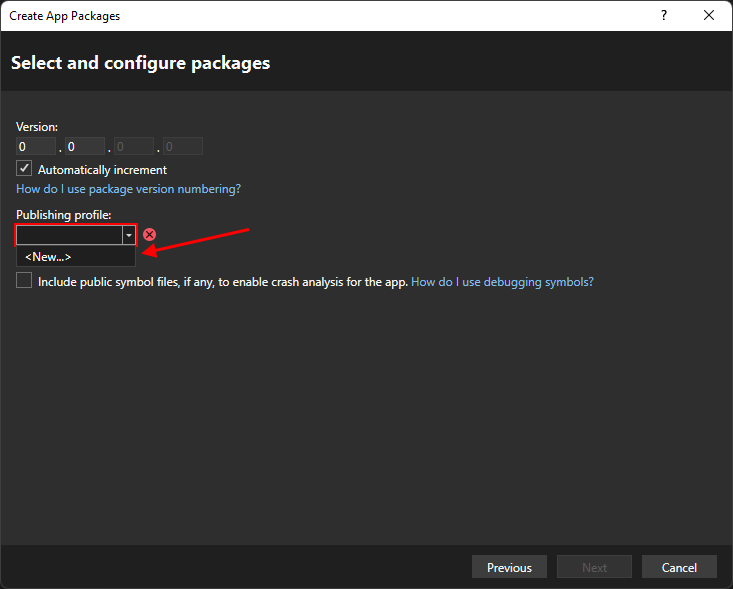
En el cuadro de diálogo Crear un nuevo perfil de publicación MSIX, las opciones predeterminadas deben ser las que deseas seleccionar.
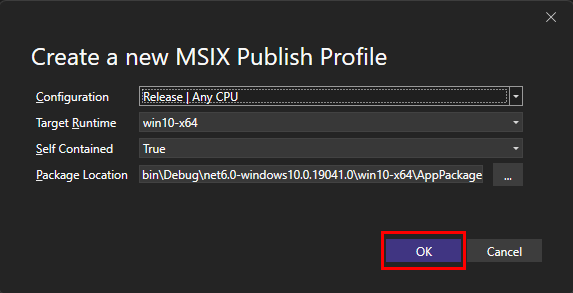
Selecciona Aceptar para volver al cuadro de diálogo principal.
El perfil de publicación que has creado ya está seleccionado.
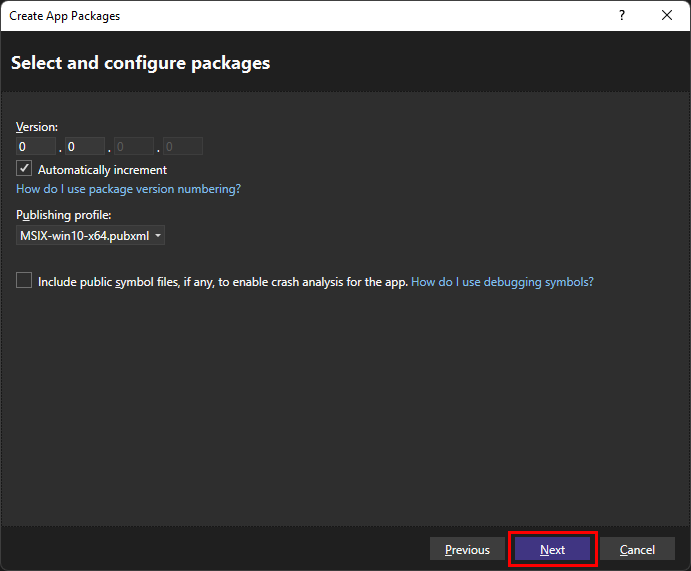
Si eliges la opción para habilitar las actualizaciones automáticas del paquete, selecciona el botón Siguiente. Si no has seleccionado actualizaciones automáticas, el botón indica Crear. Selecciónalo y omite el siguiente paso.
El siguiente cuadro de diálogo que se muestra es Configurar opciones de actualización. Aquí es donde se configura la ubicación del instalador para la aplicación y la frecuencia con la que la aplicación debe comprobar si hay actualizaciones.
Cada vez que publicas una versión actualizada de la aplicación, se sobrescribe la versión anterior de la aplicación en la ubicación del instalador. Cuando los usuarios ejecutan la aplicación y en función de la frecuencia con la que la aplicación busca actualizaciones, la aplicación comprueba en esta ubicación si hay una versión actualizada y, si la encuentra, la instala.
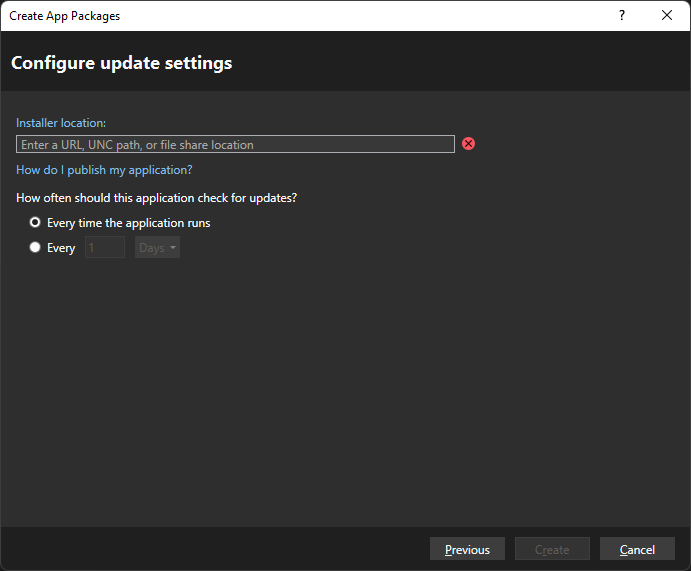
Cuando selecciones una ubicación del instalador, selecciona Crear.
Después de presionar Crear, se crea el instalador y se muestra el cuadro de diálogo La creación del paquete ha finalizado, que resume el paquete.
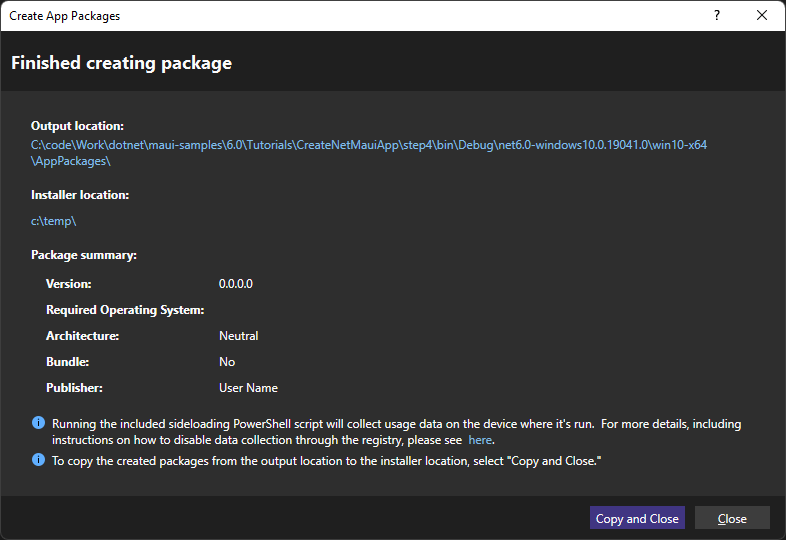
Puede haber dos opciones para cerrar el cuadro de diálogo. Si tienes el botón Copiar y cerrar, selecciónalo para copiar el paquete en la ubicación del instalador que seleccionaste durante el paso Configuración de la actualización. En caso contrario, selecciona Cerrar para cerrar el cuadro de diálogo.
Limitaciones actuales
En la lista siguiente se describen las limitaciones actuales en la publicación y el empaquetado:
- La aplicación publicada no funciona si intentas ejecutarla directamente con el archivo ejecutable fuera de la carpeta de publicación.
- La forma de ejecutar la aplicación es instalarla primero a través del archivo MSI empaquetado.
