Aprovisionamiento automático para aplicaciones iOS
El aprovisionamiento automático es el método recomendado para implementar una aplicación .NET Multi-platform App UI (.NET MAUI) para iOS en un dispositivo. Con este enfoque, Visual Studio crea y gestiona automáticamente identificaciones de firma, Id. de aplicación y perfiles de aprovisionamiento. Antes de iniciar el proceso de aprovisionamiento automático, debes asegurarte de que has agregado la cuenta de desarrollador de Apple a Visual Studio. Para obtener más información, consulta Administración de cuentas de Apple.
Una vez que hayas agregado tu cuenta de desarrollador de Apple a Visual Studio, puedes usar cualquier equipo asociado. Los certificados, los id. de aplicación y los perfiles se pueden crear en el equipo. El id. de equipo también se usa para crear un prefijo para el id. de aplicación que se incluirá en el perfil de aprovisionamiento, lo que permite a Apple verificar que una aplicación se puede implementar en un dispositivo.
Importante
Antes de empezar, asegúrate de haber aceptado cualquier acuerdo de licencia de usuario en tu cuenta de desarrollador de Apple y App Store Connect.
Habilitación del aprovisionamiento automático
Una vez que hayas agregado la cuenta de desarrollador de Apple a Visual Studio, debes habilitar el aprovisionamiento automático para el proyecto de aplicación .NET MAUI:
En Explorador de soluciones, haz clic con el botón derecho en el proyecto de aplicación .NET MAUI y selecciona Propiedades. Después, navega hasta la pestaña iOS > Firma de paquetes y asegúrate de que Aprovisionamiento automático está seleccionado en el desplegable Esquema:
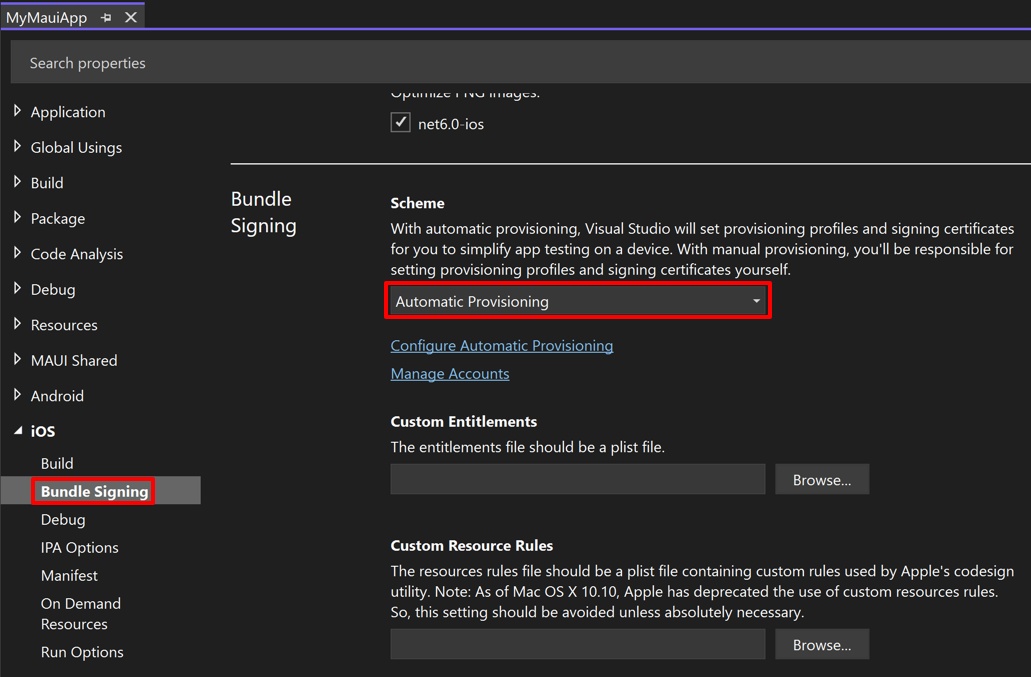
En la configuración de Firma de paquetes, haz clic en el hipervínculo Configurar el aprovisionamiento automático.
En el cuadro de diálogo Configurar el aprovisionamiento automático, selecciona tu equipo. Visual Studio intentará aprovisionar automáticamente el proyecto e indicará si el proceso se completó correctamente:
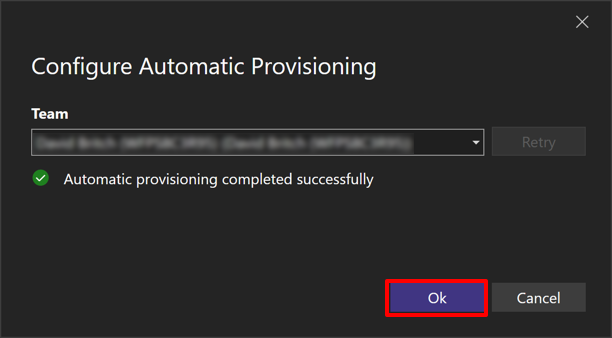
Si se produce un error en el aprovisionamiento automático, el cuadro de diálogo Configurar aprovisionamiento automático mostrará el motivo del error.
En el cuadro de diálogo Configurar el aprovisionamiento automático, haz clic en el botón Aceptar para cerrar el cuadro de diálogo.
Implementación en el dispositivo
Después de configurar el aprovisionamiento en el proyecto de aplicación .NET MAUI, la aplicación se puede implementar en un dispositivo con Visual Studio.
En Visual Studio, asegúrate de que IDE está emparejado con un host de compilación de Mac. Para obtener más información, consulta Emparejar con Mac para el desarrollo de iOS.
Asegúrate de que el dispositivo iOS está conectado al host de compilación de Mac a través de USB o WiFi. Para obtener más información sobre la implementación inalámbrica, consulta Implementación inalámbrica para aplicaciones para iOS de .NET MAUI.
En la barra de herramientas de Visual Studio, usa el menú desplegable Destino de depuración para seleccionar Dispositivos remotos iOS y después el dispositivo que está conectado al host de compilación de tu Mac:
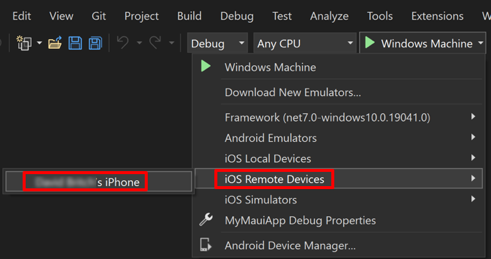
En la barra de herramientas de Visual Studio, pulsa el botón verde Inicio para iniciar la aplicación en el dispositivo remoto:
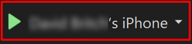
Nota:
Un enfoque alternativo para implementar una aplicación para iOS de .NET MAUI en un dispositivo es usar el reinicio frecuente. El reinicio frecuente te permite implementar una aplicación .NET MAUI en un dispositivo iOS local de 64 bits, desde Visual Studio, sin necesidad de un host de compilación de Mac. Para obtener más información, consulta Implementación de una aplicación de iOS mediante el reinicio rápido.
Ejecución del aprovisionamiento automático
Cuando el aprovisionamiento automático está habilitado, Visual Studio volverá a ejecutar el proceso de aprovisionamiento automático si es necesario cuando se produzca cualquiera de las siguientes acciones:
- Se conecta un dispositivo iOS al equipo Mac Esto comprueba automáticamente si el dispositivo está registrado en la cuenta de desarrollador de Apple. Si no es así, lo agrega y genera un nuevo perfil de aprovisionamiento que lo contiene.
- Se ha modificado el id. de agrupación de la aplicación Esto actualiza el identificador de aplicación y se crea un nuevo perfil de aprovisionamiento que contiene este identificador de aplicación.
- Se ha habilitado una funcionalidad compatible en el archivo Entitlements.plist. Esta funcionalidad se agrega al identificador de aplicación y se genera un nuevo perfil de aprovisionamiento con el identificador de aplicación actualizado. No todas las capacidades son compatibles de momento. Para obtener más información, consulta Funcionalidades.
Identificadores de aplicación comodín
El aprovisionamiento automático, de forma predeterminada, intenta crear y usar el identificador de la aplicación comodín y perfiles de aprovisionamiento, en lugar de un identificador de aplicación basado en el id. de agrupación de la aplicación Un identificador de aplicación comodín reduce el número de perfiles e identificadores que deben mantenerse en la cuenta de desarrollador de Apple. Para obtener más información sobre los identificadores de aplicación comodín, consulta Creación de un perfil de aprovisionamiento de desarrollo.
En algunos casos, los derechos de una aplicación requieren un identificador de aplicación explícito. Los siguientes derechos no admiten identificadores de aplicación comodín:
- Grupos de aplicaciones
- Dominios asociados
- Apple Pay
- Centro de juegos
- HealthKit
- HomeKit
- Zona activa
- Compra desde la aplicación
- Múltiples rutas
- NFC
- VPN personal
- Notificaciones de inserción
- Configuración inalámbrica de accesorios
Si la aplicación usa uno de estos derechos, Visual Studio intentará crear un identificador de aplicación explícito.
Solución de problemas
Pueden pasar varias horas hasta que se apruebe una nueva cuenta de desarrollador de Apple. No podrás habilitar el aprovisionamiento automático hasta que se haya aprobado la cuenta.
Si el proceso de aprovisionamiento automático no puede completarse y aparece el mensaje de error Authentication Service Is Unavailable, inicia sesión en App Store Connect o appleid.apple.com para comprobar que has aceptado los contratos de servicio más recientes.
No se encuentra el certificado en el llavero local.
Si usas varios equipos para el desarrollo, puedes recibir el siguiente mensaje de error al intentar configurar el aprovisionamiento automático en un equipo: "Se produjo un error al intentar el aprovisionamiento automático del proyecto: "Certificate: Apple Development: Create via API (Key ID)" ya existe, pero no se encuentra en el llavero local. Es posible que se haya creado en otro equipo de desarrollo. Importa el certificado y la clave privada de ese equipo o revócalo e inténtalo de nuevo para crear automáticamente uno nuevo".
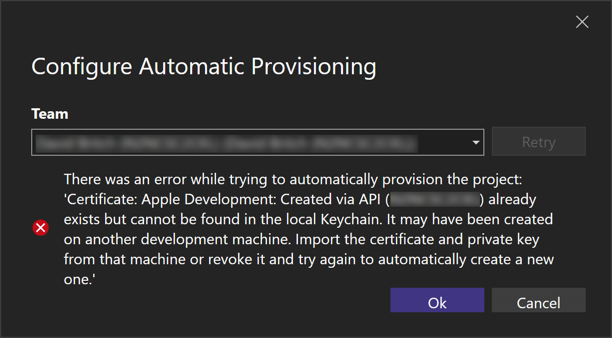
Esto puede ocurrir porque el aprovisionamiento automático no elimina la necesidad de copiar manualmente certificados entre equipos cuando se usan varios equipos para el desarrollo. Esto se debe a que la clave privada que crea un certificado solo existe en el equipo que creó el certificado.
Para descubrir si falta un certificado requerido en su máquina de desarrollo, en Visual Studio ve a Herramientas > Opciones > Xamarin > Cuentas Apple. Después, en el cuadro de diálogo Cuentas de desarrollador de Apple, selecciona un equipo y haz clic en el botón Ver detalles...:
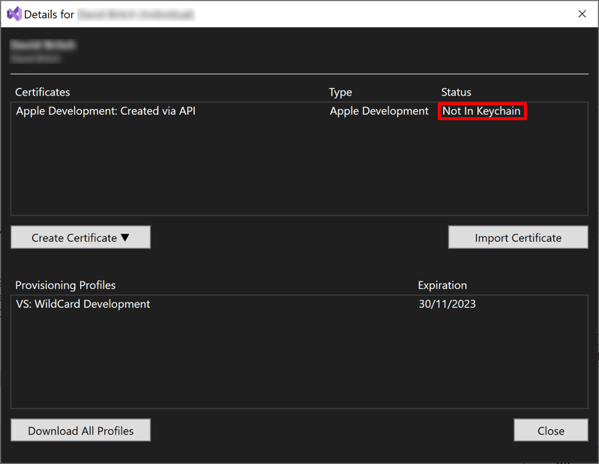
Si el certificado requerido no está instalado en la máquina, la ventana Detalles mostrará el estado "No en la cadena de claves" para el certificado. En este escenario, el certificado específico debe exportarse desde la máquina que lo creó, en formato .p12, y luego importarse a Visual Studio con el botón Importar certificado.
Nota:
- Para copiar un certificado de un Mac a otro Mac, exporta el certificado desde el acceso de cadena de claves en el Mac que creó el certificado y después impórtalo en el acceso de cadena de claves en el otro Mac.
- Para copiar un certificado de un Mac a un equipo Windows, exporta el certificado desde el acceso a claves en el Mac y después, en el equipo Windows, impórtalo a Visual Studio con el botón Importar certificado.
- No es posible copiar un certificado creado por Visual Studio en un equipo Windows a otro equipo porque está protegido con contraseña.
Una vez importado el certificado, Visual Studio mostrará su estado como "Válido":
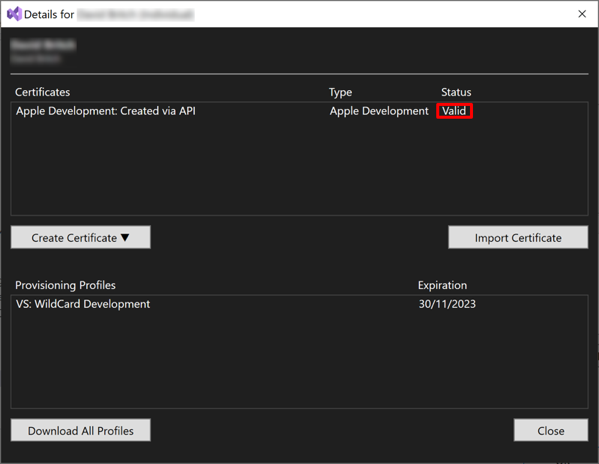
Después, debería ser posible que Visual Studio aprovisione automáticamente tu proyecto.
