Procedimiento para crear un flujo de trabajo secuencial
Se pueden construir flujos de trabajo a partir de actividades integradas, así como de actividades personalizadas. Este tema recorre la creación de un flujo de trabajo que usa tanto las actividades integradas (por ejemplo, Sequence) como las actividades personalizadas del tema anterior, Procedimiento para crear una actividad. El flujo de trabajo modela un juego de adivinanzas de números.
Nota
Cada uno de los temas del tutorial de introducción depende de los temas anteriores. Para realizar este tema, primero debe realizar el Procedimiento para crear una actividad.
Para crear el flujo de trabajo
Haga clic con el botón derecho en NumberGuessWorkflowActivities en el Explorador de soluciones y seleccione Agregar, Nuevo elemento.
En el nodo Instalado, Elementos comunes, seleccione Flujo de trabajo. Seleccione Actividad en la lista Flujo de trabajo.
Escriba
SequentialNumberGuessWorkflowen el cuadro Nombre y haga clic en Agregar.Arrastre una actividad Sequence desde la sección Flujo de control del Cuadro de herramientas y colóquela sobre la etiqueta Coloque la actividad aquí en la superficie de diseño de flujo de trabajo.
Para crear las variables y argumentos de flujo de trabajo
Haga doble clic en SequentialNumberGuessWorkflow en el Explorador de soluciones para que el flujo de trabajo se muestre en el diseñador, si aún no aparece.
Haga clic en Argumentos en la parte inferior izquierda del diseñador de flujos de trabajo para mostrar el panel Argumentos.
Haga clic en Crear argumento.
Escriba
MaxNumberen el cuadro Nombre, seleccione Entrada en la lista desplegable Dirección, seleccione Int32 en la lista desplegable Tipo de argumento y, luego, pulse ENTRAR para guardar el argumento.Haga clic en Crear argumento.
Escriba
Turnsen el cuadro Nombre que se encuentra debajo del argumentoMaxNumberrecién agregado, seleccione Salida en la lista desplegable Dirección, seleccione Int32 en la lista desplegable Tipo de argumento y, a continuación, pulse ENTRAR.Haga clic en Argumentos en el lado inferior izquierdo del Diseñador de actividad para cerrar el panel Argumentos.
Haga clic en Variables en el lado inferior izquierdo del diseñador de flujos de trabajo para mostrar el panel Variables.
Haga clic en Crear variable.
Sugerencia
Si no se muestra ningún cuadro Crear variable, haga clic en la actividad Sequence en la superficie del diseñador de flujos de trabajo para seleccionarla.
Escriba
Guessen el cuadro Nombre, seleccione Int32 en la lista desplegable Tipo de variable y pulse ENTRAR para guardar la variable.Haga clic en Crear variable.
Escriba
Targeten el cuadro Nombre, seleccione Int32 en la lista desplegable Tipo de variable y pulse ENTRAR para guardar la variable.Haga clic en Variables en el lado inferior izquierdo del Diseñador de actividad para cerrar el panel Variables.
Para agregar actividades de flujo de trabajo
Arrastre una actividad Assign de la sección Primitivas del cuadro de herramientas y colóquela en la actividad Sequence. Escriba
Targeten el cuadro Para y la siguiente expresión en el cuadro Escriba una expresión de C# o Escriba una expresión de VB.New System.Random().Next(1, MaxNumber + 1)new System.Random().Next(1, MaxNumber + 1)Sugerencia
Si no está visible la ventana Cuadro de herramientas, seleccione Cuadro de herramientas en el menú Ver.
Arrastre una actividad DoWhile desde la sección Flujo de control del Cuadro de herramientas y colóquela en el flujo de trabajo para que esté debajo de la actividad Assign.
Escriba la siguiente expresión en el cuadro del valor de propiedad Condición de la actividad DoWhile.
Guess <> TargetGuess != TargetUna actividad DoWhile ejecuta sus actividades secundarias y después evalúa su Condition. Si Condition se evalúa como
True, las actividades de DoWhile se ejecutan de nuevo. En este ejemplo, se evalúa el intento del usuario y DoWhile continúa hasta que se acierta el número.Arrastre una actividad Prompt de la sección NumberGuessWorkflowActivities del cuadro de herramientas y colóquela en la actividad DoWhile del paso anterior.
En la Ventana Propiedades, escriba
"EnterGuess", incluidas las comillas, en el cuadro de valor de propiedad BookmarkName de la actividad Prompt. EscribaGuessen el cuadro de valor de propiedad Resultado y escriba la siguiente expresión en el cuadro de propiedad Texto."Please enter a number between 1 and " & MaxNumber"Please enter a number between 1 and " + MaxNumberSugerencia
Si no está visible la ventana Propiedades, seleccione Ventana Propiedades en el menú Ver.
Arrastre una actividad Assign de la sección Primitivas del cuadro de herramientas y colóquela en la actividad DoWhile de manera que siga a la actividad Prompt.
Nota:
Al colocar la actividad Assign, observe cómo el diseñador de flujos de trabajo agrega automáticamente una actividad Sequence para contener la actividad Prompt y la actividad Assign recién agregada.
Escriba
Turnsen el cuadro Para yTurns + 1en el cuadro Escriba una expresión de C# o Escriba una expresión de VB.Arrastre una actividad If de la sección Flujo de control del cuadro de herramientas y colóquela en la actividad Sequence para que siga a la actividad Assign recién agregada.
Escriba la siguiente expresión en el cuadro del valor de propiedad Condición de la actividad If.
Guess <> TargetGuess != TargetArrastre otra actividad If de la sección Flujo de control del Cuadro de herramientas y colóquela en la sección Then de la primera actividad If.
Escriba la siguiente expresión en el cuadro del valor de propiedad Condición de la actividad If recién agregada.
Guess < TargetArrastre dos actividades WriteLine de la sección Primitivas del Cuadro de herramientas y colóquelas de modo que una esté en la sección Then de la actividad recién agregada If y otra esté en la sección Else.
Haga clic en la actividad WriteLine en la sección Then para seleccionarla y escriba la siguiente expresión en el cuadro de valor de propiedad Text.
"Your guess is too low."Haga clic en la actividad WriteLine en la sección Else para seleccionarla y escriba la siguiente expresión en el cuadro de valor de propiedad Text.
"Your guess is too high."En el siguiente ejemplo, se muestra el flujo de trabajo completado:
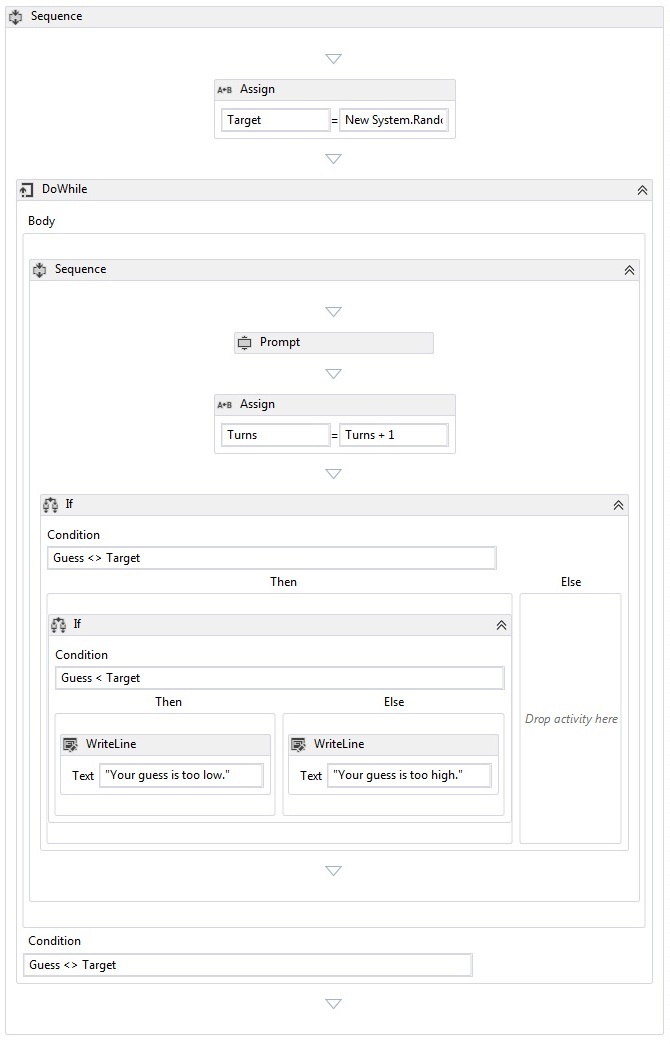
Para compilar el flujo de trabajo
Presione CTRL+MAYÚS+B para compilar la solución.
Para obtener instrucciones sobre cómo ejecutar el flujo de trabajo, consulte el tema siguiente, Procedimiento para ejecutar un flujo de trabajo. Si ya ha completado el paso Procedimiento para ejecutar un flujo de trabajo con un estilo diferente de flujo de trabajo y desea ejecutarlo mediante el flujo de trabajo secuencial de este paso, vaya a la sección Para compilar y ejecutar la aplicación de Procedimiento para ejecutar un flujo de trabajo.
