Procedimiento para crear un flujo de trabajo de diagrama de flujo
Se pueden construir flujos de trabajo a partir de actividades integradas, así como de actividades personalizadas. Este tema recorre la creación de un flujo de trabajo que usa tanto las actividades integradas (por ejemplo, Flowchart) como las actividades personalizadas del tema anterior, Procedimiento para crear una actividad. El flujo de trabajo modela un juego de adivinanzas de números.
Nota
Cada uno de los temas del tutorial de introducción depende de los temas anteriores. Para realizar este tema, primero debe realizar el Procedimiento para crear una actividad.
Para crear el flujo de trabajo
Haga clic con el botón derecho en NumberGuessWorkflowActivities en el Explorador de soluciones y seleccione Agregar, Nuevo elemento.
En el nodo Instalado, Elementos comunes, seleccione Flujo de trabajo. Seleccione Actividad en la lista Flujo de trabajo.
Escriba
FlowchartNumberGuessWorkflowen el cuadro Nombre y haga clic en Agregar.Arrastre una actividad Flowchart desde la sección Diagrama de flujo del Cuadro de herramientas y colóquela sobre la etiqueta Coloque la actividad aquí en la superficie de diseño del flujo de trabajo.
Para crear las variables y argumentos de flujo de trabajo
Haga doble clic en FlowchartNumberGuessWorkflow.xaml en el Explorador de soluciones para que el flujo de trabajo se muestre en el diseñador, si aún no ha aparecido.
Haga clic en Argumentos en la parte inferior izquierda del diseñador de flujos de trabajo para mostrar el panel Argumentos.
Haga clic en Crear argumento.
Escriba
MaxNumberen el cuadro Nombre, seleccione Entrada en la lista desplegable Dirección, seleccione Int32 en la lista desplegable Tipo de argumento y, luego, pulse ENTRAR para guardar el argumento.Haga clic en Crear argumento.
Escriba
Turnsen el cuadro Nombre que se encuentra debajo del argumentoMaxNumberrecién agregado, seleccione Salida en la lista desplegable Dirección, seleccione Int32 en la lista desplegable Tipo de argumento y, a continuación, pulse ENTRAR.Haga clic en Argumentos en el lado inferior izquierdo del Diseñador de actividad para cerrar el panel Argumentos.
Haga clic en Variables en el lado inferior izquierdo del diseñador de flujos de trabajo para mostrar el panel Variables.
Haga clic en Crear variable.
Sugerencia
Si no se muestra ningún cuadro Crear variable, haga clic en la actividad Flowchart en la superficie del diseñador de flujos de trabajo para seleccionarla.
Escriba
Guessen el cuadro Nombre, seleccione Int32 en la lista desplegable Tipo de variable y pulse ENTRAR para guardar la variable.Haga clic en Crear variable.
Escriba
Targeten el cuadro Nombre, seleccione Int32 en la lista desplegable Tipo de variable y pulse ENTRAR para guardar la variable.Haga clic en Variables en el lado inferior izquierdo del Diseñador de actividad para cerrar el panel Variables.
Para agregar actividades de flujo de trabajo
Arrastre una actividad Assign desde la sección Primitivas del Cuadro de herramientas y mantenga el mouse sobre el nodo Iniciar, que está en la parte superior del diagrama de flujo. Cuando la actividad Assign esté sobre el nodo Iniciar, aparecerán tres triángulos alrededor del nodo Iniciar. Coloque la actividad Assign en el triángulo que está justo debajo del nodo Iniciar. Esto vinculará los dos elementos y designará la actividad Assign como la primera actividad del diagrama de flujo.
Nota:
Las actividades también se pueden indicar como actividad de inicio en el flujo de trabajo si se vinculan manualmente al nodo de inicio. Para ello, mantenga el mouse sobre el nodo Iniciar, haga clic en uno de los rectángulos que aparecen cuando el mouse está sobre el nodo Iniciar y arrastre la línea de conexión hacia abajo hasta la actividad deseada y colóquela en uno de los rectángulos que aparecen. También puede designar una actividad como la actividad inicial si hace clic con el botón derecho en ella y selecciona Establecer como nodo inicial.
Escriba
Targeten el cuadro Para y la siguiente expresión en el cuadro Escriba una expresión de C# o Escriba una expresión de VB.New System.Random().Next(1, MaxNumber + 1)new System.Random().Next(1, MaxNumber + 1)Sugerencia
Si no está visible la ventana Cuadro de herramientas, seleccione Cuadro de herramientas en el menú Ver.
Arrastre una actividad Prompt desde la sección NumberGuessWorkflowActivities del Cuadro de herramientas, colóquela debajo de la actividad Assign del paso anterior y conecte la actividad Prompt con la actividad Assign. Hay tres maneras de conectar las dos actividades. La primera consiste en conectarlas cuando se coloca la actividad Prompt en el flujo de trabajo. A medida que arrastra la actividad Prompt al flujo de trabajo, mantenga el mouse sobre la actividad Assign y colóquela en uno de los cuatro triángulos que aparecen cuando la actividad Prompt está sobre la actividad Assign. La segunda manera es colocar la actividad Prompt en el flujo de trabajo en la ubicación deseada. A continuación, mantenga el mouse sobre la actividad Assign y arrastre uno de los rectángulos que aparecen hacia abajo hasta la actividad Prompt. Arrastre el mouse para que la línea de conexión de la actividad Assign se conecte con uno de los rectángulos de la actividad Prompt y, a continuación, suelte el botón del mouse. La tercera es muy similar a la primera, salvo que en lugar de arrastrar la actividad Prompt desde el Cuadro de herramientas, se arrastra desde su ubicación en la superficie de diseño del flujo de trabajo, se mantiene el mouse sobre la actividad Assign y se coloca en uno de los triángulos que aparecen.
En la ventana Propiedades de la actividad Prompt, escriba
"EnterGuess", incluidas las comillas, en el cuadro de valor de propiedad BookmarkName. EscribaGuessen el cuadro de valor de propiedad Resultado y escriba la siguiente expresión en el cuadro de propiedad Texto."Please enter a number between 1 and " & MaxNumber"Please enter a number between 1 and " + MaxNumberSugerencia
Si no está visible la ventana Propiedades, seleccione Ventana Propiedades en el menú Ver.
Arrastre una actividad Assign desde la sección Primitivas del Cuadro de herramientas y conéctela mediante uno de los métodos descritos en el paso anterior para que esté debajo de la actividad Prompt.
Escriba
Turnsen el cuadro Para yTurns + 1en el cuadro Escriba una expresión de C# o Escriba una expresión de VB.Arrastre FlowDecision desde la sección Diagrama de flujo del Cuadro de herramientas y conéctela debajo de la actividad Assign. En la ventana Propiedades, escriba la siguiente expresión en el cuadro del valor de propiedad Condición.
Guess = TargetGuess == TargetArrastre otra actividad FlowDecision del cuadro de herramientas y colóquela debajo de la primera. Conecte las dos actividades al arrastrar desde el rectángulo con la etiqueta Falso en la actividad FlowDecision superior con el rectángulo de la parte superior de la segunda actividad FlowDecision.
Sugerencia
Si no ve las etiquetas Verdadero y Falso en FlowDecision, mantenga el mouse sobre FlowDecision.
Haga clic en la segunda actividad FlowDecision para seleccionarla. En la ventana Propiedades, escriba la siguiente expresión en el cuadro del valor de propiedad Condición.
Guess < TargetArrastre dos actividades WriteLine de la sección Primitivas del cuadro de herramientas y colóquelas para que estén una junto a otra debajo de las dos actividades FlowDecision. Conecte la acción Verdadero de la actividad FlowDecision inferior a la actividad WriteLine situada más a la izquierda y la acción Falso a la actividad WriteLine situada más a la derecha.
Haga clic en la actividad WriteLine situada más a la izquierda para seleccionarla y escriba la siguiente expresión en el cuadro de valor de la propiedad Texto en la ventana Propiedades.
"Your guess is too low."Conecte WriteLine al lado izquierdo de la actividad Prompt que está sobre ella.
Haga clic en la actividad WriteLine situada más a la derecha para seleccionarla y escriba la siguiente expresión en el cuadro de valor de la propiedad Texto en la ventana Propiedades.
"Your guess is too high."Conecte la actividad WriteLine al lado derecho de la actividad Prompt que está sobre ella.
En el siguiente ejemplo se muestra el flujo de trabajo completado.
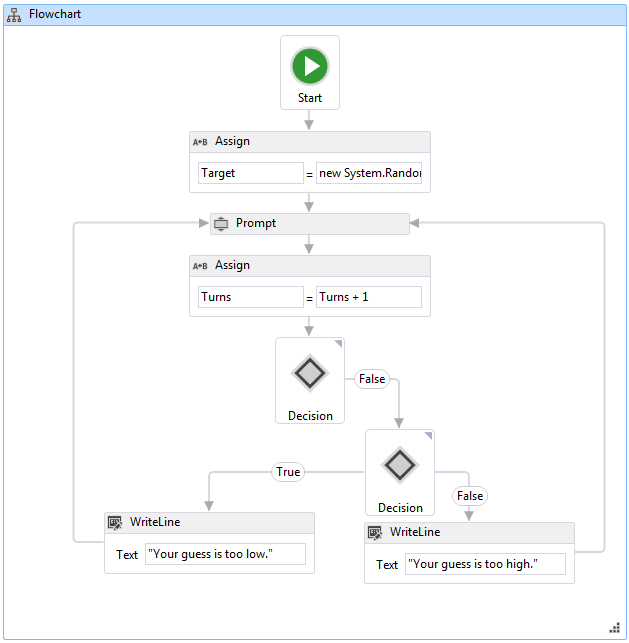
Para compilar el flujo de trabajo
Presione CTRL+MAYÚS+B para compilar la solución.
Para obtener instrucciones sobre cómo ejecutar el flujo de trabajo, consulte el tema siguiente, Procedimiento para ejecutar un flujo de trabajo. Si ya ha completado el paso Procedimiento para ejecutar un flujo de trabajo con un estilo diferente de flujo de trabajo y desea ejecutarlo mediante el flujo de trabajo de diagrama de flujo de este paso, vaya a la sección Para compilar y ejecutar la aplicación de Procedimiento para ejecutar un flujo de trabajo.
