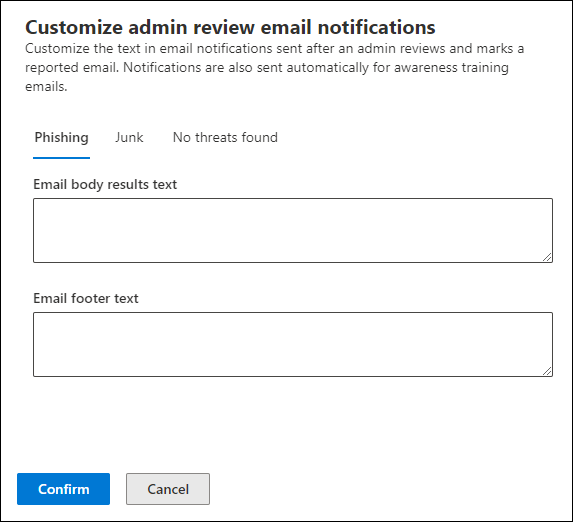Administración revisión de los mensajes notificados por el usuario
Sugerencia
¿Sabía que puede probar las características de Microsoft Defender para Office 365 Plan 2 de forma gratuita? Use la prueba de Defender para Office 365 de 90 días en el centro de pruebas del portal de Microsoft Defender. Obtenga información sobre quién puede registrarse y los términos de prueba en Probar Microsoft Defender para Office 365.
En las organizaciones de Microsoft 365 con buzones de Exchange Online y Microsoft Defender para Office 365, los administradores pueden enviar mensajes de resultados con plantilla a los usuarios después de revisar los mensajes notificados por el usuario. Los administradores pueden personalizar la plantilla de mensaje de notificación que se usa para la organización.
La característica está diseñada para proporcionar comentarios a los usuarios sin cambiar los veredictos de mensajes en el sistema. Para ayudar a Microsoft a actualizar y mejorar sus filtros, los administradores deben enviar mensajes notificados por el usuario a Microsoft para su análisis cuando la configuración notificada por el usuario esté configurada para enviar mensajes notificados por el usuario solo al buzón de informes. Para obtener más información, consulte Configuración notificada por el usuario.
Los administradores pueden marcar los mensajes y notificar a los usuarios los resultados de la revisión solo si el usuario ha notificado el mensaje como un falso positivo o un falso negativo.
¿Qué necesita saber antes de empezar?
Abra el portal de Microsoft Defender en https://security.microsoft.com. Para ir directamente a la página Envíos , use https://security.microsoft.com/reportsubmission. Para ir directamente a la página Configuración notificada por el usuario , use https://security.microsoft.com/securitysettings/userSubmission.
Si la configuración notificada por el usuario de la organización envía mensajes notificados por el usuario (correo electrónico y Microsoft Teams) a Microsoft (exclusivamente o además del buzón de informes), hacemos las mismas comprobaciones que cuando los administradores envían mensajes a Microsoft para su análisis desde la página Envíos :
- Email comprobación de autenticación (solo mensajes de correo electrónico): si la autenticación de correo electrónico se pasó o produjo un error cuando se entregó.
- Visitas a directivas: información sobre las directivas o invalidaciones que podrían haber permitido o bloqueado el correo electrónico entrante en la organización, reemplazando así nuestros veredictos de filtrado.
- Reputación o detonación de carga: examen actualizado de las direcciones URL y los datos adjuntos del mensaje.
- Análisis de calificador: revisión realizada por calificadores humanos para confirmar si los mensajes son malintencionados o no.
Por lo tanto, enviar o volver a enviar mensajes a Microsoft es útil para los administradores solo para los mensajes que nunca se han enviado a Microsoft, o cuando no está de acuerdo con el veredicto original.
Debe tener asignados permisos para poder realizar los procedimientos de este artículo. Tiene las siguientes opciones:
Microsoft Defender XDR control de acceso basado en rol unificado (RBAC) (si Email & colaboración>Defender para Office 365 permisos es
 Activo. Afecta solo al portal de Defender, no a PowerShell: Autorización y configuración/Configuración del sistema/Administrar o Autorización y configuración/Configuración del sistema/Solo lectura.
Activo. Afecta solo al portal de Defender, no a PowerShell: Autorización y configuración/Configuración del sistema/Administrar o Autorización y configuración/Configuración del sistema/Solo lectura.Email & permisos de colaboración en el portal de Microsoft Defender: pertenencia a los grupos de roles Administración de la organización o Administrador de seguridad.
Exchange Online permisos: pertenencia al grupo de roles Administración de la organización.
Microsoft Entra permisos: la pertenencia a los roles Administrador* global, Administrador de seguridad o Lector global proporciona a los usuarios los permisos y permisos necesarios para otras características de Microsoft 365.
Importante
* Microsoft recomienda usar roles con los permisos más mínimos. El uso de cuentas con permisos inferiores ayuda a mejorar la seguridad de su organización. Administrador global es un rol con muchos privilegios que debe limitarse a escenarios de emergencia cuando no se puede usar un rol existente.
Necesita acceso a Exchange Online PowerShell. Si su cuenta no tiene acceso a Exchange Online PowerShell, obtendrá el siguiente error: Especifique una dirección de correo electrónico en el dominio. Para obtener más información sobre cómo habilitar o deshabilitar el acceso a Exchange Online PowerShell, consulte los artículos siguientes:
Notificar a los usuarios desde el portal
En el portal de Microsoft Defender en https://security.microsoft.com, vaya a la página Envíos en Email &envíos decolaboración>. O bien, para ir directamente a la pestaña Envíos , use https://security.microsoft.com/reportsubmission.
En la página Envíos , seleccione la pestaña Usuario notificado .
En la pestaña Usuario notificado , seleccione el mensaje notificado por el usuario mediante cualquiera de los métodos siguientes:
- Seleccione el mensaje de la lista seleccionando la casilla situada junto a la primera columna y, a continuación, seleccione
 Marcar como y notificar.
Marcar como y notificar. - Seleccione el mensaje de la lista haciendo clic en cualquier lugar de la fila que no sea la casilla. En el control flotante de detalles que se abre, seleccione
 Marcar como y notificar o
Marcar como y notificar o  Más opciones>
Más opciones> Marcar como y notificar.
Marcar como y notificar.
- Seleccione el mensaje de la lista seleccionando la casilla situada junto a la primera columna y, a continuación, seleccione
En la lista desplegable Marcar como y notificar , seleccione uno de los siguientes valores:
Veredictos disponibles para mensajes de correo electrónico:
- No se encontraron amenazas
- Suplantación de identidad (phishing)
- Correo no deseado
Veredictos disponibles para los mensajes de Microsoft Teams:
- No se encontraron amenazas
- Suplantación de identidad (phishing)
El mensaje notificado se marca con el veredicto seleccionado y se envía automáticamente un mensaje de correo electrónico para notificar al usuario que ha notificado el mensaje.
Para personalizar el correo electrónico de notificación, consulte la sección siguiente.
Personalización de los mensajes usados para notificar a los usuarios
En el portal de Microsoft Defender de https://security.microsoft.com, vaya a la página Usuario notificado en Configuración> Email & pestañaConfiguración notificada por el usuario de colaboración>. O bien, para ir directamente a la página Configuración notificada por el usuario, use https://security.microsoft.com/securitysettings/userSubmission.
En la página Configuración notificada por el usuario , compruebe que Monitor reported messages in Outlook (Supervisión de mensajes notificados en Outlook ) está seleccionado en la sección Outlook de la parte superior de la página.
Busque la sección Email notificaciones y configure una o varias de las siguientes opciones:
Sección de correo electrónico de resultados : seleccione Personalizar correo electrónico de resultados. En el control flotante Personalizar notificaciones por correo electrónico de revisión de administrador que se abre, configure las siguientes opciones en las pestañas Phishing, Junk y No threats found :
- Email texto de resultados del cuerpo: escriba el texto personalizado que se va a usar. Puede usar texto diferente para phishing, correo no deseado y no se encuentran amenazas.
- Email texto del pie de página: escriba el texto del pie de página del mensaje personalizado que se va a usar. El mismo texto se usa para phishing, correo no deseado y no se encuentran amenazas.
Cuando haya terminado en el control flotante Personalizar notificaciones por correo electrónico de revisión de administrador , seleccione Confirmar para volver a la página Configuración notificada por el usuario .
Personalización del remitente y la sección de personalización de marca :
-
Especifique un buzón de Microsoft 365 para usar anuncios en La dirección de origen de las notificaciones por correo electrónico: seleccione esta opción y escriba la dirección de correo electrónico del remitente en el cuadro que aparece. Si no selecciona esta opción, el remitente predeterminado es
submissions@messaging.microsoft.com. - Reemplace el logotipo de Microsoft por el logotipo de mi organización en todas las experiencias de informes: seleccione esta opción para reemplazar el logotipo de Microsoft predeterminado que se usa en las notificaciones. Antes de realizar este paso, siga las instrucciones de Personalización del tema de Microsoft 365 para que su organización cargue el logotipo personalizado.
-
Especifique un buzón de Microsoft 365 para usar anuncios en La dirección de origen de las notificaciones por correo electrónico: seleccione esta opción y escriba la dirección de correo electrónico del remitente en el cuadro que aparece. Si no selecciona esta opción, el remitente predeterminado es
Cuando haya terminado en la página Configuración notificada por el usuario , seleccione Guardar.