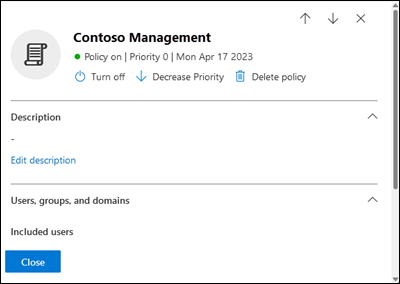Configuración de directivas de correo no deseado saliente en EOP
Sugerencia
¿Sabía que puede probar las características de Microsoft Defender para Office 365 Plan 2 de forma gratuita? Use la prueba de Defender para Office 365 de 90 días en el centro de pruebas del portal de Microsoft Defender. Obtenga información sobre quién puede registrarse y los términos de prueba en Probar Microsoft Defender para Office 365.
En organizaciones de Microsoft 365 con buzones de correo de Exchange Online u organizaciones independientes de Exchange Online Protection (EOP) sin buzones de Exchange Online, EOP protege automáticamente los mensajes de correo electrónico de salida contra el correo no deseado y actividad de envío inusual.
El correo no deseado saliente de un usuario de la organización suele indicar una cuenta en peligro. Los mensajes salientes sospechosos se marcan como correo no deseado (independientemente del nivel de confianza de correo no deseado o SCL) y se enrutan a través del grupo de entrega de alto riesgo para ayudar a proteger la reputación del servicio (es decir, mantener los servidores de correo electrónico de origen de Microsoft 365 fuera de las listas de bloqueos IP). A los administradores se les notifica automáticamente la actividad de correo electrónico saliente sospechosa y los usuarios bloqueados a través de directivas de alerta.
EOP usa directivas de bloqueo de correo no deseado de salida como parte de la defensa general de la organización contra el correo no deseado. Para obtener más información, consulte Protección contra correo no deseado.
La directiva de correo no deseado saliente predeterminada se aplica automáticamente a todos los remitentes. Para disfrutar de una mayor granularidad, también puede crear directivas personalizadas de filtro de correo no deseado de salida que se aplican a usuarios, grupos o dominios específicos de la organización.
Puede configurar directivas de correo no deseado saliente en el portal de Microsoft Defender o en PowerShell (Exchange Online PowerShell para organizaciones de Microsoft 365 con buzones en Exchange Online; PowerShell EOP independiente para organizaciones sin buzones de Exchange Online).
¿Qué necesita saber antes de empezar?
Abra el portal de Microsoft Defender en https://security.microsoft.com. Para ir directamente a la página Directivas contra correo no deseado, use https://security.microsoft.com/antispam.
Para conectarse al PowerShell de Exchange Online, consulte Conexión a Exchange Online PowerShell. Para conectarse a EOP PowerShell independiente, consulte Connect to Exchange Online Protection PowerShell (Conexión a Exchange Online Protection PowerShell).
Debe tener asignados permisos para poder realizar los procedimientos de este artículo. Tiene las siguientes opciones:
Microsoft Defender XDR control de acceso basado en rol unificado (RBAC) (si Email & colaboración>Defender para Office 365 permisos es
 Activo. Afecta solo al portal de Defender, no a PowerShell: Autorización y configuración/Configuración de seguridad/Configuración de seguridad principal (administrar) o Autorización y configuración/Configuración de seguridad/Configuración de seguridad principal (lectura).
Activo. Afecta solo al portal de Defender, no a PowerShell: Autorización y configuración/Configuración de seguridad/Configuración de seguridad principal (administrar) o Autorización y configuración/Configuración de seguridad/Configuración de seguridad principal (lectura).-
- Agregar, modificar y eliminar directivas: pertenencia a los grupos de roles Administración de la organización o Administrador de seguridad .
- Acceso de solo lectura a directivas: pertenencia a los grupos de roles Lector global, Lector de seguridad o Administración de la organización de solo vista .
Microsoft Entra permisos: la pertenencia a los roles Administrador* global, Administrador de seguridad, Lector global o Lector de seguridad proporciona a los usuarios los permisos y permisos necesarios para otras características de Microsoft 365.
Importante
* Microsoft recomienda usar roles con los permisos más mínimos. El uso de cuentas con permisos inferiores ayuda a mejorar la seguridad de su organización. Administrador global es un rol con muchos privilegios que debe limitarse a escenarios de emergencia cuando no se puede usar un rol existente.
Para ver nuestra configuración recomendada para las directivas de correo no deseado saliente, consulte Configuración de la directiva de correo no deseado saliente de EOP.
Se han superado las directivas de alerta predeterminadas denominadas Email límite de envío, sehan detectado patrones de envío de correo electrónico sospechoso y el usuario ha restringido el envío de notificaciones por correo electrónico a los miembros del grupo TenantAdmins (miembros del administrador global) sobre la actividad de correo electrónico saliente inusual y los usuarios bloqueados debido al correo no deseado saliente. Para obtener más información, consulte Comprobación de la configuración de alertas para usuarios restringidos. Se recomienda usar estas directivas de alerta en lugar de las opciones de notificación en las directivas de correo no deseado saliente.
Uso del portal de Microsoft Defender para crear directivas de correo no deseado saliente
En el portal de Microsoft Defender en https://security.microsoft.com, vaya a Email & Directivas de colaboración>& Directivas de amenazas> de reglas >Antispam en la sección Directivas. O bien, para ir directamente a la página Directivas contra correo no deseado , use https://security.microsoft.com/antispam.
En la página Directivas contra correo no deseado , seleccione
 Crear directiva y, a continuación, seleccione Saliente en la lista desplegable para iniciar el asistente para la nueva directiva de correo no deseado saliente.
Crear directiva y, a continuación, seleccione Saliente en la lista desplegable para iniciar el asistente para la nueva directiva de correo no deseado saliente.En la página Asigne un nombre a la directiva, configure estas opciones:
- Nombre: escriba un nombre único y descriptivo para la directiva.
- Descripción: escriba una descripción opcional para la directiva.
Cuando haya terminado en la página Nombre de la directiva, seleccione Siguiente.
En la página Usuarios, grupos y dominios , identifique los remitentes internos a los que se aplica la directiva (condiciones de destinatario):
- Usuarios: los buzones de correo, los usuarios de correo o los contactos de correo especificados.
-
Grupos:
- Miembros de los grupos de distribución especificados o grupos de seguridad habilitados para correo (no se admiten grupos de distribución dinámicos).
- Los Grupos de Microsoft 365 especificados.
- Dominios: todos los remitentes de la organización con una dirección de correo electrónico principal en el dominio aceptado especificado.
Haga clic en el cuadro correspondiente, comience a escribir un valor y seleccione el valor que desee de los resultados. Repita este proceso tantas veces como sea necesario. Para quitar un valor existente, seleccione
 junto al valor.
junto al valor.Para los usuarios o grupos, puede usar la mayoría de los identificadores (nombre, nombre para mostrar, alias, dirección de correo electrónico, nombre de cuenta, etc.), pero el nombre para mostrar correspondiente se muestra en los resultados. Para los usuarios o grupos, escriba un asterisco (*) por sí mismo para ver todos los valores disponibles.
Puede usar una condición solo una vez, pero la condición puede contener varios valores:
Varios valores de la misma condición usan lógica OR (por ejemplo, <recipient1> o <recipient2>). Si el destinatario coincide con cualquiera de los valores especificados, se le aplica la directiva.
Los distintos tipos de condiciones usan lógica AND. El destinatario debe coincidir con todas las condiciones especificadas para que la directiva se aplique a ellos. Por ejemplo, configure una condición con los siguientes valores:
- Usuarios:
romain@contoso.com - Grupos: Ejecutivos
La política se aplica solo
romain@contoso.comsi también es miembro del grupo Ejecutivos. De lo contrario, la directiva no se aplica a él.- Usuarios:
Excluir estos usuarios, grupos y dominios: para agregar excepciones para los remitentes internos a los que se aplica la directiva, seleccione esta opción y configure las excepciones.
Puede usar una excepción solo una vez, pero la excepción puede contener varios valores:
- Varios valores de la misma excepción usan lógica OR (por ejemplo, <recipient1> o <recipient2>). Si el destinatario coincide con cualquiera de los valores especificados, la directiva no se aplica a ellos.
- Los distintos tipos de excepciones usan lógica OR (por ejemplo, <recipient1> o <miembro de group1> o <miembro de domain1>). Si el destinatario coincide con cualquiera de los valores de excepción especificados, la directiva no se aplica a ellos.
Cuando haya terminado en Usuarios, grupos y dominios, seleccione Siguiente.
En la página Configuración de protección , configure los siguientes valores:
Secciones de límites de mensajes: la configuración de esta sección configura los límites para los mensajes de correo electrónico salientes de Exchange Online buzones:
- Establecer un límite de mensajes externos: el número máximo de destinatarios externos por hora.
- Establecer un límite de mensajes interno: el número máximo de destinatarios internos por hora.
- Establecer un límite de mensajes diario: el número total máximo de destinatarios por día.
Un valor válido de 0 a 10000. El valor predeterminado es 0, lo que significa que se usan los valores predeterminados del servicio. Para más información, consulte Límites de envíos.
Escriba un valor en el cuadro o use las flechas de aumentar o reducir del cuadro.
Restricción impuesta a los usuarios que alcanzan el límite de mensajes: seleccione una acción en la lista desplegable cuando se supere cualquiera de los límites de la sección Configuración de protección.
Para todas las acciones, los remitentes especificados en la directiva usuario restringido de envío de alertas de correo electrónico (y en el ahora redundante Notificar a estos usuarios y grupos si un remitente está bloqueado debido a la configuración de envío de correo no deseado saliente en esta página) reciben notificaciones por correo electrónico.
-
Restrinja al usuario el envío de correo hasta el día siguiente: este es el valor predeterminado. Email se envían notificaciones y el usuario no puede enviar más mensajes hasta el día siguiente, según la hora UTC.
- La directiva de alertas denominada User restricted from sending email notifica a los administradores (por correo electrónico y en la página Alertas &Ver alertas>).
- Los destinatarios especificados en la configuración Notificar a personas específicas si se bloquea un remitente debido al envío de correo no deseado de salida de la directiva también se notifican.
- El usuario no puede enviar más mensajes hasta el día siguiente, según la hora UTC.
- Impedir que el usuario envíe correo: Email se envían notificaciones, el usuario se agrega a usuarioshttps://security.microsoft.com/restrictedusers restringidos en el portal de Microsoft Defender y el usuario no puede enviar correo electrónico hasta que un administrador los quite de los usuarios restringidos. Después de que un administrador quite al usuario de la lista, el usuario no se restringirá de nuevo para ese día. Para obtener instrucciones, vea Quitar usuarios bloqueados de la página Entidades restringidas.
- Sin acción, solo alerta: se envían las notificaciones Email.
-
Restrinja al usuario el envío de correo hasta el día siguiente: este es el valor predeterminado. Email se envían notificaciones y el usuario no puede enviar más mensajes hasta el día siguiente, según la hora UTC.
Sección reglas de reenvío: la configuración de esta sección controla el reenvío automático de correo electrónico Exchange Online buzones a destinatarios externos. Para obtener más información, consulte Controlar el reenvío automático de correo electrónico externo en Microsoft 365.
Seleccione una de las siguientes acciones en la lista desplegable Reglas de reenvío automático :
- Automático: controlado por el sistema: este es el valor predeterminado. Este valor es ahora el mismo que Desactivado. Cuando se introdujo originalmente este valor, era equivalente a On. Con el tiempo, gracias a los principios de seguridad de forma predeterminada, el efecto de este valor se cambió finalmente a Desactivado para todos los clientes. Para obtener más información, consulte esta publicación de blog.
- Activado: la directiva no deshabilita el reenvío automático de correo electrónico externo.
- Desactivado: la directiva deshabilita todo el reenvío automático de correo electrónico externo.
Nota:
- Deshabilitar el reenvío automático deshabilita las reglas de bandeja de entrada o el reenvío de buzones (también conocido como reenvío SMTP) que redirige los mensajes a direcciones externas.
- Las directivas de correo no deseado saliente no afectan al reenvío de mensajes entre usuarios internos.
- Cuando una directiva de correo no deseado saliente deshabilita el reenvío automático, se generan informes de no entrega (también conocidos como NDR o mensajes de rebote) en los siguientes escenarios:
- Mensajes de remitentes externos para todos los métodos de reenvío.
- Mensajes de remitentes internos si el método de reenvío es el reenvío de buzones. Si el método de reenvío es una regla de bandeja de entrada, no se genera un NDR para los remitentes internos.
Sección notificaciones : use la configuración de la sección para configurar destinatarios adicionales que deben recibir copias y notificaciones de mensajes de correo electrónico salientes sospechosos:
Enviar una copia de mensajes salientes sospechosos que superen estos límites a estos usuarios y grupos: esta configuración agrega los destinatarios especificados al campo CCO de mensajes salientes sospechosos.
Nota:
Esta configuración solo funciona en la directiva de correo no deseado saliente predeterminada. No funciona en las directivas de correo no deseado de salida personalizadas creadas por usted.
Para habilitar esta configuración, active la casilla. En el cuadro que aparece, haga clic en el cuadro, escriba una dirección de correo electrónico válida y, a continuación, presione la tecla ENTRAR o seleccione el valor completo que se muestra debajo del cuadro.
Repita este paso tantas veces como sea necesario. Para quitar un valor existente, seleccione
 junto al valor.
junto al valor.
Notificar a estos usuarios y grupos si un remitente está bloqueado debido al envío de correo no deseado saliente
Importante
Esta configuración está en desuso de las directivas de correo no deseado saliente.
La directiva de alerta predeterminada denominada User restricted from sending email already send email notifications to members of the TenantAdmins group (Global Administrator members) when users are blocked due to exceeding the limits in the Recipient Limits section. Se recomienda encarecidamente usar la directiva de alertas en lugar de esta configuración en la directiva de correo no deseado saliente para notificar a los administradores y a otros usuarios. Para obtener instrucciones, consulte Comprobación de la configuración de alertas para usuarios restringidos.
Cuando haya terminado en la página Configuración de protección , seleccione Siguiente.
En la página Revisar , revise la configuración. Puede seleccionar Editar en cada sección para modificar la configuración dentro de la sección. O bien, puede seleccionar Atrás o la página específica en el asistente.
Cuando haya terminado en la página Revisar , seleccione Crear.
En la página Nueva directiva contra correo no deseado creada , puede seleccionar los vínculos para ver la directiva, ver las directivas de correo no deseado saliente y obtener más información sobre las directivas de correo no deseado saliente.
Cuando haya terminado en la página Nueva directiva contra correo no deseado creada , seleccione Listo.
De nuevo en la página Directivas contra correo no deseado , se muestra la nueva directiva.
Uso del portal de Microsoft Defender para ver los detalles de la directiva de correo no deseado saliente
En el portal de Microsoft Defender en https://security.microsoft.com, vaya a Email & Directivas de colaboración>& Directivas de amenazas> de reglas >Antispam en la sección Directivas. O bien, para ir directamente a la página Directivas contra correo no deseado , use https://security.microsoft.com/antispam.
En la página Directivas contra correo no deseado , se muestran las siguientes propiedades en la lista de directivas:
- Nombre
-
Estado: los valores son:
- Siempre activado para la directiva de correo no deseado saliente predeterminada (por ejemplo, Directiva de salida antispam (predeterminada)).
- Activado o desactivado para otras directivas de correo no deseado saliente.
- Prioridad: para obtener más información, consulte la sección Establecer la prioridad de las directivas de correo no deseado de salida personalizadas .
-
Tipo: uno de los siguientes valores para las directivas de correo no deseado saliente:
- Directiva de correo no deseado de salida personalizada
- En blanco para la directiva de correo no deseado de salida predeterminada (por ejemplo, Directiva de salida antispam (predeterminada)).
Para cambiar la lista de directivas de espaciado normal a compacto, seleccione ![]() Cambiar espaciado de lista a compacto o normal y, a continuación, seleccione
Cambiar espaciado de lista a compacto o normal y, a continuación, seleccione ![]() Lista compacta.
Lista compacta.
Use el ![]() cuadro Buscar y un valor correspondiente para buscar directivas específicas.
cuadro Buscar y un valor correspondiente para buscar directivas específicas.
Seleccione una directiva de correo no deseado saliente haciendo clic en cualquier lugar de la fila que no sea la casilla situada junto al nombre para abrir el control flotante de detalles de la directiva.
Sugerencia
Para ver detalles sobre otras directivas de correo no deseado saliente sin salir del control flotante de detalles, use  el elemento Anterior y el elemento Siguiente en la parte superior del control flotante.
el elemento Anterior y el elemento Siguiente en la parte superior del control flotante.
Uso del portal de Microsoft Defender para tomar medidas sobre las directivas de correo no deseado saliente
En el portal de Microsoft Defender en https://security.microsoft.com, vaya a Email & Directivas de colaboración>& Directivas de amenazas> de reglas >Antispam en la sección Directivas. O bien, para ir directamente a la página Directivas contra correo no deseado , use https://security.microsoft.com/antispam.
En la página Directivas contra correo no deseado , seleccione la directiva de correo no deseado saliente de la lista haciendo clic en cualquier lugar de la fila que no sea la casilla situada junto al nombre. Algunas o todas las acciones siguientes están disponibles en el control flotante de detalles que se abre:
- Para modificar la configuración de la directiva, haga clic en Editar en cada sección (directivas personalizadas o la directiva predeterminada)
-
 Activar o
Activar o  desactivar (solo directivas personalizadas)
desactivar (solo directivas personalizadas) -
 Aumentar la prioridad o
Aumentar la prioridad o  reducir la prioridad (solo directivas personalizadas)
reducir la prioridad (solo directivas personalizadas) -
 Eliminar directiva (solo directivas personalizadas)
Eliminar directiva (solo directivas personalizadas)
Las acciones se describen en las siguientes subsecciones.
Uso del portal de Microsoft Defender para modificar las directivas de correo no deseado saliente
Después de seleccionar la directiva de correo no deseado saliente predeterminada o una directiva personalizada haciendo clic en cualquier lugar de la fila que no sea la casilla situada junto al nombre, la configuración de la directiva se muestra en el control flotante de detalles que se abre. Seleccione Editar en cada sección para modificar la configuración dentro de la sección. Para obtener más información sobre la configuración, consulte la sección Crear directivas de correo no deseado saliente anteriormente en este artículo.
Para la directiva predeterminada, no puede modificar el nombre de la directiva y no hay filtros de remitente que configurar (la directiva se aplica a todos los remitentes). Sin embargo, puede modificar todas las demás opciones de configuración de la directiva.
Uso del portal de Microsoft Defender para habilitar o deshabilitar directivas personalizadas de correo no deseado saliente
No puede deshabilitar la directiva de correo no deseado saliente predeterminada (siempre está habilitada).
Después de seleccionar una directiva de correo no deseado de salida personalizada habilitada (el valor De estado es Activado) haciendo clic en cualquier lugar de la fila que no sea la casilla situada junto al nombre, seleccione ![]() Desactivar en la parte superior del control flotante detalles de la directiva.
Desactivar en la parte superior del control flotante detalles de la directiva.
Después de seleccionar una directiva de correo no deseado de salida personalizada deshabilitada (el valor estado es Desactivado) haciendo clic en cualquier lugar de la fila que no sea la casilla situada junto al nombre, seleccione ![]() Activar en la parte superior del control flotante de detalles de la directiva.
Activar en la parte superior del control flotante de detalles de la directiva.
Cuando haya terminado en el control flotante de detalles de la directiva, seleccione Cerrar.
En la página Directivas contra correo no deseado , el valor Estado de la directiva ahora está Activado o Desactivado.
Uso del portal de Microsoft Defender para establecer la prioridad de las directivas de correo no deseado saliente personalizadas
Las directivas de correo no deseado saliente se procesan en el orden en que se muestran en la página Directivas contra correo no deseado :
- Las directivas de correo no deseado de salida personalizadas se aplican en orden de prioridad (si están habilitadas):
- Un valor de prioridad inferior indica una prioridad más alta (0 es la más alta).
- De forma predeterminada, se crea una nueva directiva de correo no deseado saliente con una prioridad inferior a la directiva de correo no deseado personalizada más baja existente (la primera es 0, la siguiente es 1, etc.).
- No hay dos directivas de correo no deseado salientes que puedan tener el mismo valor de prioridad.
- La directiva de correo no deseado saliente predeterminada siempre tiene el valor de prioridad Más bajo y no se puede cambiar.
La protección contra correo no deseado saliente se detiene para un remitente después de aplicar la primera directiva (la directiva de mayor prioridad para ese remitente). Para obtener más información, vea Orden y prioridad de la protección por correo electrónico.
Después de seleccionar la directiva de correo no deseado saliente personalizada haciendo clic en cualquier parte de la fila que no sea la casilla situada junto al nombre, puede aumentar o reducir la prioridad de la directiva en el control flotante de detalles que se abre:
- La directiva personalizada con el valor De prioridad0 en la página Directivas contra correo no deseado tiene la
 acción Reducir prioridad en la parte superior del control flotante de detalles.
acción Reducir prioridad en la parte superior del control flotante de detalles. - La directiva personalizada con la prioridad más baja (valor de prioridad más alta; por ejemplo, 3) tiene la
 acción Aumentar prioridad en la parte superior del control flotante de detalles.
acción Aumentar prioridad en la parte superior del control flotante de detalles. - Si tiene tres o más directivas, las directivas entre la prioridad 0 y la prioridad más baja tienen las
 acciones Aumentar prioridad y
acciones Aumentar prioridad y  Reducir prioridad en la parte superior del control flotante de detalles.
Reducir prioridad en la parte superior del control flotante de detalles.
Cuando haya terminado en el control flotante de detalles de la directiva, seleccione Cerrar.
De nuevo en la página Directivas contra correo no deseado , el orden de la directiva de la lista coincide con el valor de Prioridad actualizado.
Uso del portal de Microsoft Defender para quitar directivas de correo no deseado saliente personalizadas
No puede quitar la directiva de correo no deseado saliente predeterminada.
Después de seleccionar la directiva de correo no deseado saliente personalizada haciendo clic en cualquier lugar de la fila que no sea la casilla situada junto al nombre, seleccione ![]() Eliminar directiva en la parte superior del control flotante y, a continuación, seleccione Sí en el cuadro de diálogo de advertencia que se abre.
Eliminar directiva en la parte superior del control flotante y, a continuación, seleccione Sí en el cuadro de diálogo de advertencia que se abre.
En la página Directivas contra correo no deseado , la directiva eliminada ya no aparece.
Usar Exchange Online PowerShell o PowerShell EOP independiente para configurar directivas de correo no deseado salientes
En PowerShell, los elementos básicos de una directiva de correo no deseado saliente son:
- La directiva de filtro de correo no deseado saliente: especifica las acciones para veredictos de filtrado de correo no deseado saliente y las opciones de notificación.
- Regla de filtro de correo no deseado saliente: especifica la prioridad y los filtros de remitente (a los que se aplica la directiva) para una directiva de filtro de correo no deseado saliente.
La diferencia entre estos dos elementos no es obvia cuando se administran directivas de correo no deseado saliente en el portal de Microsoft Defender:
- Al crear una directiva en el portal de Defender, realmente va a crear una regla de filtro de correo no deseado saliente y la directiva de filtro de correo no deseado de salida asociada al mismo tiempo con el mismo nombre para ambos.
- Al modificar una directiva en el portal de Defender, la configuración relacionada con el nombre, la prioridad, habilitada o deshabilitada y los filtros de remitente modifican la regla de filtro de correo no deseado saliente. Todas las demás opciones modifican la directiva de filtro de correo no deseado de salida asociada.
- Al quitar una directiva del portal de Defender, la regla de filtro de correo no deseado saliente y la directiva de filtro de correo no deseado de salida asociada se quitan al mismo tiempo.
En PowerShell, la diferencia entre las directivas de filtro de correo no deseado saliente y las reglas de filtro de correo no deseado saliente es evidente. Las directivas de filtro de correo no deseado se administran mediante los cmdlets *-HostedOutboundSpamFilterPolicy y se administran las reglas de filtro de correo no deseado mediante los cmdlets *-HostedOutboundSpamFilterRule .
- En PowerShell, primero se crea la directiva de filtro de correo no deseado saliente y, a continuación, se crea la regla de filtro de correo no deseado de salida, que identifica la directiva asociada a la que se aplica la regla.
- En PowerShell, modifica la configuración de la directiva de filtro de correo no deseado saliente y la regla de filtro de correo no deseado saliente por separado.
- Al quitar una directiva de filtro de correo no deseado saliente de PowerShell, la regla de filtro de correo no deseado saliente correspondiente no se quita automáticamente y viceversa.
Uso de PowerShell para crear directivas de correo no deseado saliente
La creación de una directiva de correo no deseado de salida en PowerShell es un proceso de dos pasos:
Crear directiva de filtro de correo no deseado de salida.
Cree la regla de filtro de correo no deseado de salida que especifica la directiva de filtro de correo no deseado de salida a la que se aplica la regla.
Notas:
- Puede crear una nueva regla de filtro de correo no deseado saliente y asignarle una directiva de filtro de correo no deseado saliente existente y no asociada. Las reglas de filtro de correo no deseado de salida no se pueden asociar con más de una directiva de filtro de correo no deseado de salida.
- Puede configurar las siguientes opciones en las nuevas directivas de filtro de correo no deseado saliente en PowerShell que no están disponibles en el portal de Microsoft Defender hasta después de crear la directiva:
- Crear la nueva directiva como deshabilitada (Habilitada
$falseen el cmdlet New-HostedContentFilterRule). - Establezca la prioridad de la directiva durante la creación (número> de prioridad<) en el cmdlet New-HostedOutboundSpamFilterRule).
- Crear la nueva directiva como deshabilitada (Habilitada
- Una nueva directiva de filtro de correo no deseado saliente que cree en PowerShell no será visible en el portal de Microsoft Defender hasta que asigne la directiva a una regla de filtro de correo no deseado saliente.
Paso 1: Uso de PowerShell para crear una directiva de filtro de correo no deseado de salida
Para crear una directiva de filtro de correo no deseado saliente, use esta sintaxis:
New-HostedOutboundSpamFilterPolicy -Name "<PolicyName>" [-AdminDisplayName "<Comments>"] <Additional Settings>
En este ejemplo se crea una nueva directiva de filtro de correo no deseado saliente denominada Contoso Executives con la siguiente configuración:
Los límites de frecuencia de destinatarios están restringidos a valores más pequeños que los valores predeterminados. Para obtener más información, consulte Envío de límites en las opciones de Microsoft 365.
Una vez alcanzado uno de los límites, se impide que el usuario envíe mensajes.
New-HostedOutboundSpamFilterPolicy -Name "Contoso Executives" -RecipientLimitExternalPerHour 400 -RecipientLimitInternalPerHour 800 -RecipientLimitPerDay 800 -ActionWhenThresholdReached BlockUser
Para obtener información detallada sobre la sintaxis y los parámetros, vea New-HostedOutboundSpamFilterPolicy.
Paso 2: Uso de PowerShell para crear una regla de filtro de correo no deseado de salida
Para crear una regla de filtro de correo no deseado saliente, use esta sintaxis:
New-HostedOutboundSpamFilterRule -Name "<RuleName>" -HostedOutboundSpamFilterPolicy "<PolicyName>" <Sender filters> [<Sender filter exceptions>] [-Comments "<OptionalComments>"]
En este ejemplo se crea una nueva regla de filtro de correo no deseado saliente denominada Contoso Executives con esta configuración:
- La directiva de filtro de correo no deseado saliente denominada Contoso Executives está asociada a la regla.
- La regla se aplica a los miembros del grupo denominado Contoso Executives Group.
New-HostedOutboundSpamFilterRule -Name "Contoso Executives" -HostedOutboundSpamFilterPolicy "Contoso Executives" -FromMemberOf "Contoso Executives Group"
Para obtener información detallada sobre la sintaxis y los parámetros, vea New-HostedOutboundSpamFilterRule.
Uso de PowerShell para ver las directivas de filtro de correo no deseado saliente
Para devolver una lista de resumen de todas las directivas de filtro de correo no deseado saliente, ejecute este comando:
Get-HostedOutboundSpamFilterPolicy
Para devolver información detallada sobre una directiva de filtro de correo no deseado saliente específica, use esta sintaxis:
Get-HostedOutboundSpamFilterPolicy -Identity "<PolicyName>" | Format-List [<Specific properties to view>]
En este ejemplo se devuelven todos los valores de propiedad de la directiva de filtro de correo no deseado saliente denominada Ejecutivos.
Get-HostedOutboundSpamFilterPolicy -Identity "Executives" | Format-List
Para obtener información detallada sobre la sintaxis y los parámetros, vea Get-HostedOutboundSpamFilterPolicy.
Uso de PowerShell para ver las reglas de filtro de correo no deseado saliente
Para ver las reglas de filtro de correo no deseado saliente existentes, use la sintaxis siguiente:
Get-HostedOutboundSpamFilterRule [-Identity "<RuleIdentity>"] [-State <Enabled | Disabled>]
Para devolver una lista de resumen de todas las reglas de filtro de correo no deseado saliente, ejecute este comando:
Get-HostedOutboundSpamFilterRule
Para filtrar la lista mediante las reglas habilitadas o deshabilitadas, ejecute los siguientes comandos:
Get-HostedOutboundSpamFilterRule -State Disabled
Get-HostedOutboundSpamFilterRule -State Enabled
Para devolver información detallada sobre una regla de filtro de correo no deseado saliente específica, use esta sintaxis:
Get-HostedOutboundSpamFilterRule -Identity "<RuleName>" | Format-List [<Specific properties to view>]
En este ejemplo se devuelven todos los valores de propiedad de la regla de filtro de correo no deseado saliente denominada Contoso Executives.
Get-HostedOutboundSpamFilterRule -Identity "Contoso Executives" | Format-List
Para obtener información detallada sobre la sintaxis y los parámetros, vea Get-HostedOutboundSpamFilterRule.
Uso de PowerShell para modificar directivas de filtro de correo no deseado saliente
La misma configuración está disponible al modificar una directiva de filtro de correo no deseado saliente en PowerShell que al crear la directiva, tal como se describe en la sección Paso 1: Uso de PowerShell para crear una directiva de filtro de correo no deseado saliente anteriormente en este artículo.
Nota:
No se puede cambiar el nombre de una directiva de filtro de correo no deseado saliente (el cmdlet Set-HostedOutboundSpamFilterPolicy no tiene ningún parámetro Name ). Al cambiar el nombre de una directiva de correo no deseado saliente en el portal de Microsoft Defender, solo se cambia el nombre de la regla de filtro de correo no deseado saliente.
Para modificar una directiva de filtro de correo no deseado saliente, use esta sintaxis:
Set-HostedOutboundSpamFilterPolicy -Identity "<PolicyName>" <Settings>
Para obtener información detallada sobre la sintaxis y los parámetros, vea Set-HostedOutboundSpamFilterPolicy.
Uso de PowerShell para modificar las reglas de filtro de correo no deseado saliente
La única configuración que no está disponible al modificar una regla de filtro de correo no deseado saliente en PowerShell es el parámetro Enabled que permite crear una regla deshabilitada. Para habilitar o deshabilitar las reglas de filtro de correo no deseado saliente existentes, consulte la sección siguiente.
De lo contrario, no hay ninguna configuración adicional disponible al modificar una regla de filtro de correo no deseado saliente en PowerShell. La misma configuración está disponible al crear una regla como se describe en la sección Paso 2: Uso de PowerShell para crear una regla de filtro de correo no deseado saliente anteriormente en este artículo.
Para modificar una regla de filtro de correo no deseado saliente, use esta sintaxis:
Set-HostedOutboundSpamFilterRule -Identity "<RuleName>" <Settings>
Para obtener información detallada sobre la sintaxis y los parámetros, vea Set-HostedOutboundSpamFilterRule.
Uso de PowerShell para habilitar o deshabilitar reglas de filtro de correo no deseado saliente
Al habilitar o deshabilitar una regla de filtro de correo no deseado saliente en PowerShell, se habilita o deshabilita toda la directiva de correo no deseado saliente (la regla de filtro de correo no deseado saliente y la directiva de filtro de correo no deseado saliente asignada). No se puede habilitar ni deshabilitar la directiva de correo no deseado saliente predeterminada (siempre se aplica a todos los remitentes).
Para habilitar o deshabilitar una regla de filtro de correo no deseado saliente en PowerShell, use esta sintaxis:
<Enable-HostedOutboundSpamFilterRule | Disable-HostedOutboundSpamFilterRule> -Identity "<RuleName>"
En este ejemplo se deshabilita la regla de filtro de correo no deseado saliente denominada Departamento de marketing.
Disable-HostedOutboundSpamFilterRule -Identity "Marketing Department"
Este ejemplo habilita la misma regla.
Enable-HostedOutboundSpamFilterRule -Identity "Marketing Department"
Para obtener información detallada sobre la sintaxis y los parámetros, vea Enable-HostedOutboundSpamFilterRule y Disable-HostedOutboundSpamFilterRule.
Uso de PowerShell para establecer la prioridad de las reglas de filtro de correo no deseado saliente
El valor de prioridad máximo que se puede establecer en una regla es 0. El valor mínimo que se puede establecer depende del número de reglas. Por ejemplo, si tiene cinco reglas, puede usar los valores de prioridad del 0 al 4. El cambio de prioridad de una regla existente puede tener un efecto cascada en otras reglas. Por ejemplo, si tiene cinco reglas personalizadas (prioridades del 0 al 4) y cambia la prioridad de una regla a 2, la regla existente de prioridad 2 cambia a prioridad 3 y la regla de prioridad 3 cambia a prioridad 4.
Para establecer la prioridad de una regla de filtro de correo no deseado saliente en PowerShell, use la sintaxis siguiente:
Set-HostedOutboundSpamFilterRule -Identity "<RuleName>" -Priority <Number>
Este ejemplo establece la prioridad de la regla denominada Marketing Department en 2. Todas las reglas existentes que tienen una prioridad menor o igual a 2 se reducen en 1 (sus números de prioridad aumentan en 1).
Set-HostedOutboundSpamFilterRule -Identity "Marketing Department" -Priority 2
Notas:
- Para establecer la prioridad de una nueva regla al crearla, use el parámetro Priority en el cmdlet New-HostedOutboundSpamFilterRule en su lugar.
- La directiva de filtro de correo no deseado predeterminada saliente no tiene una regla de filtro de correo no deseado correspondiente y siempre tiene el valor de prioridad no modificable Más bajo.
Uso de PowerShell para quitar directivas de filtro de correo no deseado saliente
Cuando se usa PowerShell para quitar una directiva de filtro de correo no deseado saliente, no se quita la regla de filtro de correo no deseado saliente correspondiente.
Para quitar una directiva de filtro de correo no deseado saliente en PowerShell, use esta sintaxis:
Remove-HostedOutboundSpamFilterPolicy -Identity "<PolicyName>"
En este ejemplo se quita la directiva de filtro de correo no deseado saliente denominada Departamento de marketing.
Remove-HostedOutboundSpamFilterPolicy -Identity "Marketing Department"
Para obtener información detallada sobre la sintaxis y los parámetros, vea Remove-HostedOutboundSpamFilterPolicy.
Uso de PowerShell para quitar reglas de filtro de correo no deseado saliente
Cuando se usa PowerShell para quitar una regla de filtro de correo no deseado saliente, no se quita la directiva de filtro de correo no deseado saliente correspondiente.
Para quitar una regla de filtro de correo no deseado saliente en PowerShell, use esta sintaxis:
Remove-HostedOutboundSpamFilterRule -Identity "<PolicyName>"
En este ejemplo se quita la regla de filtro de correo no deseado saliente denominada Departamento de marketing.
Remove-HostedOutboundSpamFilterRule -Identity "Marketing Department"
Para obtener información detallada sobre la sintaxis y los parámetros, vea Remove-HostedOutboundSpamFilterRule.
Más información
Quitar usuarios bloqueados de la página Entidades restringidas
Grupo de entrega de alto riesgo para mensajes salientes
Preguntas más frecuentes sobre la protección contra correo electrónico no deseado