Campañas de capacitación en Entrenamiento de simulación de ataque
Sugerencia
¿Sabía que puede probar las características de Microsoft Defender para Office 365 Plan 2 de forma gratuita? Use la prueba de Defender para Office 365 de 90 días en el centro de pruebas del portal de Microsoft Defender. Obtenga información sobre quién puede registrarse y los términos de prueba en Probar Microsoft Defender para Office 365.
En Entrenamiento de simulación de ataque en Microsoft 365 E5 o Microsoft Defender para Office 365 Plan 2, las campañas de entrenamiento son una forma más rápida y directa de proporcionar formación de seguridad a los usuarios. En lugar de crear e iniciar ataques de suplantación de identidad simulados que finalmente conducen al entrenamiento, puede crear y asignar campañas de entrenamiento directamente a los usuarios.
Una campaña de entrenamiento contiene uno o varios módulos de entrenamiento integrados que seleccione. Actualmente, hay más de 70 módulos de entrenamiento entre los que seleccionar. Para obtener más información sobre los módulos de entrenamiento, consulte Módulos de entrenamiento para campañas de entrenamiento en Entrenamiento de simulación de ataque.
Sugerencia
También puede usar módulos de entrenamiento al asignar entrenamiento en simulaciones regulares.
Para obtener información de introducción sobre Entrenamiento de simulación de ataque, consulte Introducción al uso de Entrenamiento de simulación de ataque.
Para ver las campañas de entrenamiento existentes, abra el portal de Microsoft Defender en https://security.microsoft.com, vaya a Email & pestaña Colaboración>Entrenamiento de simulación de ataque>Entrenamiento. O bien, para ir directamente a la pestaña Entrenamiento, use https://security.microsoft.com/attacksimulator?viewid=trainingcampaign.
La pestaña Entrenamiento sembra la siguiente información para cada campaña de entrenamiento que haya creado. Para ordenar las campañas de entrenamiento, haga clic en un encabezado de columna disponible. Seleccione ![]() Personalizar columnas para cambiar las columnas que se muestran. De forma predeterminada, se seleccionan todas las columnas disponibles.
Personalizar columnas para cambiar las columnas que se muestran. De forma predeterminada, se seleccionan todas las columnas disponibles.
Nombre de la campaña
Descripción
Duración total (minutos)
Fecha de finalización del entrenamiento
Finalización del entrenamiento: el número de usuarios que se incluyeron en la campaña de entrenamiento y cuántos de ellos completaron el entrenamiento. La información se muestra como una fracción (por ejemplo, 2/5) y en un gráfico de barras horizontal correspondiente.
No. de módulos de entrenamiento: el número de módulos de entrenamiento que se incluyen en la campaña de entrenamiento.
Creado por
Tiempo de creación
Estado: uno de los siguientes valores:
- Completado**
- En curso**
- Corriente de aire**
- Cancelado
- Eliminado
- Fracasado**
- Programado**
Para obtener más información sobre los valores de estado , vea la sección Establecer el umbral de entrenamiento más adelante en este artículo.
Sugerencia
Para ver todas las columnas, es probable que deba realizar uno o varios de los pasos siguientes:
- Desplácese horizontalmente en el explorador web.
- Acote el ancho de las columnas adecuadas.
- Quite las columnas de la vista.
- Alejar en el explorador web.
Seleccione ![]() Filtrar para filtrar la información de la página por el valor Estado de la campaña entrenamiento.
Filtrar para filtrar la información de la página por el valor Estado de la campaña entrenamiento.
** El recuento total de campañas de entrenamiento con estos valores de Estado también se muestra en la parte superior de la página. Pero si filtra la información (por ejemplo, excluir de estos valores de estado ), el recuento en la parte superior de la página es 0 para ese valor de estado excluido.
Para buscar una campaña de entrenamiento en la lista, escriba parte del nombre de la campaña en el ![]() cuadro Buscar y, a continuación, presione la tecla ENTRAR.
cuadro Buscar y, a continuación, presione la tecla ENTRAR.
Para ver detalles sobre las campañas de entrenamiento en curso o completadas, consulte la sección Ver informes de campañas de entrenamiento .
Creación de campañas de formación
Sugerencia
Para obtener instrucciones de creación, consulte este breve vídeo: https://youtu.be/haWAG4TM1Io.
Para crear una campaña de entrenamiento, siga estos pasos:
En el portal de Microsoft Defender en https://security.microsoft.com, vaya a Email & pestaña colaboración>Entrenamiento de simulación de ataque>Entrenamiento. O bien, para ir directamente a la pestaña Entrenamiento, use https://security.microsoft.com/attacksimulator?viewid=trainingcampaign.
En la pestaña Entrenamiento , seleccione
 Crear nuevo para iniciar el asistente de la nueva campaña de entrenamiento.
Crear nuevo para iniciar el asistente de la nueva campaña de entrenamiento.En las secciones siguientes se describen los pasos y las opciones de configuración para crear una campaña de entrenamiento.
Nota:
En cualquier momento después de asignar un nombre a la campaña de entrenamiento durante el nuevo asistente de campaña de entrenamiento, puede seleccionar Guardar y cerrar para guardar el progreso y continuar más adelante. La campaña de entrenamiento incompleta tiene el valor EstadoBorrador. Puede seleccionar dónde lo dejó seleccionando la campaña Entrenamiento y, a continuación, haciendo clic en la
 acción Editar que aparece.
acción Editar que aparece.
Nombre y descripción de la campaña de entrenamiento
En la página Campaña de nombres , configure los siguientes valores:
- Nombre: escriba un nombre único para la campaña de entrenamiento.
- Descripción: escriba una descripción opcional.
Cuando haya terminado en la página Campaña de entrenamiento de nombres , seleccione Siguiente.
Usuarios de destino
En la página Usuarios de destino , seleccione quién recibe la campaña de entrenamiento. Use las siguientes opciones para seleccionar usuarios:
Incluir todos los usuarios de mi organización: la lista de usuarios no modificable se muestra en grupos de 10. Puede usar Next y Previous directamente debajo de la lista de usuarios para desplazarse por la lista. También puede usar
 Buscar para buscar usuarios específicos.
Buscar para buscar usuarios específicos.Sugerencia
Aunque no puede quitar usuarios de la lista de esta página, puede usar la siguiente página Excluir usuarios para excluir usuarios específicos.
Incluir solo usuarios y grupos específicos: al principio, no se muestra ningún usuario o grupo en la página Usuarios de destino . Para agregar usuarios o grupos a la campaña de entrenamiento, elija una de las siguientes opciones:
-
 Agregar usuarios: en el control flotante Agregar usuarios que se abre, encontrará y seleccionará usuarios y grupos que se incluirán en la campaña de entrenamiento. Se admiten los siguientes tipos de grupo:
Agregar usuarios: en el control flotante Agregar usuarios que se abre, encontrará y seleccionará usuarios y grupos que se incluirán en la campaña de entrenamiento. Se admiten los siguientes tipos de grupo:- Grupos de Microsoft 365 (estático y dinámico)
- Grupos de distribución (solo estáticos)
- Grupos de seguridad habilitados para correo (solo estática)
Están disponibles las siguientes herramientas de búsqueda:
Buscar usuarios o grupos: si hace clic en el
 cuadro Buscar y realiza una de las siguientes acciones, las opciones Filtrar usuarios por categorías del control flotante Agregar usuarios se reemplazan por una sección de lista Usuario:
cuadro Buscar y realiza una de las siguientes acciones, las opciones Filtrar usuarios por categorías del control flotante Agregar usuarios se reemplazan por una sección de lista Usuario:- Escriba tres o más caracteres y, a continuación, presione la tecla ENTRAR. Los usuarios o nombres de grupo que contengan esos caracteres se muestran en la sección Lista de usuarios por Nombre, Email, Título del trabajo y Tipo.
- Escriba menos de tres caracteres o ningún carácter y, a continuación, presione la tecla ENTRAR. No se muestra ningún usuario en la sección Lista de usuarios, pero puede escribir tres o más caracteres en el cuadro Buscar para buscar usuarios y grupos.
El número de resultados aparece en la etiqueta Usuarios seleccionados (0/x).
Sugerencia
Al seleccionar Agregar filtros, se borran y reemplazan los resultados de la sección Lista de usuarios por las categorías Filtrar usuarios.
Cuando tenga una lista de usuarios o grupos en la sección Lista de usuarios, seleccione algunos o todos los resultados seleccionando la casilla situada junto a la columna Nombre . El número de resultados seleccionados aparece en la etiqueta Usuarios seleccionados (y/x ).
Seleccione Agregar x usuarios para agregar los usuarios o grupos seleccionados en la página Usuarios de destino y volver a la página Usuarios de destino .
Filtrar usuarios por categorías: use las siguientes opciones:
Grupos de usuarios sugeridos: seleccione entre los valores siguientes:
- Todos los grupos de usuarios sugeridos: el mismo resultado que seleccionar Usuarios no seleccionados por una simulación en los últimos tres meses y Reincidentes.
- Los usuarios no se han visto afectados por una simulación en los últimos tres meses.
- Reincidentes: para obtener más información, vea Configurar el umbral de reincidente.
Etiquetas de usuario: las etiquetas de usuario son identificadores para grupos específicos de usuarios (por ejemplo, cuentas de prioridad). Para obtener más información, consulte Etiquetas de usuario en Microsoft Defender para Office 365. Use las siguientes opciones:
-
Buscar: en
 Buscar por etiquetas de usuario, puede escribir parte del nombre de etiqueta de usuario y, a continuación, presionar Entrar. Puede seleccionar algunos o todos los resultados.
Buscar por etiquetas de usuario, puede escribir parte del nombre de etiqueta de usuario y, a continuación, presionar Entrar. Puede seleccionar algunos o todos los resultados. - Seleccione Todas las etiquetas de usuario.
- Seleccione las etiquetas de usuario existentes. Si el vínculo está disponible, seleccione Ver todas las etiquetas de usuario para ver la lista completa de etiquetas disponibles.
-
Buscar: en
Ciudad: use las siguientes opciones:
-
Buscar: en
 Buscar por ciudad, puede escribir parte del valor De ciudad y, a continuación, presionar Entrar. Puede seleccionar algunos o todos los resultados.
Buscar por ciudad, puede escribir parte del valor De ciudad y, a continuación, presionar Entrar. Puede seleccionar algunos o todos los resultados. - Seleccionar toda la ciudad
- Seleccione los valores de Ciudad existentes. Si el vínculo está disponible, seleccione Ver todas las ciudades para ver la lista completa de valores de ciudad disponibles.
-
Buscar: en
País: use las siguientes opciones:
-
Buscar: en
 Buscar por país, puede escribir parte del valor País o región y, a continuación, presionar Entrar. Puede seleccionar algunos o todos los resultados.
Buscar por país, puede escribir parte del valor País o región y, a continuación, presionar Entrar. Puede seleccionar algunos o todos los resultados. - Seleccionar todo el país
- Seleccione los valores de Ciudad existentes. Si el vínculo está disponible, seleccione Ver todos los países para ver la lista completa de valores de país o región disponibles.
-
Buscar: en
Departamento: Use las siguientes opciones:
-
Buscar: en
 Buscar por departamento, puede escribir parte del valor Departamento y, a continuación, presionar Entrar. Puede seleccionar algunos o todos los resultados.
Buscar por departamento, puede escribir parte del valor Departamento y, a continuación, presionar Entrar. Puede seleccionar algunos o todos los resultados. - Seleccionar todo el departamento
- Seleccione los valores de Departamento existentes. Si el vínculo está disponible, seleccione Ver todos los departamentos para ver la lista completa de valores de Departamento disponibles.
-
Buscar: en
Título: Use las siguientes opciones:
-
Buscar: en
 Buscar por título, puede escribir parte del valor título y, a continuación, presionar Entrar. Puede seleccionar algunos o todos los resultados.
Buscar por título, puede escribir parte del valor título y, a continuación, presionar Entrar. Puede seleccionar algunos o todos los resultados. - Seleccionar todo el título
- Seleccione los valores de Título existentes. Si el vínculo está disponible, seleccione Ver todos los títulos para ver la lista completa de valores de Título disponibles.
-
Buscar: en
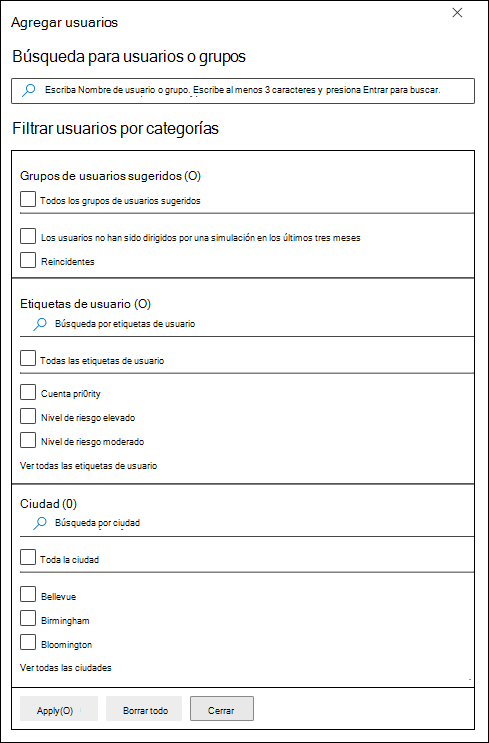
Puede usar algunas o todas las categorías de búsqueda para buscar usuarios y grupos. Si selecciona varias categorías, se usa el operador AND. Los usuarios o grupos deben coincidir con ambos valores que se devolverán en los resultados (lo que es prácticamente imposible si se usa el valor All en varias categorías).
El número de valores que se usaron como criterios de búsqueda por una categoría específica se muestra junto al icono de categoría (por ejemplo, City 50 o Priority accounts 10).
Cuando haya terminado de buscar por categoría, seleccione el botón Aplicar(x). Las opciones filtrar usuarios por categorías anteriores del control flotante Agregar usuarios se reemplazan por la siguiente información:
- Sección Filtros : muestra cuántos valores de filtro usó y los nombres de los valores de filtro. Si está disponible, seleccione el vínculo Ver todo para ver todos los valores de filtro.
- Sección lista de usuarios: muestra los usuarios o grupos que coinciden con las búsquedas de categorías. El número de resultados aparece en la etiqueta Usuarios seleccionados (0/x).
Cuando tenga una lista de usuarios o grupos en la sección Lista de usuarios, seleccione algunos o todos los resultados seleccionando la casilla situada junto a la columna Nombre . El número de resultados seleccionados aparece en la etiqueta Usuarios seleccionados (y/x ).
Seleccione el botón Agregar x usuarios para agregar los usuarios o grupos seleccionados en la página Usuarios de destino y volver a la página Usuarios de destino .
 Importar: en el cuadro de diálogo que se abre, especifique un archivo CSV que contenga una dirección de correo electrónico por línea.
Importar: en el cuadro de diálogo que se abre, especifique un archivo CSV que contenga una dirección de correo electrónico por línea.Después de encontrar un archivo CSV seleccionado, los usuarios se importan y se muestran en la página Usuarios de destino .
En la página Principal Usuarios de destino, puede usar el
 cuadro Buscar para buscar usuarios seleccionados. También puede seleccionar
cuadro Buscar para buscar usuarios seleccionados. También puede seleccionar  Eliminar y, a continuación, Confirmar en el cuadro de diálogo de confirmación para quitar usuarios específicos.
Eliminar y, a continuación, Confirmar en el cuadro de diálogo de confirmación para quitar usuarios específicos.Para agregar más usuarios y grupos, seleccione
 Agregar usuarios o
Agregar usuarios o  Importar en la página Usuarios de destino y repita los pasos anteriores.
Importar en la página Usuarios de destino y repita los pasos anteriores.-
Cuando haya terminado en la página Usuarios de destino , seleccione Siguiente.
Excluir usuarios
En la página Excluir usuarios , puede excluir algunos de los usuarios seleccionados anteriormente de la campaña entrenamiento seleccionando Excluir a algunos de los usuarios de destino de esta simulación.
Las opciones de selección son idénticas al paso anterior al seleccionar ![]() Agregar usuarios para excluir o
Agregar usuarios para excluir o ![]() Importar.
Importar.
Cuando haya terminado en la página Excluir usuarios , seleccione Siguiente.
Selección de módulos de entrenamiento
En la página Seleccionar módulos de entrenamiento , seleccione una de las siguientes opciones:
Catálogo de entrenamiento: seleccione
 Agregar entrenamientos.
Agregar entrenamientos.En el control flotante Agregar entrenamiento que se abre, seleccione uno o varios módulos de entrenamiento para incluirlos en la campaña de entrenamiento; para ello, active la casilla situada junto al nombre del módulo y, a continuación, seleccione Agregar.
Los módulos que están disponibles en el control flotante Agregar entrenamiento son idénticos a los módulos que están disponibles en Módulos de entrenamiento en la pestaña Biblioteca de contenido en https://security.microsoft.com/attacksimulator?viewid=contentlibrary. Para obtener más información, consulte Módulos de entrenamiento para campañas de entrenamiento en Entrenamiento de simulación de ataque.
Después de seleccionar uno o varios módulos de entrenamiento, se muestra la siguiente información para cada entrada en la página Seleccionar cursos :
- Nombre del entrenamiento
- Source
- Duración (minutos)
-
Eliminar: use el
 icono Eliminar para quitar la entrada de la lista. Seleccione Confirmar en el cuadro de diálogo de confirmación**.
icono Eliminar para quitar la entrada de la lista. Seleccione Confirmar en el cuadro de diálogo de confirmación**.
Redirigir a una dirección URL personalizada: seleccione
 Agregar entrenamientos.
Agregar entrenamientos.En el control flotante Dirección URL de entrenamiento personalizado que se abre, están disponibles las siguientes opciones:
- Dirección URL de entrenamiento personalizada (obligatorio)
- Nombre de entrenamiento personalizado (obligatorio)
- Descripción del entrenamiento personalizado
- Duración del entrenamiento personalizado (en minutos) (obligatorio): el valor predeterminado es 0, lo que significa que no hay ninguna duración especificada para el entrenamiento.
Cuando haya terminado en el control flotante Dirección URL de entrenamiento personalizado , seleccione Agregar. La información sobre la dirección URL personalizada está visible en la página Seleccionar cursos .
Cuando haya terminado en la página Seleccionar cursos , seleccione Siguiente.
Selección de notificaciones de usuario final
En la página Seleccionar notificación de usuario final , seleccione una de las siguientes opciones de notificación:
Notificación predeterminada de Microsoft (recomendada): las notificaciones que recibirán los usuarios se muestran en la página:
- Notificación de asignación de entrenamiento de entrenamiento predeterminada de Microsoft
- Notificación de recordatorio de entrenamiento de entrenamiento predeterminado de Microsoft
Seleccione el idioma predeterminado que se va a usar en Seleccionar idioma predeterminado. Los valores disponibles son: chino (simplificado), chino (tradicional, Taiwán), inglés, francés, alemán, italiano, japonés, coreano, portugués, ruso, español, holandés, polaco, árabe, finés, griego, húngaro, indonesio, noruego bokmål, rumano, eslovaco, Sueco, tailandés, turco, vietnamita, catalán, **croata o esloveno.
Para cada notificación, está disponible la siguiente información:
Notificaciones: nombre de la notificación.
Idioma: si la notificación contiene varias traducciones, los dos primeros idiomas se muestran directamente. Para ver los idiomas restantes, mantenga el puntero sobre el icono numérico (por ejemplo, +10).
Tipo: uno de los valores siguientes:
- Notificación de asignación de entrenamiento
- Notificación de recordatorio de entrenamiento
Preferencias de entrega: debe configurar las siguientes preferencias de entrega para poder continuar:
- En El caso de la notificación de recordatorio de entrenamiento predeterminado de Microsoft solo para campañas, seleccione Dos veces a la semana o Semanalmente.
Acciones: si selecciona
 Ver, se abre una página de notificación Revisar con la siguiente información:
Ver, se abre una página de notificación Revisar con la siguiente información:- Pestaña Vista previa : vea el mensaje de notificación mientras los usuarios lo ven. Para ver el mensaje en diferentes idiomas, use el cuadro Seleccionar idioma de notificación .
-
Pestaña Detalles : vea los detalles sobre la notificación:
- Descripción de la notificación
- Origen: para las notificaciones integradas, el valor es Global. Para las notificaciones personalizadas, el valor es Inquilino.
-
Tipo de notificación: uno de los siguientes tipos en función de la notificación que seleccionó originalmente:
- Notificación de asignación de entrenamiento
- Notificación de recordatorio de entrenamiento
- Modificado por
- Última modificación
Cuando haya terminado en la página Revisar notificación , seleccione Cerrar para volver a la página Seleccionar notificación del usuario final .
Notificaciones de usuario final personalizadas: no hay otras opciones de configuración disponibles en la página. Al seleccionar Siguiente, debe seleccionar una notificación de asignación de entrenamiento y una notificación de recordatorio de entrenamiento para usarla para la campaña de entrenamiento, como se describe en las dos subsecciones siguientes.
Cuando haya terminado en la página Seleccionar notificación de usuario final , seleccione Siguiente.
Seleccionar una notificación de asignación de entrenamiento
Nota:
Esta página solo está disponible si seleccionó Notificaciones personalizadas del usuario final en la página Seleccionar notificaciones de usuario final .
En la página Notificación de asignación de entrenamiento se muestran las siguientes notificaciones y sus idiomas configurados:
- Notificación de asignación de entrenamiento predeterminada de Microsoft
- Notificación de asignación de entrenamiento de entrenamiento predeterminada de Microsoft
- Cualquier notificación de asignación de entrenamiento personalizada que haya creado anteriormente.
Estas notificaciones también están disponibles en la página Notificaciones del usuario final de la pestaña Biblioteca de contenido :
- Las notificaciones de asignación de entrenamiento integradas están disponibles en la pestaña Notificaciones globales en https://security.microsoft.com/attacksimulator?viewid=contentlibrary& source=global.
- Las notificaciones de asignación de entrenamiento personalizadas están disponibles en la pestaña Notificaciones de inquilino enhttps://security.microsoft.com/attacksimulator?viewid=contentlibrary& source=tenant.
Para obtener más información, consulte Notificaciones de usuario final para Entrenamiento de simulación de ataque.
Realice uno de los pasos siguientes:
Seleccione una notificación existente para usar:
Para buscar una notificación existente en la lista, escriba parte del nombre de notificación en el
 cuadro Buscar y, a continuación, presione la tecla ENTRAR.
cuadro Buscar y, a continuación, presione la tecla ENTRAR.Al seleccionar una notificación haciendo clic en cualquier lugar de la fila que no sea la casilla, se abre un control flotante de detalles que muestra más información sobre la notificación:
- La pestaña Vista previa muestra el aspecto de la notificación para los usuarios.
- La pestaña Detalles muestra las propiedades de la notificación.
Cuando haya terminado en el control flotante de detalles de la notificación, seleccione Cerrar.
En la página Notificación de asignación de entrenamiento , seleccione una notificación para usarla; para ello, active la casilla situada junto al nombre.
Crear una nueva notificación para usar: seleccione
 Crear nuevo. Los pasos de creación son idénticos a Crear notificaciones de usuario final.
Crear nuevo. Los pasos de creación son idénticos a Crear notificaciones de usuario final.Nota:
En la página Definir detalles del asistente para nueva notificación, asegúrese de seleccionar el valor Notificación de asignación de entrenamiento para el tipo de notificación.
Cuando haya terminado de crear la notificación, volverá a la página Notificación de asignación de entrenamiento , donde ahora aparece la nueva notificación en la lista para que la seleccione.
Cuando haya terminado en la página Notificación de asignación de entrenamiento , seleccione Siguiente.
Seleccionar una notificación de recordatorio de entrenamiento
Nota:
Esta página solo está disponible si seleccionó Notificaciones personalizadas del usuario final en la página Seleccionar notificaciones de usuario final .
En la página Notificación de recordatorio de entrenamiento se muestran las siguientes notificaciones y sus idiomas configurados:
- Notificación de recordatorio de entrenamiento predeterminada de Microsoft
- Notificación de recordatorio de entrenamiento de entrenamiento predeterminado de Microsoft
- Cualquier notificación de recordatorio de entrenamiento personalizada que haya creado anteriormente.
Estas notificaciones también están disponibles en Entrenamiento de simulación de ataque> Pestaña >Bibliotecade contenido Notificaciones del usuario final:
- Las notificaciones de recordatorio de entrenamiento integradas están disponibles en la pestaña Notificaciones globales en https://security.microsoft.com/attacksimulator?viewid=contentlibrary& source=global.
- Las notificaciones de recordatorio de entrenamiento personalizadas están disponibles en la pestaña Notificaciones de inquilino enhttps://security.microsoft.com/attacksimulator?viewid=contentlibrary& source=tenant.
Para obtener más información, consulte Notificaciones de usuario final para Entrenamiento de simulación de ataque.
En Establecer frecuencia para la notificación de recordatorio, seleccione Semanal (el valor predeterminado) o Dos veces a la semana y, a continuación, realice uno de los pasos siguientes:
Seleccione una notificación existente para usar:
Para buscar una notificación existente en la lista, escriba parte del nombre de notificación en el
 cuadro Buscar y, a continuación, presione la tecla ENTRAR.
cuadro Buscar y, a continuación, presione la tecla ENTRAR.Al seleccionar una notificación haciendo clic en cualquier lugar de la fila que no sea la casilla, se abre un control flotante de detalles que muestra más información sobre la notificación:
- La pestaña Vista previa muestra el aspecto de la notificación para los usuarios.
- La pestaña Detalles muestra las propiedades de la notificación.
Cuando haya terminado en el control flotante de detalles de la notificación, seleccione Cerrar.
En la página Notificación de recordatorio de entrenamiento , seleccione una notificación para usarla; para ello, active la casilla situada junto al nombre.
Crear una nueva notificación para usar: seleccione
 Crear nuevo. Los pasos de creación son idénticos a Crear notificaciones de usuario final.
Crear nuevo. Los pasos de creación son idénticos a Crear notificaciones de usuario final.Nota:
En la página Definir detalles del asistente para nueva notificación, asegúrese de seleccionar el valor Notificación de aviso de entrenamiento para el tipo de notificación.
Cuando haya terminado de crear la notificación, volverá a la página Notificación de recordatorio de entrenamiento , donde ahora aparece la nueva notificación en la lista para que la seleccione.
Cuando haya terminado en la página Notificación de recordatorio de entrenamiento , seleccione Siguiente.
Programar la campaña de entrenamiento
En la página Programación , elija cuándo iniciar y finalizar la campaña de entrenamiento; para ello, elija uno de los valores siguientes:
Inicie esta campaña de entrenamiento tan pronto como haya terminado
Si selecciona Enviar entrenamiento con una fecha de finalización (está seleccionada de forma predeterminada), debe configurar la fecha y hora de finalización en Establecer la fecha de finalización de la campaña y Establecer horas, Establecer minutos y Establecer formato de hora.
Programe esta campaña de entrenamiento para que se inicie más adelante: escriba la fecha y hora de inicio de la campaña de entrenamiento en Establecer la fecha de lanzamiento de la campaña y Establecer horas, Establecer minutos y Establecer formato de hora.
Si selecciona Enviar entrenamiento con una fecha de finalización (está seleccionada de forma predeterminada), debe configurar la fecha y hora de finalización en Establecer la fecha de finalización de la campaña y Establecer horas, Establecer minutos y Establecer formato de hora.
Nota:
Si desactiva la casilla Enviar entrenamiento con una fecha de finalización , no se enviará ninguna notificación de recordatorio a los usuarios de destino fuera del aviso de asignación de entrenamiento inicial.
Cuando haya terminado en la página Programación , seleccione Siguiente.
Revisión de los detalles de la campaña de entrenamiento
En la página Revisar , puede revisar los detalles de la campaña de entrenamiento.
Seleccione el ![]() botón Enviar una prueba para enviar una copia de la campaña de entrenamiento a usted mismo (el usuario que ha iniciado sesión actualmente) para su inspección.
botón Enviar una prueba para enviar una copia de la campaña de entrenamiento a usted mismo (el usuario que ha iniciado sesión actualmente) para su inspección.
Puede seleccionar Editar en cada sección para modificar la configuración dentro de la sección. O bien, puede seleccionar Atrás o la página específica en el asistente para modificar la configuración.
Cuando haya terminado en la página Revisar , seleccione Enviar.
De nuevo en la pestaña Campaña de entrenamiento , se muestra la campaña de entrenamiento que ha creado. El valor Estado depende de la selección anterior en el paso Programar la campaña de entrenamiento :
- En curso si seleccionó Iniciar esta campaña de entrenamiento tan pronto como haya terminado.
- Programado si seleccionó Programar esta campaña de entrenamiento para que se inicie más adelante.
Tomar medidas en las campañas de entrenamiento
Todas las acciones de las campañas de entrenamiento existentes comienzan en la pestaña Entrenamiento. Para ir allí, abra el portal de Microsoft Defender en https://security.microsoft.com, vaya a Email & pestaña colaboración>Entrenamiento de simulación de ataque>Entrenamiento. O bien, para ir directamente a la pestaña Entrenamiento, use https://security.microsoft.com/attacksimulator?viewid=trainingcampaign.
Cancelación de campañas de entrenamiento
Puede cancelar campañas de entrenamiento con el valor EstadoEn curso o Programado.
Para cancelar una campaña de entrenamiento existente en la pestaña Entrenamiento, active la casilla Campaña de entrenamiento situada junto al nombre, seleccione la ![]() acción Cancelar que aparece y, a continuación, seleccione Confirmar en el cuadro de diálogo de confirmación.
acción Cancelar que aparece y, a continuación, seleccione Confirmar en el cuadro de diálogo de confirmación.
Después de cancelar la campaña de entrenamiento, el valor Estado cambia a Cancelado.
Eliminación de campañas de entrenamiento
No puede quitar campañas de entrenamiento con el valor EstadoEn curso o Programado.
Para quitar una campaña de entrenamiento existente de la pestaña Entrenamiento, active la casilla Campaña de entrenamiento situada junto al nombre, seleccione la ![]() acción Eliminar que aparece y, a continuación, seleccione Confirmar en el cuadro de diálogo de confirmación.
acción Eliminar que aparece y, a continuación, seleccione Confirmar en el cuadro de diálogo de confirmación.
Después de quitar la campaña de entrenamiento, ya no aparece en la pestaña Entrenamiento .
Establecer el umbral de entrenamiento
El umbral de entrenamiento impide que los usuarios tengan asignados los mismos entrenamientos durante un intervalo específico en días. El valor predeterminado es 90 días.
Durante el intervalo de tiempo, el mismo módulo de entrenamiento no se reasignará a los usuarios que cumplan ninguno de los siguientes criterios:
- Completaron el módulo de entrenamiento durante el umbral de entrenamiento.
- No han completado el módulo de entrenamiento, pero se les asignó el módulo durante el umbral de entrenamiento.
El umbral de entrenamiento se inicia cuando se asigna un módulo de entrenamiento a un usuario.
Se recomienda que el umbral de entrenamiento sea mayor que el número de días que un usuario tiene para completar un módulo de entrenamiento.
En el informe de usuario de la campaña de entrenamiento, el valor Estado muestra el efecto del umbral de entrenamiento en los usuarios y sus módulos de entrenamiento asignados:
- Completado: el usuario completó el módulo de entrenamiento.
- En curso: el usuario inició el módulo de entrenamiento.
- No iniciado: el usuario no ha iniciado el módulo de entrenamiento.
- Entrenamiento asignado anteriormente: el módulo de entrenamiento se asignó al usuario durante el umbral de entrenamiento, pero el usuario aún no ha completado el entrenamiento. El usuario todavía puede completar el módulo de entrenamiento, momento en el que el valor estado cambia a Completado.
- Vencido: el usuario no ha completado el módulo de entrenamiento antes de la fecha de vencimiento asignada y el mismo módulo de entrenamiento no se ha reasignado al usuario durante el umbral de entrenamiento.
- No completado: el usuario no ha completado el módulo de entrenamiento dentro de la fecha de vencimiento asignada o fuera del umbral de entrenamiento. Este estado hace que el usuario sea apto para que se le reasigna el mismo módulo de entrenamiento.
Establezca el umbral de entrenamiento en la pestaña Configuración de la página Entrenamiento de simulación de ataque. Para obtener más información sobre la pestaña Configuración, vea Configuración global en Entrenamiento de simulación de ataque.
Para establecer el umbral de entrenamiento en la pestaña Configuración , siga estos pasos:
En el portal de Microsoft Defender en https://security.microsoft.com, vaya a Email & pestaña colaboración>Entrenamiento de simulación de ataque>Configuración. O bien, para ir directamente a la pestaña Configuración, use https://security.microsoft.com/attacksimulator?viewid=setting.
Establezca el valor en días para el período de tiempo del umbral de entrenamiento. El valor predeterminado es 90 días. Para quitar el umbral de entrenamiento y asignar siempre el entrenamiento, establezca el valor en 0.
Cuando haya terminado en la pestaña Configuración , seleccione Guardar.
Ver informes de campañas de entrenamiento
Para las campañas de entrenamiento con el valor EstadoEn curso o Completado, puede ver el informe de la campaña de entrenamiento mediante cualquiera de los métodos siguientes en la pestaña Campañas de entrenamiento de https://security.microsoft.com/attacksimulator?viewid=trainingcampaign.
- Seleccione la campaña haciendo clic en cualquier parte de la fila que no sea la casilla situada junto al nombre.
- Seleccione la campaña seleccionando la casilla situada junto al nombre y, a continuación, seleccione
 Ver informe.
Ver informe.
Se abre una página de detalles de la campaña de entrenamiento con las pestañas siguientes:
- Report
- Usuarios
- Detalles
Estas pestañas se describen en las subsecciones siguientes.
Para cerrar el informe campaña de entrenamiento, seleccione ![]() Cerrar.
Cerrar.
Ficha Informe
Para obtener una descripción de lo que se encuentra en la pestaña Informe de campañas de entrenamiento, consulte Informe de simulación para campañas de entrenamiento.
Pestaña Usuarios
La pestaña Usuarios contiene la siguiente información para cada usuario de la campaña. Puede ordenar los usuarios haciendo clic en un encabezado de columna disponible. Seleccione ![]() Personalizar columnas para cambiar las columnas que se muestran. Las columnas predeterminadas se marcan con un asterisco (*):
Personalizar columnas para cambiar las columnas que se muestran. Las columnas predeterminadas se marcan con un asterisco (*):
- Nombre* (no se puede anular la selección de este valor)
-
Estado* de entrenamiento: uno de los valores siguientes:
- No iniciado: el usuario no ha iniciado ningún módulo de entrenamiento en la campaña.
- En curso: el usuario ha completado algunos módulos de entrenamiento en la campaña.
- Completado: el usuario ha completado todos los módulos de entrenamiento de la campaña.
- Vencido: el usuario no ha completado todos los módulos de entrenamiento por la fecha y hora de finalización de la campaña.
- Fecha *de finalización del entrenamiento (no se puede anular la selección de este valor)
- Nombre de usuario* (no se puede anular la selección de este valor)
- Departamento
Para cambiar la lista de usuarios de espaciado normal a compacto, seleccione ![]() Cambiar espaciado de lista a compacto o normal y, a continuación, seleccione
Cambiar espaciado de lista a compacto o normal y, a continuación, seleccione ![]() Lista compacta.
Lista compacta.
Seleccione ![]() Exportar para descargar los resultados mostrados en un archivo RecordExport.csv en la carpeta descargas local.
Exportar para descargar los resultados mostrados en un archivo RecordExport.csv en la carpeta descargas local.
Si selecciona un usuario de la lista haciendo clic en cualquier parte de la fila que no sea la casilla situada junto al nombre, aparecerá la siguiente información de usuario en un control flotante de detalles:
-
Sección de detalles del usuario :
- Company
- Dirección IP
- Puesto en la organización
- Departamento
- Ubicación
- Manager
- Información de estado de los módulos de entrenamiento de la campaña de entrenamiento para el usuario:
- Nombre del entrenamiento: nombre del módulo de entrenamiento.
- Estado de entrenamiento: No iniciado, En curso, Completado, Entrenamiento asignado previamente, Vencido o No completado.
- Fecha de inicio del entrenamiento
- Fecha de finalización del entrenamiento
Sugerencia
Para ver detalles sobre otros usuarios en la campaña de entrenamiento sin dejar el control flotante de detalles, use  el elemento Anterior y el elemento Siguiente en la parte superior del control flotante.
el elemento Anterior y el elemento Siguiente en la parte superior del control flotante.
Pestaña Detalles
La pestaña Detalles muestra la siguiente información:
- Descripción
- Detalles de programación: fecha y hora de inicio y fecha y hora de finalización.
- Notificaciones: si las notificaciones de asignación de entrenamiento y las notificaciones de recordatorio de entrenamiento están habilitadas y su frecuencia de entrega.
-
Módulos seleccionados: los módulos de entrenamiento de la campaña de entrenamiento se muestran en una tabla:
- Nombre del módulo
- Tipo de contenido
- Duración total (minutos)