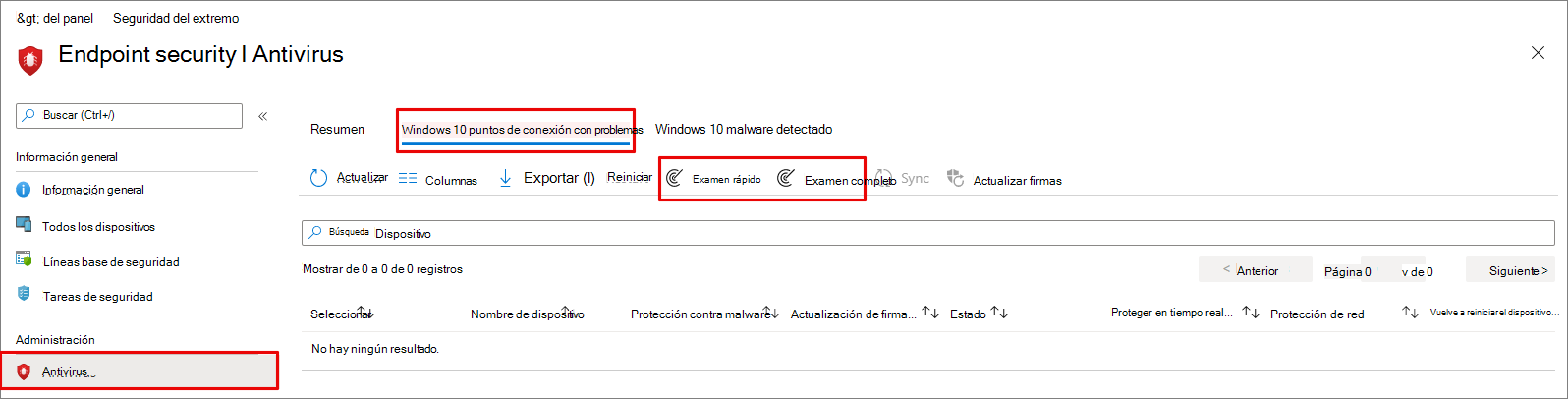Configurar y ejecutar análisis bajo petición en el Antivirus de Microsoft Defender
Se aplica a:
- Microsoft Defender para punto de conexión Plan 1
- Microsoft Defender para punto de conexión Plan 2
- Microsoft Defender para Empresas
- Microsoft Defender para individuos
- Antivirus de Microsoft Defender
Puede ejecutar un examen a petición en puntos de conexión individuales. Estos exámenes se iniciarán inmediatamente y puede definir parámetros para el examen, como la ubicación o el tipo. Al ejecutar un examen, puede elegir entre tres tipos: examen rápido, examen completo y examen personalizado. En la mayoría de los casos, use un examen rápido. Un examen rápido examina todas las ubicaciones donde podría haber malware registrado para empezar con el sistema, como las claves del Registro y las carpetas de inicio conocidas de Windows.
Combinado con la protección siempre activa en tiempo real, que revisa los archivos cuando se abren y cierran, y cada vez que un usuario navega a una carpeta, un examen rápido ayuda a proporcionar una protección segura contra el malware que comienza con el sistema y el malware de nivel de kernel. En la mayoría de los casos, un examen rápido es suficiente y es la opción recomendada para los exámenes programados o a petición. Obtenga más información sobre los tipos de examen.
Importante
Antivirus de Microsoft Defender se ejecuta en el contexto de la cuenta LocalSystem al realizar un examen local. En el caso de los exámenes de red, usa el contexto de la cuenta de dispositivo. Si la cuenta de dispositivo de dominio no tiene los permisos adecuados para acceder al recurso compartido, el examen no funcionará. Asegúrese de que el dispositivo tiene permisos para acceder al recurso compartido de red.
Uso del portal de Microsoft Defender para ejecutar un examen
- Vaya al portal de Microsoft Defender (https://security.microsoft.com) e inicie sesión.
- Vaya a la página del dispositivo en la que desea ejecutar un examen remoto.
- Haga clic en los puntos suspensivos (...).
- Haga clic en Ejecutar examen antivirus.
- En Seleccionar tipo de examen, seleccione el botón de radio de Examen rápido o Examen completo.
- Agregue un comentario.
- Haga clic en Confirmar.
Para comprobar el estado:
- En Acciones & envíos, seleccione Centro de acciones y, a continuación, seleccione la pestaña Historial .
- Haga clic en Filtros.
- En Tipo de acción, active la casilla Iniciar examen antivirus.
- Haga clic en Aplicar.
- Seleccione uno de los botones de radio.
- En Estado de la acción, verá el estado Completado.
Para comprobar las detecciones, consulte Revisión de los resultados de los exámenes del Antivirus de Microsoft Defender | Microsoft Learn
Uso de Microsoft Intune para ejecutar un examen
Uso de la seguridad del punto de conexión para ejecutar un examen en dispositivos Windows
Vaya al Centro de administración de Microsoft Intune (https://intune.microsoft.com) e inicie sesión.
Elija Antivirus de seguridad> de puntos de conexión.
En la lista de pestañas, seleccione Puntos de conexión incorrectos de Windows 10 o Puntos de conexión incorrectos de Windows 11.
En la lista de acciones proporcionadas, seleccione Examen rápido (recomendado) o Examen completo.
Sugerencia
Para obtener más información sobre el uso de Microsoft Configuration Manager para ejecutar un examen, vea Tareas antimalware y firewall: Cómo realizar un examen a petición.
Uso de dispositivos para ejecutar un examen en un solo dispositivo
Vaya al Centro de administración de Microsoft Intune (https://intune.microsoft.com) e inicie sesión.
En la barra lateral, seleccione Dispositivos>todos los dispositivos y elija el dispositivo que desea examinar.
Seleccione ... Más y seleccione Examen rápido (recomendado) o Examen completo en las opciones.
Uso de la aplicación seguridad de Windows para ejecutar un examen
Para obtener instrucciones sobre cómo ejecutar un examen en puntos de conexión individuales, consulte Ejecución de un examen en la aplicación seguridad de Windows.
Uso de cmdlets de PowerShell para ejecutar un examen
Use el siguiente cmdlet:
Start-MpScan
Uso de cmdlets de PowerShell para ejecutar un examen rápido sin excluir exclusiones de antivirus
Use el siguiente cmdlet:
Set-MpPreference -QuickScanIncludeExclusions 1
Nota:
Un valor de 1 habilita la inclusión de los procesos, carpetas, archivos y extensiones excluidos del antivirus. Un valor de 0 (valor predeterminado) deshabilita la inclusión de los procesos, carpetas, archivos y extensiones excluidos del antivirus.
Para obtener más información sobre cómo usar PowerShell con el Antivirus de Microsoft Defender, consulte Uso de cmdlets de PowerShell para configurar y ejecutar antivirus de Microsoft Defender y cmdlets de Antivirus de Defender.
Uso de la utilidad de línea de comandos mpcmdrun.exe para ejecutar un examen
Use el parámetro siguiente -scan :
mpcmdrun.exe -scan -scantype 1
Para obtener más información sobre cómo usar la herramienta y otros parámetros, como iniciar un examen completo o definir rutas de acceso, consulte Uso de la herramienta de línea de comandos mpcmdrun.exe para configurar y administrar antivirus de Microsoft Defender.
Uso de Instrucciones de administración de Windows (WMI) para ejecutar un examen
Use el método Start de la clase MSFT_MpScan.
Para obtener más información sobre qué parámetros se permiten, vea API WMIv2 de Windows Defender.
Sugerencia
Si busca información relacionada con el antivirus para otras plataformas, consulte:
- Establecer las preferencias para Microsoft Defender para punto de conexión en macOS
- Microsoft Defender para punto de conexión en Mac
- Configuración de las directivas de antivirus de macOS para Antivirus de Microsoft Defender para Intune
- Establecer preferencias para Microsoft Defender para punto de conexión en Linux
- Microsoft Defender para punto de conexión en Linux
- Configurar Defender para punto de conexión en características de Android
- Configurar Microsoft Defender para punto de conexión en las características de iOS
Sugerencia
¿Desea obtener más información? Interactúe con la comunidad de seguridad de Microsoft en nuestra comunidad tecnológica: Microsoft Defender para punto de conexión Tech Community.