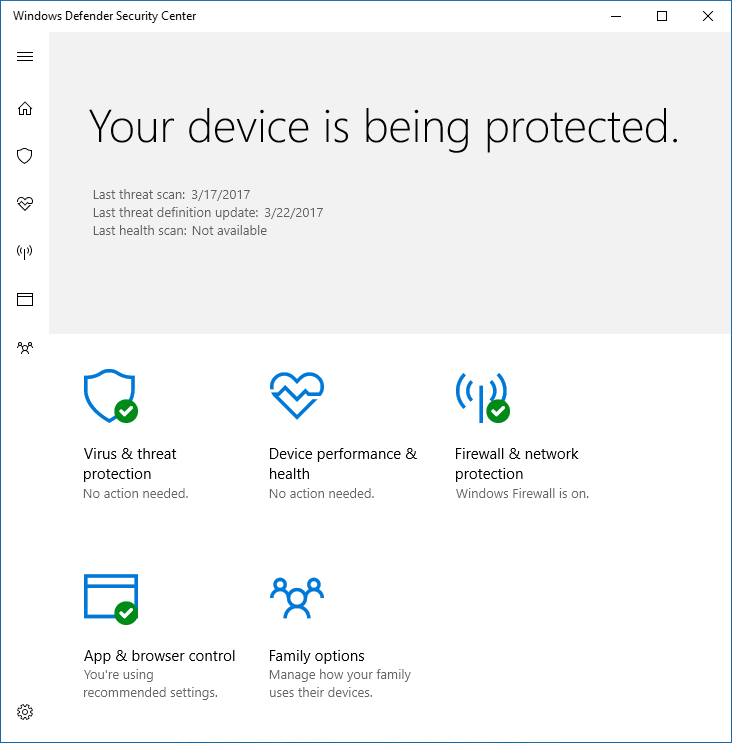Impedir que los usuarios vean o interactúen con la interfaz de usuario Microsoft Defender Antivirus
Se aplica a:
- Microsoft Defender para punto de conexión Plan 1
- Microsoft Defender para punto de conexión Plan 2
- Antivirus de Microsoft Defender
Plataformas
- Windows
Puede usar directiva de grupo para evitar que los usuarios de los puntos de conexión vean la interfaz Microsoft Defender Antivirus. También puede evitar que se pausan los exámenes.
Ocultar la interfaz Microsoft Defender Antivirus
En Windows 10, versiones 1703, ocultar la interfaz oculta Microsoft Defender notificaciones antivirus e impedir que el icono de protección contra amenazas virus & aparezca en la aplicación Seguridad de Windows.
Con la configuración establecida en Habilitado:
Con el valor establecido en Deshabilitado o no configurado:
Nota:
Ocultar la interfaz también impedirá que aparezcan Microsoft Defender notificaciones antivirus en el punto de conexión. Microsoft Defender para punto de conexión notificaciones seguirán apareciendo. También puede configurar individualmente las notificaciones que aparecen en los puntos de conexión.
En versiones anteriores de Windows 10, la configuración oculta la interfaz de cliente Windows Defender. Si el usuario intenta abrirlo, recibirá una advertencia que dice: "El administrador del sistema tiene acceso restringido a esta aplicación".
Uso de directiva de grupo para ocultar la interfaz Microsoft Defender Antivirus a los usuarios
En la máquina de administración de directiva de grupo, abra la consola de administración de directiva de grupo, haga clic con el botón derecho en el objeto directiva de grupo que desea configurar y seleccione Editar.
Con el Editor administración de directiva de grupo vaya a Configuración del equipo.
Seleccione Plantillas administrativas.
Expanda el árbol a componentes > de Windows Microsoft Defender interfaz de cliente antivirus>.
Haga doble clic en la opción Habilitar modo de interfaz de usuario sin cabeza y establezca la opción en Habilitado. Seleccione Aceptar.
Consulte Impedir que los usuarios modifiquen localmente la configuración de la directiva para obtener más opciones sobre cómo impedir que los usuarios modifiquen la protección en sus equipos.
Impedir que los usuarios pausan un examen
Puede evitar que los usuarios interrumpan los exámenes, lo que puede resultar útil para garantizar que los exámenes programados o a petición no se interrumpan por parte de los usuarios.
Nota:
Esta configuración no se admite en Windows 10.
Uso de directiva de grupo para evitar que los usuarios pausan un examen
En la máquina de administración de directiva de grupo, abra la consola de administración de directiva de grupo, haga clic con el botón derecho en el objeto directiva de grupo que desea configurar y seleccione Editar.
Con el Editor administración de directiva de grupo vaya a Configuración del equipo.
Seleccione Plantillas administrativas.
Expanda el árbol a componentes>de Windows Microsoft Defender Examen antivirus>.
Haga doble clic en la opción Permitir a los usuarios pausar el examen y establezca la opción en Deshabilitado. Seleccione Aceptar.
Modo de bloqueo de la interfaz de usuario
Indica si se va a deshabilitar el modo de bloqueo de la interfaz de usuario. Si especifica un valor de $True, Microsoft Defender Antivirus deshabilita el modo de bloqueo de la interfaz de usuario. Si especifica un valor de $False o no especifica un valor, el modo de bloqueo de la interfaz de usuario está habilitado.
PS C:\>Set-MpPreference -UILockdown $true
Artículos relacionados
- Configurar las notificaciones que aparecen en los puntos de conexión
- Configuración de la interacción del usuario final con Microsoft Defender Antivirus
- Antivirus de Microsoft Defender en Windows 10
Sugerencia
¿Desea obtener más información? Engage con la comunidad de seguridad de Microsoft en nuestra comunidad tecnológica: Microsoft Defender para punto de conexión Tech Community.
Sugerencia
Si busca información relacionada con el antivirus para otras plataformas, consulte:
- Establecer las preferencias para Microsoft Defender para punto de conexión en macOS
- Microsoft Defender para punto de conexión en Mac
- Configuración de las directivas de antivirus de macOS para Antivirus de Microsoft Defender para Intune
- Establecer preferencias para Microsoft Defender para punto de conexión en Linux
- Microsoft Defender para punto de conexión en Linux
- Configurar Defender para punto de conexión en características de Android
- Configurar Microsoft Defender para punto de conexión en las características de iOS