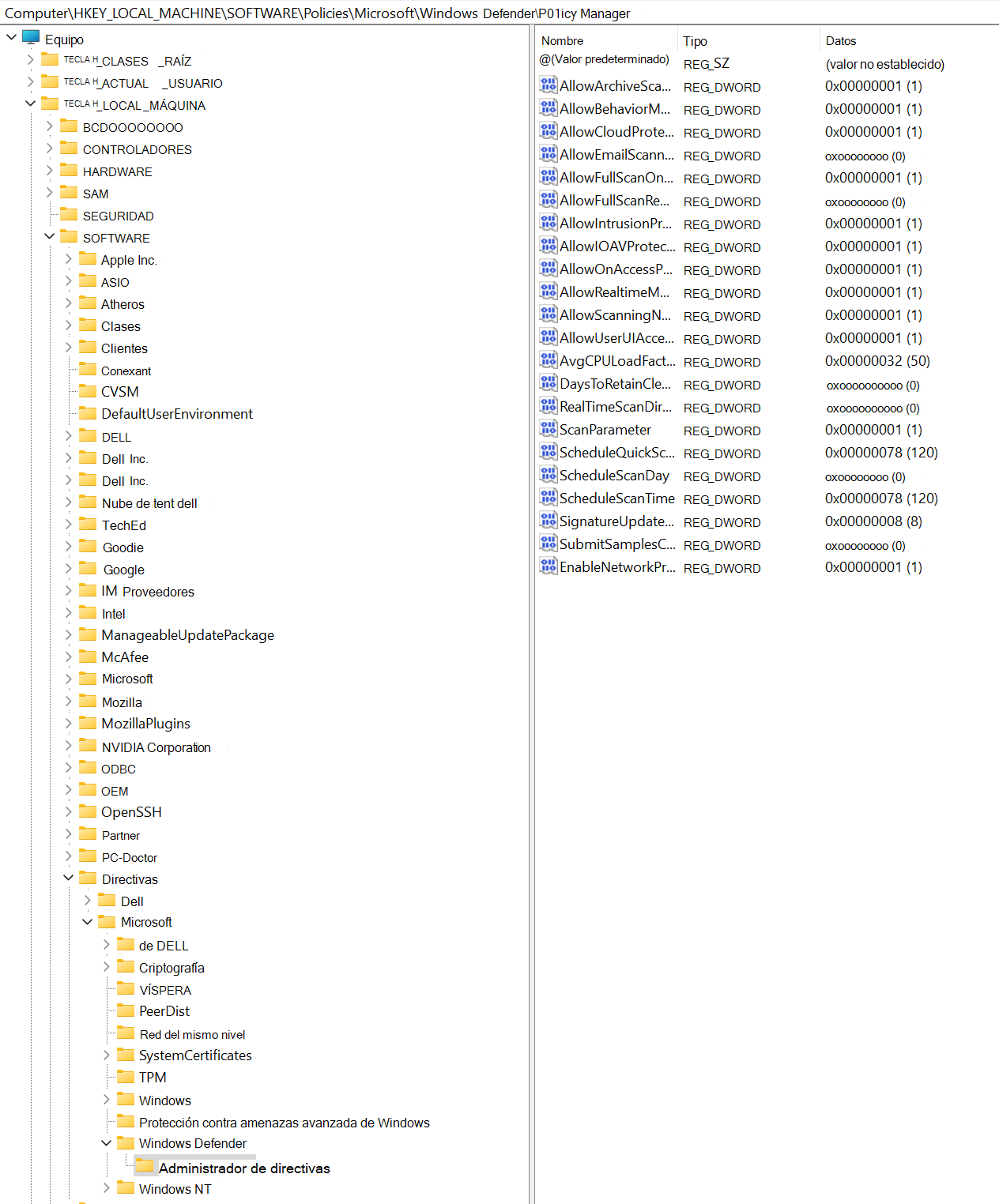Habilitar protección de red
Se aplica a:
- Microsoft Defender para punto de conexión Plan 1
- Microsoft Defender para punto de conexión Plan 2
- Microsoft Defender XDR
- Microsoft Defender para servidores
- Antivirus de Microsoft Defender
Plataformas
- Windows
- Linux (consulte Protección de red para Linux)
- macOS (consulte Protección de red para macOS)
Sugerencia
¿Quiere experimentar Defender para punto de conexión? Regístrese para obtener una prueba gratuita.
La protección de red ayuda a evitar que los empleados usen cualquier aplicación para acceder a dominios peligrosos que puedan hospedar estafas de suplantación de identidad (phishing), vulnerabilidades de seguridad y otro contenido malintencionado en Internet. Puede auditar la protección de red en un entorno de prueba para ver qué aplicaciones se bloquearían antes de habilitar la protección de red.
Obtenga más información sobre las opciones de configuración de filtrado de red.
Comprobación de si la protección de red está habilitada
Puede usar registry Editor para comprobar el estado de la protección de red.
Seleccione el botón Inicio en la barra de tareas y escriba
regedit. En la lista de resultados, seleccione Editor del Registro para abrirlo.Elija HKEY_LOCAL_MACHINE en el menú lateral.
Navegue por los menús anidados hastaDirectivas>de SOFTWARE>Administrador de directivas deMicrosoft>Windows Defender>.
Si falta la clave, vaya a SOFTWARE>Microsoft>Windows DefenderProtección deredde Protección contra vulnerabilidades de> seguridad de Windows Defender>.
Seleccione EnableNetworkProtection para ver el estado actual de la protección de red en el dispositivo:
- 0 o desactivado
- 1, o activado
- 2, o modo auditoría
Habilitación de la protección de red
Para habilitar la protección de red, puede usar uno de los métodos siguientes:
- PowerShell
- Administración de dispositivos móviles (MDM)
- Microsoft Intune
- Directiva de grupo
- Microsoft Configuration Manager
PowerShell
En el dispositivo Windows, seleccione Inicio, escriba
powershell, haga clic con el botón derecho en Windows PowerShell y, a continuación, seleccione Ejecutar como administrador.Ejecute el siguiente cmdlet:
Set-MpPreference -EnableNetworkProtection EnabledPara Windows Server, use los comandos adicionales que aparecen en la tabla siguiente:
Versión de Windows Server Comandos Windows Server 2022 y versiones posteriores set-mpPreference -AllowNetworkProtectionOnWinServer $trueWindows Server 2016
Windows Server 2012 R2set-MpPreference -AllowNetworkProtectionDownLevel $true
set-MpPreference -AllowNetworkProtectionOnWinServer $true(Este paso es opcional). Para establecer la protección de red en modo de auditoría, use el siguiente cmdlet:
Set-MpPreference -EnableNetworkProtection AuditModePara desactivar la protección de red, use el
Disabledparámetro en lugar deAuditModeoEnabled.
Administración de dispositivos móviles (MDM)
Use el proveedor de servicios de configuración EnableNetworkProtection (CSP) para habilitar o deshabilitar la protección de red o habilitar el modo de auditoría.
Actualice Microsoft Defender plataforma antimalware a la versión más reciente antes de habilitar o deshabilitar la protección de red o habilitar el modo de auditoría.
Microsoft Intune
Microsoft Defender para punto de conexión método baseline
Inicie sesión en el Centro de administración de Microsoft Intune.
Vaya a Líneasbase> de seguridad> de punto de conexión Microsoft Defender para punto de conexión línea base.
Seleccione Crear un perfil, proporcione un nombre para el perfil y, a continuación, seleccione Siguiente.
En la sección Configuración, vaya a Reglas > de reducción de superficie expuesta a ataquesestablecidas en Bloquear, Habilitar o Auditar para habilitar la protección de red. Seleccione Siguiente.
Seleccione las etiquetas y asignaciones de ámbito adecuadas según sea necesario para su organización.
Revise toda la información y, a continuación, seleccione Crear.
Método de directiva antivirus
Inicie sesión en el Centro de administración de Microsoft Intune.
Vaya a Antivirus de seguridad> de puntos de conexión.
Seleccione Crear directiva.
En el control flotante Crear una directiva, elija Windows 10, Windows 11 y Windows Server en la lista Plataforma.
Elija Microsoft Defender Antivirus en la lista Perfil y, a continuación, elija Crear.
Proporcione un nombre para el perfil y, a continuación, seleccione Siguiente.
En la sección Configuración , seleccione Deshabilitado, Habilitado (modo de bloque) o Habilitado (modo de auditoría) para Habilitar protección de red y, a continuación, seleccione Siguiente.
Seleccione las etiquetas Asignaciones y Ámbito adecuadas según sea necesario para su organización.
Revise toda la información y, a continuación, seleccione Crear.
Método de perfil de configuración
Inicie sesión en el centro de administración de Microsoft Intune (https://intune.microsoft.com).
Vaya a Dispositivos>Perfiles de configuración>Crear perfil.
En el control flotante Crear un perfil , seleccione Plataforma y elija Tipo de perfil como plantillas.
En El nombre de la plantilla, elija Endpoint Protection en la lista de plantillas y, a continuación, seleccione Crear.
Vaya aAspectos básicosde Endpoint protection>, proporcione un nombre para el perfil y, a continuación, seleccione Siguiente.
En la sección Configuración, vaya a Microsoft Defender protección de red de Protección contra vulnerabilidades> de seguridadHabilitar oAuditar>>. Seleccione Siguiente.
Seleccione las etiquetas de ámbito, las asignaciones y las reglas de aplicabilidad adecuadas según sea necesario para su organización. Los administradores pueden establecer más requisitos.
Revise toda la información y, a continuación, seleccione Crear.
Directiva de grupo
Use el procedimiento siguiente para habilitar la protección de red en equipos unidos a un dominio o en un equipo independiente.
En un equipo independiente, vaya a Inicio y escriba y seleccione Editar directiva de grupo.
-O-
En un equipo de administración de directiva de grupo unido a un dominio, abra la consola de administración de directiva de grupo, haga clic con el botón derecho en el objeto de directiva de grupo que desea configurar y seleccione Editar.
En el Editor de administración de directiva de grupo, vaya a Configuración del equipo y seleccione Plantillas administrativas.
Expanda el árbol a Componentes>de Windows Microsoft Defender Antivirus>Microsoft Defender Protección de red de Protección contra vulnerabilidades> deseguridad.
Tenga en cuenta que en versiones anteriores de Windows, la ruta de acceso de directiva de grupo podría tener windows Antivirus de Defender en lugar de Microsoft Defender Antivirus.
Haga doble clic en la configuración Impedir que usuarios y aplicaciones accedan a sitios web peligrosos y establezca la opción en Habilitado. En la sección de opciones, debe especificar una de las siguientes opciones:
- Bloquear : los usuarios no pueden acceder a direcciones IP y dominios malintencionados.
- Deshabilitar (valor predeterminado): la característica Protección de red no funcionará. No se impide que los usuarios accedan a dominios malintencionados.
- Modo de auditoría : si un usuario visita una dirección IP o dominio malintencionados, se registrará un evento en el registro de eventos de Windows. Sin embargo, no se impedirá que el usuario visite la dirección.
Importante
Para habilitar completamente la protección de red, debe establecer la opción directiva de grupo en Habilitado y también seleccionar Bloquear en el menú desplegable de opciones.
(Este paso es opcional). Siga los pasos descritos en Comprobación de si la protección de red está habilitada para comprobar que la configuración de directiva de grupo es correcta.
Microsoft Configuration Manager
Abre la consola de Configuration Manager.
Vaya a Protección contra vulnerabilidades de seguridad deWindows Defender de Protección contra vulnerabilidades deseguridad> de recursos y cumplimiento>.
Seleccione Crear directiva de Protección contra vulnerabilidades en la cinta de opciones para crear una nueva directiva.
- Para editar una directiva existente, seleccione la directiva y, a continuación, seleccione Propiedades en la cinta de opciones o en el menú contextual. Edite la opción Configurar protección de red en la pestaña Protección de red .
En la página General , especifique un nombre para la nueva directiva y compruebe que la opción Protección de red está habilitada.
En la página Protección de red, seleccione una de las opciones siguientes para la opción Configurar protección de red :
- Bloquear
- Auditoría
- Disabled
Complete el resto de los pasos y guarde la directiva.
En la cinta de opciones, seleccione Implementar para implementar la directiva en una colección.
Información importante sobre cómo quitar la configuración de Protección contra vulnerabilidades de seguridad de un dispositivo
Una vez que se implementa una directiva de Exploit Guard mediante Configuration Manager, la configuración de Exploit Guard no se quita de los clientes si quita la implementación. Además, si quita la implementación de Exploit Guard del cliente, Delete not supported se registra en el cliente ExploitGuardHandler.log en Configuration Manager.
Use el siguiente script de PowerShell en el contexto SYSTEM para quitar la configuración de Protección contra vulnerabilidades de seguridad correctamente:
$defenderObject = Get-WmiObject -Namespace "root/cimv2/mdm/dmmap" -Class "MDM_Policy_Config01_Defender02" -Filter "InstanceID='Defender' and ParentID='./Vendor/MSFT/Policy/Config'"
$defenderObject.AttackSurfaceReductionRules = $null
$defenderObject.AttackSurfaceReductionOnlyExclusions = $null
$defenderObject.EnableControlledFolderAccess = $null
$defenderObject.ControlledFolderAccessAllowedApplications = $null
$defenderObject.ControlledFolderAccessProtectedFolders = $null
$defenderObject.EnableNetworkProtection = $null
$defenderObject.Put()
$exploitGuardObject = Get-WmiObject -Namespace "root/cimv2/mdm/dmmap" -Class "MDM_Policy_Config01_ExploitGuard02" -Filter "InstanceID='ExploitGuard' and ParentID='./Vendor/MSFT/Policy/Config'"
$exploitGuardObject.ExploitProtectionSettings = $null
$exploitGuardObject.Put()
Vea también
- Protección de red
- Protección de red para Linux
- Protección de red para macOS
- Protección de red y protocolo de enlace de tres vías TCP
- Evaluar protección de red
- Solución de problemas de protección de red
Sugerencia
¿Desea obtener más información? Engage con la comunidad de seguridad de Microsoft en nuestra comunidad tecnológica: Microsoft Defender para punto de conexión Tech Community.