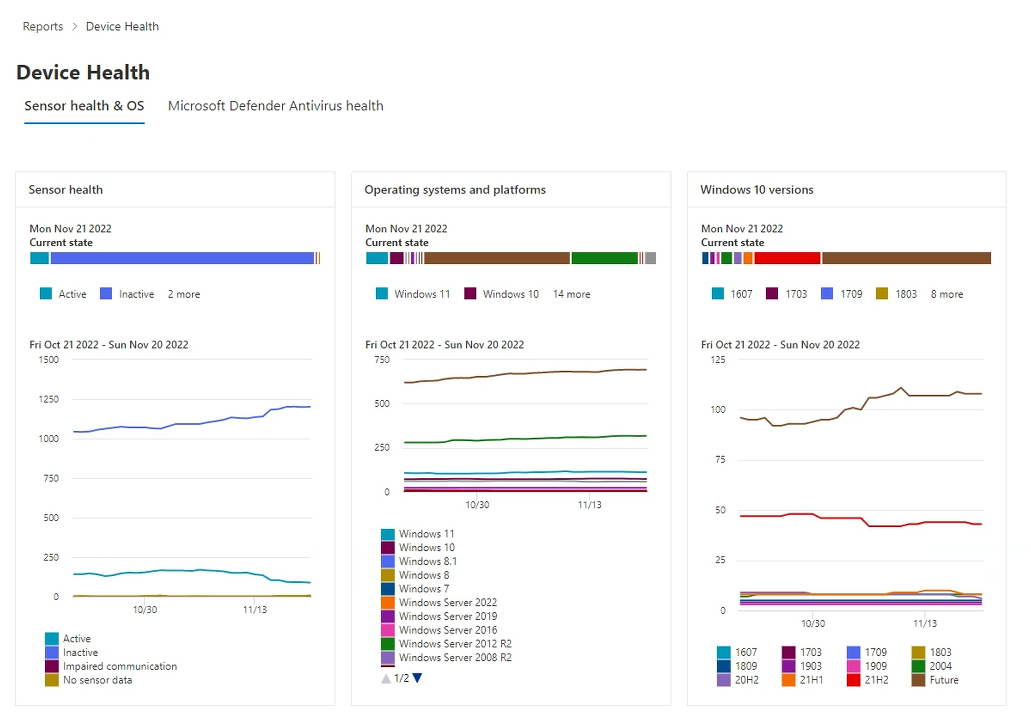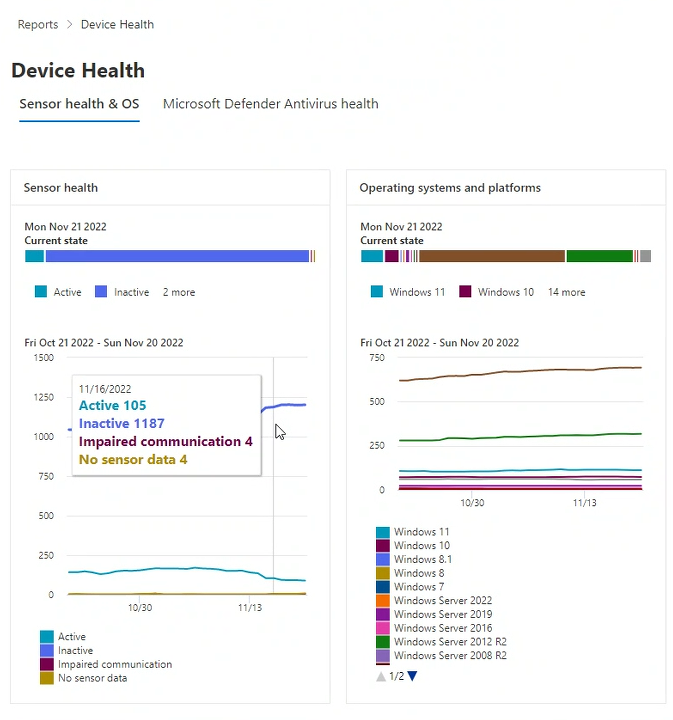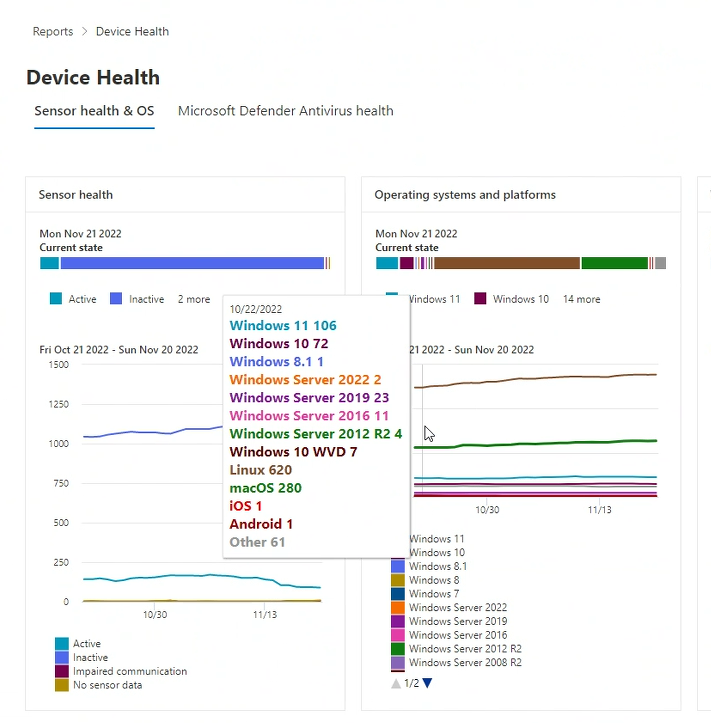Estado del dispositivo, informe de estado del sensor & sistema operativo
Se aplica a:
- Microsoft Defender XDR
- Microsoft Defender para punto de conexión
- Microsoft Defender para punto de conexión Plan 1
- Microsoft Defender para punto de conexión Plan 2
- Microsoft Defender para Empresas
¿Quiere experimentar Microsoft Defender para punto de conexión? Regístrese para obtener una prueba gratuita.
El informe Estado del dispositivo proporciona información sobre los dispositivos de la organización. El informe incluye información de tendencias que muestra el estado del estado del sensor, el estado del antivirus, las plataformas del sistema operativo, las versiones de Windows 10 y las versiones de actualización del Antivirus de Microsoft Defender.
Importante
Para que Windows Server 2012 R2 y Windows Server 2016 aparezcan en los informes de estado del dispositivo, estos dispositivos deben incorporarse mediante el paquete de solución unificado moderno. Para obtener más información, consulta Nueva funcionalidad en la solución unificada moderna para Windows Server 2012 R2 y 2016.
En el portal de Microsoft Defender, seleccione Informes y, a continuación, abra Estado y cumplimiento del dispositivo.
- La pestaña Estado del sensor & sistema operativo proporciona información general del sistema operativo, dividida en tres tarjetas que muestran los siguientes atributos de dispositivo:
Permisos de acceso de informes
Para acceder al informe de cumplimiento del antivirus y el estado del dispositivo en el portal de Microsoft Defender, se requieren los siguientes permisos:
| Nombre del permiso | Tipo de permiso |
|---|---|
| Ver datos | Administración de amenazas y vulnerabilidades (TVM) |
Importante
Microsoft recomienda usar roles con los permisos más mínimos. Esto ayuda a mejorar la seguridad de su organización. Administrador global es un rol con privilegios elevados que debe limitarse a escenarios de emergencia cuando no se puede usar un rol existente.
Para asignar estos permisos:
Inicie sesión en el portal de Microsoft Defender con una cuenta con el rol Administrador de seguridad o Administrador global asignado.
En el panel de navegación, seleccione Configuración>Roles de puntos> de conexión (en Permisos).
Seleccione el rol que desea editar.
Seleccione Editar.
En Editar rol, en la pestaña General , en Nombre del rol, escriba un nombre para el rol.
En Descripción , escriba un breve resumen del rol.
En Permisos, seleccione Ver datos y, en Ver datos , seleccione Administración de amenazas y vulnerabilidades (TVM).
Para obtener más información sobre la administración de roles de usuario, consulte Creación y administración de roles para el control de acceso basado en rol.
Pestaña del sistema operativo & estado del sensor
El estado del sensor y las tarjetas del sistema operativo informan sobre el estado general del sistema operativo, que incluye el estado del sensor de detección, los sistemas operativos actualizados frente a los obsoletos y las versiones de Windows 10.
Cada una de las tres tarjetas de la pestaña Estado del sensor tiene dos secciones de informes: Estado actual y tendencias del dispositivo, presentadas como gráficos:
Gráfico de estado actual
En cada tarjeta, el estado Actual (al que se hace referencia en alguna documentación como Resumen del dispositivo) es el gráfico de barras horizontal superior. El estado actual es una instantánea que muestra la información recopilada sobre los dispositivos de su organización, con el ámbito del día actual. Este gráfico representa la distribución de dispositivos en toda la organización que notifican el estado o se detectan que están en un estado específico.
Gráfico de tendencias de dispositivos
El gráfico inferior de cada una de las tres tarjetas no se denomina, pero se conoce normalmente como tendencias de dispositivos. El gráfico de tendencias de dispositivos muestra la colección de dispositivos en toda la organización, a lo largo del intervalo de tiempo indicado directamente encima del gráfico. De forma predeterminada, el gráfico tendencias del dispositivo muestra la información del dispositivo del período de 30 días, que termina en el último día completo. Para obtener una mejor perspectiva sobre las tendencias que se producen en su organización, puede ajustar el período de informes ajustando el período de tiempo que se muestra. Para ajustar el período de tiempo, abra el filtro y seleccione un día de inicio y un día de finalización.
Filtrado de datos
Use los filtros proporcionados para incluir o excluir dispositivos con determinados atributos. Puede seleccionar varios filtros para aplicar desde los atributos del dispositivo. Cuando se aplica, los filtros se aplican a las tres tarjetas del informe.
Por ejemplo, para mostrar datos sobre dispositivos Windows 10 con estado de mantenimiento del sensor activo:
En Estado demantenimiento> del sensor de filtros>activo.
A continuación, seleccione Plataformas >del sistema operativoWindows 10.
Seleccione Aplicar.
Tarjeta de estado del sensor
La tarjeta de estado del sensor muestra información sobre el estado del sensor en los dispositivos. El estado del sensor proporciona una vista agregada de los dispositivos que son:
- activo
- inactivo
- experimentando problemas de comunicaciones
- o donde no se notifica ningún dato del sensor
Los dispositivos que experimentan comunicaciones deterioradas o dispositivos desde los que no se detecta ningún dato de sensor podrían exponer a su organización a riesgos y justificar la investigación. Del mismo modo, los dispositivos que están inactivos durante períodos prolongados de tiempo podrían exponer su organización a amenazas debido a software obsoleto. Los dispositivos que están inactivos durante largos períodos de tiempo también garantizan la investigación.
Nota:
En un pequeño porcentaje de casos, los números y distribuciones notificados al hacer clic en el gráfico de la barra de estado del sensor horizontal estarán fuera de sincronización con los valores que se muestran en la página Inventario de dispositivos. La disparidad de valores puede producirse porque los informes de estado del sensor tienen una cadencia de actualización diferente a la de la página Inventario de dispositivos.
Tarjeta de sistemas operativos y plataformas
Esta tarjeta muestra la distribución de los sistemas operativos y las plataformas que existen dentro de la organización. Los sistemas y plataformas del sistema operativo pueden proporcionar información útil sobre si los dispositivos de su organización ejecutan sistemas operativos actuales o obsoletos. Cuando se introducen nuevos sistemas operativos, se incluyen con frecuencia mejoras de seguridad que mejoran la posición de su organización frente a amenazas de seguridad.
Por ejemplo, el arranque seguro (introducido en Windows 8) prácticamente eliminó la amenaza de algunos de los tipos de malware más dañinos. Las mejoras en Windows 10 proporcionan a los fabricantes de equipos la opción de impedir que los usuarios deshabiliten el arranque seguro. Impedir que los usuarios deshabiliten el arranque seguro elimina casi cualquier posibilidad de que los rootkits malintencionados u otro malware de bajo nivel infecten el proceso de arranque.
Idealmente, el gráfico "Estado actual" muestra que el número de sistemas operativos se pondera en favor del sistema operativo más actual que las versiones anteriores. De lo contrario, el gráfico de tendencias indica que se están adoptando nuevos sistemas o que se están actualizando o reemplazando sistemas anteriores.
Tarjeta de versiones de Windows
La tarjeta versiones de Windows 10 muestra la distribución de dispositivos Windows y sus versiones en la organización. De la misma manera que una actualización de Windows 8 a Windows 10 mejora la seguridad de tu organización, cambiar de versiones tempranas de Windows a versiones más actuales mejora tu posición frente a posibles amenazas.
El gráfico de tendencias de la versión de Windows puede ayudarle a determinar rápidamente si su organización se mantiene al día actualizando a las versiones más recientes y seguras de Windows 10.
Vea también
Sugerencia
Sugerencia de rendimiento Debido a una variedad de factores (ejemplos que se enumeran a continuación) Antivirus de Microsoft Defender, como otro software antivirus, puede causar problemas de rendimiento en los dispositivos de punto de conexión. En algunos casos, es posible que tenga que ajustar el rendimiento del Antivirus de Microsoft Defender para aliviar esos problemas de rendimiento. El analizador de rendimiento de Microsoft es una herramienta de línea de comandos de PowerShell que ayuda a determinar qué archivos, rutas de acceso de archivo, procesos y extensiones de archivo podrían estar causando problemas de rendimiento; Algunos ejemplos son:
- Rutas de acceso principales que afectan al tiempo de examen
- Archivos principales que afectan al tiempo de examen
- Principales procesos que afectan al tiempo de examen
- Extensiones de archivo principales que afectan al tiempo de examen
- Combinaciones: por ejemplo:
- archivos principales por extensión
- rutas de acceso superiores por extensión
- procesos principales por ruta de acceso
- exámenes superiores por archivo
- exámenes superiores por archivo por proceso
Puede usar la información recopilada mediante el Analizador de rendimiento para evaluar mejor los problemas de rendimiento y aplicar acciones de corrección. Consulte: Analizador de rendimiento para antivirus de Microsoft Defender.
Estado del Antivirus de Microsoft Defender
Sugerencia
¿Desea obtener más información? Interactúe con la comunidad de seguridad de Microsoft en nuestra comunidad tecnológica: Microsoft Defender para punto de conexión Tech Community.