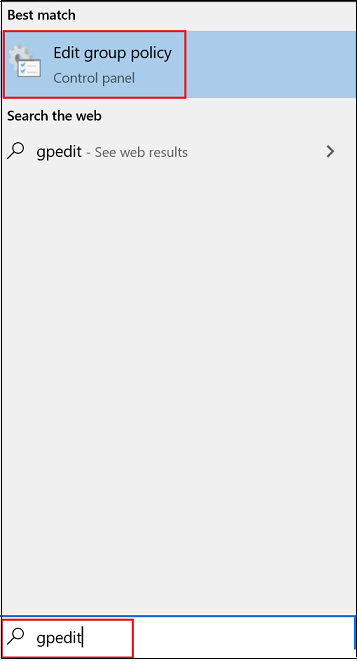Habilitación y configuración de Microsoft Defender protección always-on del Antivirus
Se aplica a:
- Microsoft Defender para punto de conexión Plan 1
- Microsoft Defender para punto de conexión Plan 2
- Antivirus de Microsoft Defender
Plataformas
- Windows
La protección always-on consta de protección en tiempo real, supervisión del comportamiento y heurística para identificar malware basado en actividades sospechosas y malintencionadas conocidas. Estas actividades incluyen eventos, como procesos que realizan cambios inusuales en los archivos existentes, modificación o creación de claves del Registro de inicio automático y ubicaciones de inicio (también conocidas como puntos de extensibilidad de inicio automático o ASEP) y otros cambios en el sistema de archivos o la estructura de archivos. La protección always-on es una parte importante de la protección antivirus y debe estar habilitada.
Nota:
La protección contra alteraciones ayuda a evitar que se cambie la protección siempre activa y otras configuraciones de seguridad. Como resultado, cuando se habilita la protección contra alteraciones, se omiten los cambios realizados en la configuración protegida contra alteraciones . Si debe realizar cambios en un dispositivo y esos cambios están bloqueados por la protección contra alteraciones, se recomienda usar el modo de solución de problemas para deshabilitar temporalmente la protección contra alteraciones en el dispositivo. Tenga en cuenta que una vez que finaliza el modo de solución de problemas, los cambios realizados en la configuración protegida por alteraciones se revierten a su estado configurado.
Administración de la configuración de antivirus con Microsoft Intune
Puede usar Intune para configurar directivas antivirus y, a continuación, aplicar esas directivas en todos los dispositivos de la organización. Las directivas antivirus ayudan a los administradores de seguridad a centrarse en la administración del grupo discreto de configuraciones de antivirus para dispositivos administrados. Cada directiva antivirus incluye varios perfiles. Cada perfil contiene solo la configuración que es relevante para Microsoft Defender Antivirus para dispositivos macOS y Windows, o para la experiencia del usuario en la aplicación Seguridad de Windows en dispositivos Windows. Para obtener más información, consulte Directiva antivirus para la seguridad de los puntos de conexión en Intune.
Vaya al centro de administración de Intune e inicie sesión.
En el panel de navegación, elija Seguridad del punto de conexión y, a continuación, en Administrar, elija Antivirus.
Seleccione una directiva existente o elija + Create directiva para crear una nueva directiva.
Tarea Qué hacer Create una nueva directiva para dispositivos Windows 1. En el Create un paso de perfil, en la lista Plataforma, seleccione Windows 10, Windows 11 y Windows Server. En Perfil, seleccione Microsoft Defender Antivirus. Después, haga clic en Crear.
2. En el paso Aspectos básicos , escriba un nombre y una descripción para la directiva y, a continuación, elija Siguiente.
3. En el paso Configuración , expanda Defender, seleccione la configuración que desea usar para la directiva y, a continuación, elija Siguiente. Para obtener ayuda con la configuración, consulte CSP de directiva: Defender.
4. En el paso Etiquetas de ámbito, elija Seleccionar etiquetas de ámbito para abrir el panel Seleccionar etiquetas para asignar etiquetas de ámbito al perfil y, a continuación, seleccione Siguiente para continuar.
5. En la página Asignaciones , seleccione los grupos para recibir este perfil y, a continuación, seleccione Siguiente. Para obtener más información sobre la asignación de perfiles, vea Asignación de perfiles de usuario y dispositivo.
6. En la página Revisar y crear, cuando haya terminado, elija Create. El nuevo perfil se muestra en la lista cuando se selecciona el tipo de directiva del perfil creado.Create una nueva directiva para dispositivos macOS 1. En el Create un paso de perfil, en la lista Plataforma, seleccione macOS. En Perfil, seleccione Antivirus. Después, haga clic en Crear.
2. En el paso Aspectos básicos , escriba un nombre y una descripción para la directiva y, a continuación, elija Siguiente.
3. En el paso Configuración , seleccione la configuración que desea usar para la directiva y, a continuación, elija Siguiente. Para obtener ayuda con la configuración, consulte Establecer preferencias para Microsoft Defender para punto de conexión en macOS.
4. En el paso Etiquetas de ámbito, elija Seleccionar etiquetas de ámbito para abrir el panel Seleccionar etiquetas para asignar etiquetas de ámbito al perfil y, a continuación, seleccione Siguiente para continuar.
5. En la página Asignaciones , seleccione los grupos para recibir este perfil y, a continuación, seleccione Siguiente. Para obtener más información sobre la asignación de perfiles, vea Asignación de perfiles de usuario y dispositivo.
6. En la página Revisar y crear, cuando haya terminado, elija Create. El nuevo perfil se muestra en la lista cuando se selecciona el tipo de directiva del perfil creado.Edición de una directiva existente para dispositivos Windows 1. Seleccione una directiva antivirus para dispositivos Windows.
2. Junto a Configuración, elija Editar.
3. Expanda Defender y, a continuación, edite la configuración de la directiva. Para obtener ayuda con la configuración, consulte CSP de directiva: Defender.
4. Seleccione Revisar y guardar y, a continuación, seleccione Guardar.Edición de una directiva existente para dispositivos macOS 1. Seleccione una directiva antivirus para dispositivos macOS.
2. Seleccione Propiedades y, después, junto a Configuración, elija Editar.
3. En Microsoft Defender para punto de conexión, edite la configuración de la directiva. Para obtener ayuda con la configuración, consulte Establecer preferencias para Microsoft Defender para punto de conexión en macOS.
4. Seleccione Revisar y guardar y, a continuación, seleccione Guardar.
¿Usa directiva de grupo?
Importante
Se recomienda usar Microsoft Intune para administrar Microsoft Defender configuración del Antivirus para su organización. Con Intune, puede controlar dónde está habilitada (o deshabilitada) la protección contra alteraciones mediante directivas. También puede proteger las exclusiones Microsoft Defender Antivirus. Para obtener más información, consulte Protección de exclusiones de antivirus de Microsoft Defender contra alteraciones.
Puede usar directiva de grupo para administrar algunos Microsoft Defender configuración del Antivirus. Si la protección contra alteraciones está habilitada en la organización, se omiten los cambios realizados en la configuración protegida por manipulación . No se puede desactivar la protección contra alteraciones mediante directiva de grupo.
Si debe realizar cambios en un dispositivo y esos cambios están bloqueados por la protección contra alteraciones, se recomienda usar el modo de solución de problemas para deshabilitar temporalmente la protección contra alteraciones en el dispositivo. Una vez finalizado el modo de solución de problemas, los cambios realizados en la configuración protegida contra alteraciones se revierten a su estado configurado.
Puede usar la directiva de grupo Editor local para habilitar y configurar Microsoft Defender configuración de protección siempre activa del Antivirus.
Habilitación y configuración de la protección always-on mediante directiva de grupo
Abra local directiva de grupo Editor, como se indica a continuación:
En el panel izquierdo de local directiva de grupo Editor, expanda el árbol a Configuración> del equipoPlantillas> administrativasComponentes> de Windows Microsoft Defender Antivirus.
Configure la configuración de la directiva de servicio antimalware Microsoft Defender Antivirus.
En el panel de detalles Microsoft Defender Antivirus de la derecha, haga doble clic en Permitir que el servicio antimalware se inicie con prioridad normal y establézcalo en Habilitado.
A continuación, seleccione Aceptar.
Configure las opciones de directiva de protección en tiempo real de Microsoft Defender Antivirus, como se indica a continuación:
En el panel de detalles Microsoft Defender Antivirus, haga doble clic en Protección en tiempo real. O bien, en el árbol Microsoft Defender Antivirus del panel izquierdo, seleccione Protección en tiempo real.
En el panel Detalles de protección en tiempo real de la derecha, haga doble clic en la configuración de directiva tal como se especifica en Configuración de directivas de protección en tiempo real (más adelante en este artículo).
Configure la configuración según corresponda y seleccione Aceptar.
Repita los pasos anteriores para cada configuración de la tabla.
Configure la configuración de la directiva de examen Microsoft Defender Antivirus, como se indica a continuación:
En el árbol Microsoft Defender Antivirus del panel izquierdo, seleccione Examinar.
En el panel Detalles del examen de la derecha, haga doble clic en Activar heurística y establézcalo en Habilitado.
Seleccione Aceptar.
Cierre directiva de grupo Editor local.
Configuración de directivas de protección en tiempo real
Para obtener la configuración más actual, obtén los archivos ADMX más recientes en tu tienda central. Consulta Cómo crear y administrar la Tienda central para directiva de grupo plantillas administrativas en Windows y descarga los archivos más recientes.
Deshabilitar la protección en tiempo real en directiva de grupo
Advertencia
Deshabilitar la protección en tiempo real reduce drásticamente la protección en los puntos de conexión y no se recomienda. Además, si la protección contra alteraciones está habilitada, no se puede desactivar mediante directiva de grupo. Si debe realizar cambios en un dispositivo y esos cambios están bloqueados por la protección contra alteraciones, se recomienda usar el modo de solución de problemas para deshabilitar temporalmente la protección contra alteraciones en el dispositivo. Tenga en cuenta que una vez que finaliza el modo de solución de problemas, los cambios realizados en la configuración protegida por alteraciones se revierten a su estado configurado.
Abra Directiva de grupo Editor local.
En el cuadro de búsqueda Windows 10 o Windows 11 barra de tareas, escriba
gpedit.En Mejor coincidencia, seleccione Editar directiva de grupo para iniciar la directiva de grupo Editor local.
En el panel izquierdo de directiva de grupo Editor local, expanda el árbol a Configuración> del equipoPlantillas> administrativasComponentes> de Windows Microsoft Defender Antivirus>Protección en tiempo real.
En el panel Detalles de protección en tiempo real de la derecha, haga doble clic en Desactivar protección en tiempo real.
En la ventana Desactivar la configuración de protección en tiempo real , establezca la opción en Habilitado.
seleccione Aceptar.
Cierre directiva de grupo Editor local.
Consulte también
- Configurar la protección en tiempo real, heurística y de comportamiento
- Antivirus de Microsoft Defender en Windows 10
Si busca información relacionada con el antivirus para otras plataformas, consulte:
- Establecer las preferencias para Microsoft Defender para punto de conexión en macOS
- Microsoft Defender para punto de conexión en Mac
- Configuración de las directivas de antivirus de macOS para Antivirus de Microsoft Defender para Intune
- Establecer preferencias para Microsoft Defender para punto de conexión en Linux
- Microsoft Defender para punto de conexión en Linux
- Configurar Defender para punto de conexión en características de Android
- Configurar Microsoft Defender para punto de conexión en las características de iOS
Sugerencia
¿Desea obtener más información? Engage con la comunidad de seguridad de Microsoft en nuestra comunidad tecnológica: Microsoft Defender para punto de conexión Tech Community.