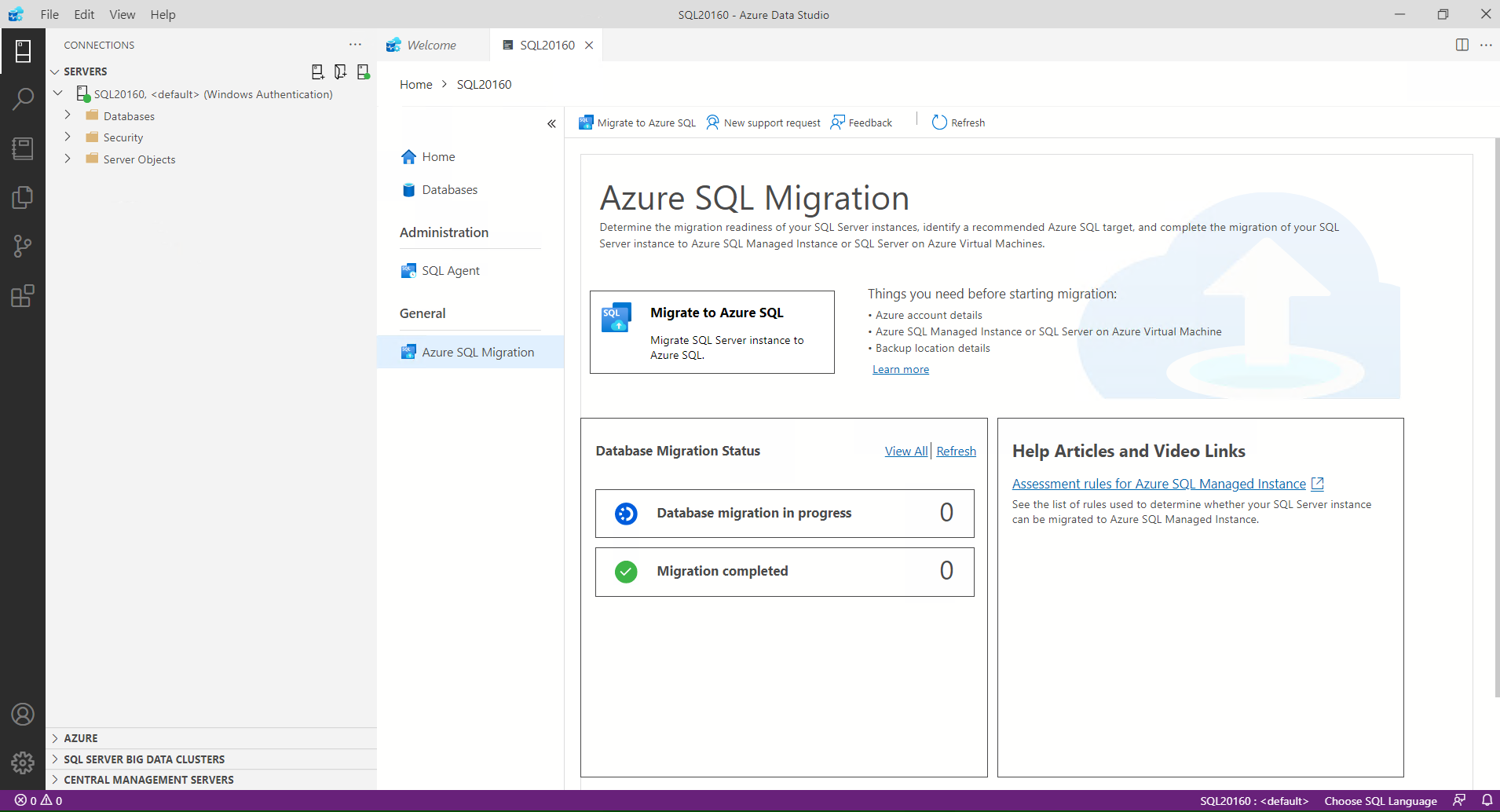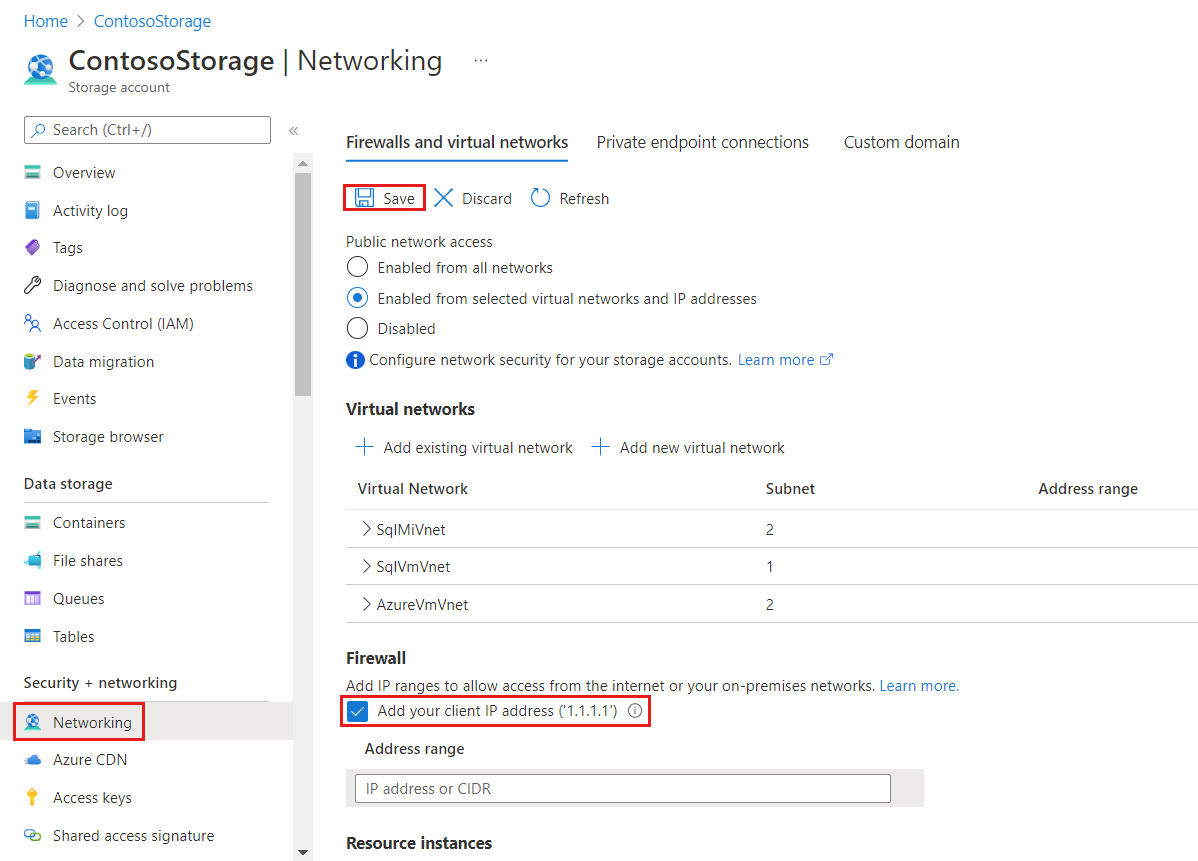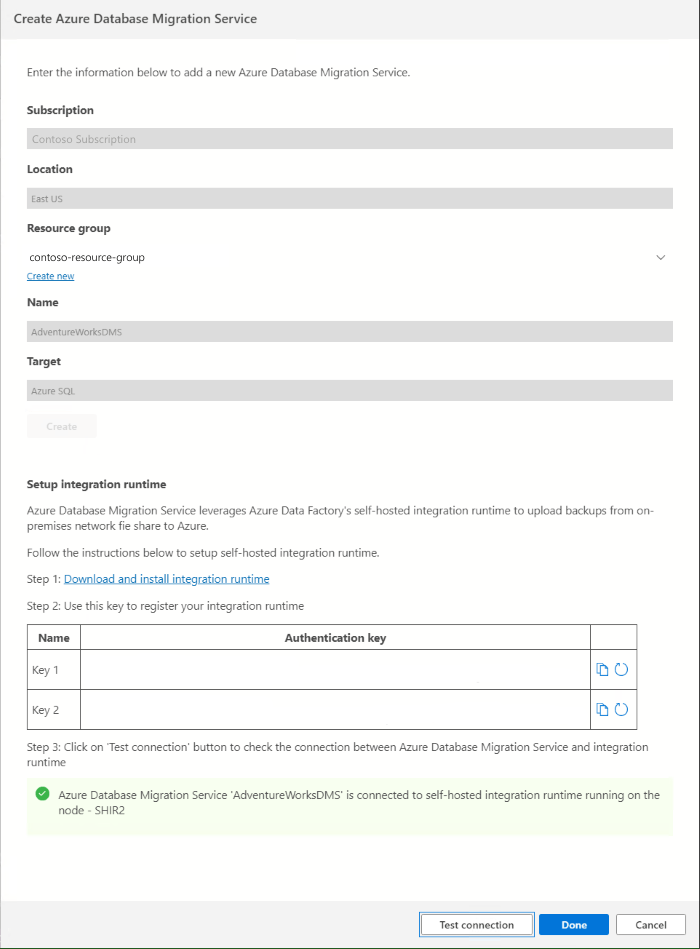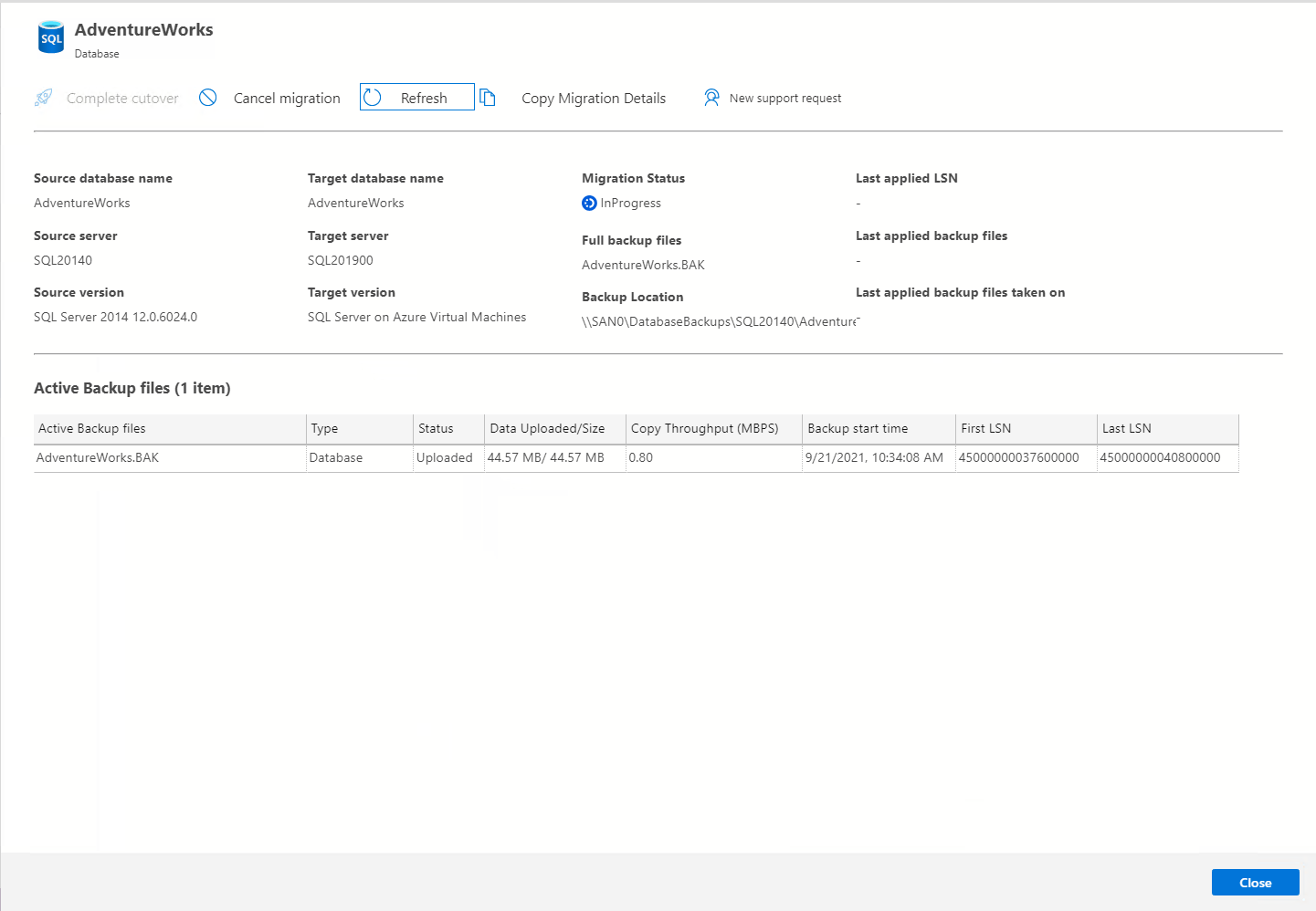Tutorial: Migración de SQL Server a SQL Server en Azure Virtual Machines con DMS
Puede usar Azure Database Migration Service y la extensión Azure SQL Migration en Azure Data Studio para migrar bases de datos de una instancia en el entorno local de SQL Server a SQL Server en Azure Virtual Machines (SQL Server 2016 y versiones posteriores) con un tiempo de inactividad mínimo.
Para ver otros métodos de migración de bases de datos que pueden requerir alguna configuración manual, consulte el artículo Migración de instancias de SQL Server a SQL Server en Azure Virtual Machines.
En este tutorial, migrará la base de datos AdventureWorks2022 desde una instancia en el entorno local de SQL Server a SQL Server en una máquina virtual de Azure con un tiempo de inactividad mínimo mediante Azure Data Studio con Azure Database Migration Service.
En este tutorial se ofrecen opciones de migración sin conexión y en línea, incluido un tiempo de inactividad aceptable durante el proceso de migración.
En este tutorial, aprenderá a:
- Inicio del asistente para migrar a Azure SQL en Azure Data Studio
- Ejecutar una evaluación de las bases de datos de origen de SQL Server de origen.
- Recopilación de datos de rendimiento de instancia de SQL Server de origen.
- Obtenga una recomendación de SQL Server en la SKU de máquina virtual de Azure más adecuada para la carga de trabajo.
- Especificación de los detalles de la instancia de origen de SQL Server, la ubicación de copia de seguridad y la instancia de SQL Server en una máquina virtual de Azure de destino.
- Creación de una nueva instancia de Azure Database Migration Service e instalación del entorno de ejecución de integración autohospedado para acceder al servidor de origen y a las copias de seguridad
- Inicio y supervisión del progreso de la migración
- Realizar la migración total cuando esté listo.
Requisitos previos
Antes de comenzar el tutorial:
Instale la extensión Azure SQL Migration desde el marketplace de Azure Data Studio.
Disponga de una cuenta de Azure que esté asignada a uno de los siguientes roles integrados:
Colaborador de la instancia de destino de SQL Server en Azure Virtual Machines y de la cuenta de almacenamiento donde carga los archivos de copia de seguridad de la base de datos desde un recurso compartido de red de Bloque de mensajes del servidor (SMB)
Lector del grupo de recursos de Azure que contiene la instancia de destino de SQL Server en Azure Virtual Machines o de la cuenta de Azure Storage
Propietario o Colaborador de la suscripción de Azure
Como alternativa al uso de uno de estos roles integrados, puede asignar roles personalizados.
Importante
Una cuenta de Azure solo es necesaria cuando se configuran los pasos de migración. Una cuenta de Azure no es necesaria para la evaluación ni para ver las recomendaciones de Azure en el Asistente para la migración en Azure Data Studio.
Cree una instancia de destino de SQL Server en Azure Virtual Machines.
Importante
Si tiene una máquina virtual de Azure existente, debe registrarse con la extensión Agente de IaaS de SQL en modo de administración completa.
Asegúrese de que los inicios de sesión que usa para conectar la instancia de SQL Server de origen son miembros del rol de servidor sysadmin o tienen permiso
CONTROL SERVER.Proporcione un recurso compartido de red SMB, un recurso compartido de archivos de una cuenta de Azure Storage o un contenedor de blobs de una cuenta de Azure Storage que contenga todos los archivos de copia de seguridad de la base de datos y los posteriores archivos de copia de seguridad del registro de transacciones. Database Migration Service usa la ubicación de copia de seguridad durante la migración de la base de datos.
La extensión de migración de Azure SQL para Azure Data Studio no admite copias de seguridad de la base de datos y no inicia ninguna copia de seguridad de base de datos en su nombre. En su lugar, el servicio usa archivos de copia de seguridad de base de datos existentes para la migración.
Si los archivos de copia de seguridad de la base de datos se proporcionan en un recurso compartido de red SMB, cree una cuenta de almacenamiento de Azure que permita a Database Migration Service cargar los archivos de copia de seguridad de la base de datos y migrar las bases de datos. Asegúrese de crear la cuenta de Azure Storage en la misma región donde cree la instancia de Database Migration Service.
Puede escribir cada copia de seguridad en un archivo de copia de seguridad independiente o en varios archivos de copia de seguridad. No se admite la anexión de varias copias de seguridad, como el registro completo y de transacciones, en un único medio de copia de seguridad.
Puede proporcionar copias de seguridad comprimidas para reducir la probabilidad de experimentar problemas asociados a la migración de copias de seguridad de gran tamaño.
Asegúrese de que la cuenta de servicio que ejecuta la instancia de SQL Server de origen tenga permisos de lectura y escritura en el recurso compartido de red SMB que contiene los archivos de copia de seguridad de la base de datos.
Si va a migrar una base de datos protegida mediante cifrado de datos transparente (TDE), se debe migrar el certificado de la instancia de SQL Server de origen a SQL Server en Azure Virtual Machines antes de migrar los datos. Para más información, consulte Mover una base de datos protegida por TDE a otra instancia de SQL Server.
Sugerencia
Si la base de datos contiene datos confidenciales protegidos por Always Encrypted, el proceso de migración migra automáticamente las claves de Always Encrypted a la instancia de destino de SQL Server en Azure Virtual Machines.
Si las copias de seguridad de la base de datos están en un recurso compartido de archivos de red, proporcione una máquina para instalar el entorno de ejecución de integración autohospedado con el fin de acceder a las copias de seguridad de la base de datos y migrarlas. El Asistente para migración proporciona el vínculo de descarga y las claves de autenticación para descargar e instalar el entorno de ejecución de integración autohospedado.
Como preparación para la migración, asegúrese de que el equipo en el que va a instalar el entorno de ejecución de integración autohospedado tenga habilitados los siguientes nombres de dominio y reglas de firewall de salida:
Nombres de dominio Puerto de salida Descripción Nube pública: {datafactory}.{region}.datafactory.azure.net
o*.frontend.clouddatahub.net
Azure Government:{datafactory}.{region}.datafactory.azure.us
Microsoft Azure operado por 21Vianet:{datafactory}.{region}.datafactory.azure.cn443 El entorno de ejecución de integración autohospedado lo necesita para conectarse a Database Migration Service.
En el caso de una factoría de datos recién creada en una nube pública, busque el nombre de dominio completo (FQDN) desde la clave del entorno de ejecución de integración autohospedado, en el formato{datafactory}.{region}.datafactory.azure.net.
En el caso de una factoría de datos existente, si no ve el nombre de dominio completo en dicha clave, use*.frontend.clouddatahub.neten su lugar.download.microsoft.com443 Lo necesita el entorno de ejecución de integración autohospedado para descargar las actualizaciones. Si ha deshabilitado la actualización automática, puede omitir la configuración de este dominio. .core.windows.net443 Se usa en el entorno de ejecución de integración autohospedado que se conecta a la cuenta de Azure Storage para cargar las copias de seguridad de la base de datos desde el recurso compartido de red. Sugerencia
Si los archivos de copia de seguridad de la base de datos ya se proporcionan en una cuenta de Azure Storage, no se necesita el entorno de ejecución de integración autohospedado durante el proceso de migración.
Si usa un entorno de ejecución de integración autohospedado, asegúrese de que el equipo donde está instalado pueda conectarse a la instancia de SQL Server de origen y al recurso compartido de archivos de red donde se encuentran los archivos de copia de seguridad.
Habilite el puerto 445 de salida para permitir el acceso al recurso compartido de archivos de red. Para más información, consulte recomendaciones para usar un entorno de ejecución de integración autohospedado.
Si es la primera vez que usa Azure Database Migration Service, asegúrese de que el proveedor de recursos
Microsoft.DataMigrationesté registrado en su suscripción.
En este tutorial se describe una migración sin conexión de SQL Server a SQL Server en Azure Virtual Machines.
Abrir el Asistente para migrar a Azure SQL en Azure Data Studio.
Para abrir el Asistente para la migración a Azure SQL:
En Azure Data Studio, vaya a Conexiones. Seleccione la instancia local de SQL Server y conéctese a ella. También puede conectarse a SQL Server en una máquina virtual de Azure.
En la conexión del servidor, haga clic con el botón derecho y seleccione Administrar.
En el menú del servidor, en General, seleccione Azure SQL Migration.
En el panel Azure SQL Migration, seleccione Migración a Azure SQL para abrir el Asistente para la migración.
En la primera página del Asistente, inicie una nueva sesión o reanude una guardada anteriormente.
Ejecución de una evaluación de bases de datos, recopilación de datos de rendimiento y obtención de recomendaciones de Azure
En el Paso 1: Bases de datos para la evaluación del Asistente para la migración a Azure SQL, seleccione las bases de datos que quiere evaluar. Después, seleccione Siguiente.
En el Paso 2: resultados y recomendaciones de evaluación, complete los pasos siguientes:
En Elegir la instancia de destino de Azure SQL, seleccione SQL Server en Azure Virtual Machines.
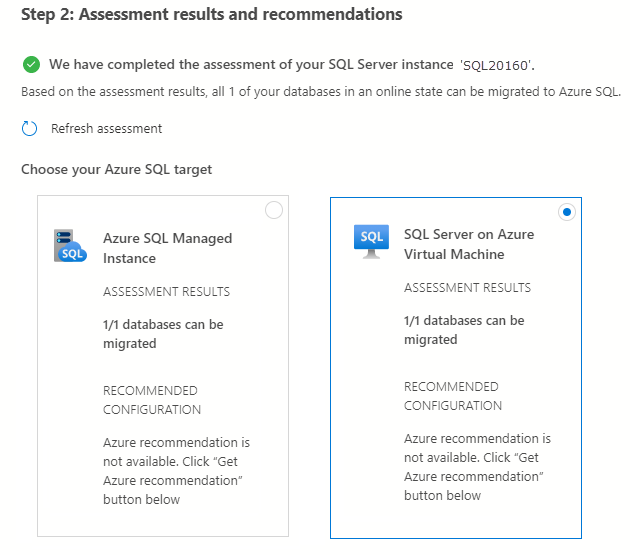
Seleccione Ver/Seleccionar para ver los resultados de la evaluación.
En los resultados de la evaluación, seleccione la base de datos y revise el informe de evaluación para asegurarse de que no se encontraron problemas.
Seleccione Obtener recomendación de Azure para abrir el panel de recomendaciones.
Seleccione Recopilar datos de rendimiento ahora. Seleccione una carpeta en el equipo local para almacenar los registros de rendimiento y, luego, elija Iniciar.
Azure Data Studio recopila datos de rendimiento hasta que detenga la recopilación de datos o cierre Azure Data Studio.
Después de 10 minutos, Azure Data Studio indica que hay una recomendación disponible para SQL Server en Azure Virtual Machines. Después de generar la primera recomendación, puede seleccionar Reiniciar la recopilación de datos para continuar con el proceso de recopilación de datos y ajustar las recomendaciones de SKU. Una evaluación extendida es especialmente útil si los patrones de uso varían con el tiempo.
En el destino SQL Server en Azure Virtual Machines seleccionado, elija Ver detalles para abrir el informe detallado de recomendaciones de SKU:
En Revisar recomendaciones de SQL Server en Azure Virtual Machines, revise la recomendación. Para guardar una copia de la recomendación, active la casilla Guardar informe de recomendación.
Seleccione Cerrar para cerrar el panel de recomendaciones.
Seleccione Siguiente para continuar con la migración de la base de datos en el asistente.
Configuración de valores de migración
En Paso 3: Azure SQL de destino del Asistente para migrar a Azure SQL, seleccione la cuenta de Azure, la suscripción de Azure, la región o la ubicación de Azure y el grupo de recursos que contiene el servidor SQL Server de destino para la instancia de Azure Virtual Machines. Después, seleccione Siguiente.
En Paso 4: Modo de migración, seleccione Migración sin conexión y, luego, elija Siguiente.
Nota
En el modo de migración sin conexión, la base de datos de SQL Server de origen no se debe usar para la actividad de escritura mientras se restauran los archivos de copia de seguridad de base de datos en la instancia de destino de SQL Server en Azure Virtual Machines. El tiempo de inactividad de la aplicación dura desde el comienzo hasta la finalización del proceso de migración.
En el Paso 5: configuración del origen de datos, seleccione la ubicación de las copias de seguridad de la base de datos. Las copias de seguridad de la base de datos pueden encontrarse en un recurso compartido de red local o en un contenedor de blobs de Azure Storage.
Nota
Si las copias de seguridad de la base de datos se proporcionan en un recurso compartido de red local, debe configurar un entorno de ejecución de integración autohospedado en el paso siguiente del asistente. Se necesita un entorno de ejecución de integración autohospedado para acceder a las copias de seguridad de la base de datos de origen, comprobar la validez del conjunto de copias de seguridad y cargar las copias de seguridad en la cuenta de almacenamiento de Azure.
Si las copias de seguridad de la base de datos ya están en un contenedor de blobs de Azure Storage, no es necesario configurar el entorno de ejecución de integración autohospedado.
En el caso de las copias de seguridad que se encuentran en un recurso compartido de red, escriba o seleccione la siguiente información:
Nombre Descripción Credenciales de origen: nombre de usuario La credencial (autenticación de Windows y SQL) para conectarse a la instancia de SQL Server de origen y validar los archivos de copia de seguridad. Credenciales de origen: contraseña La credencial (autenticación de Windows y SQL) para conectarse a la instancia de SQL Server de origen y validar los archivos de copia de seguridad. Ubicación del recurso compartido de red que contiene las copias de seguridad Ubicación del recurso compartido de red que contiene los archivos de copia de seguridad completa y del registro de transacciones. Los archivos no válidos o los archivos de copia de seguridad del recurso compartido de red que no pertenezcan al conjunto de copia de seguridad válido se omiten automáticamente durante el proceso de migración. Cuenta de usuario de Windows con acceso de lectura a la ubicación del recurso compartido de red Credencial de Windows (nombre de usuario) que tiene acceso de lectura al recurso compartido de red para recuperar los archivos de copia de seguridad. Contraseña Credencial de Windows (contraseña) que tiene acceso de lectura al recurso compartido de red para recuperar los archivos de copia de seguridad. Nombre de la base de datos de destino Puede modificar el nombre de la base de datos de destino durante el proceso de migración. En el caso de las copias de seguridad almacenadas en un contenedor de blobs de Azure Storage, escriba o seleccione la siguiente información:
Nombre Descripción Nombre de la base de datos de destino Puede modificar el nombre de la base de datos de destino durante el proceso de migración. Detalles de la cuenta de almacenamiento El grupo de recursos, la cuenta de almacenamiento y el contenedor en que se encuentran los archivos de copia de seguridad. Último archivo de copia de seguridad El nombre de archivo de la última copia de seguridad de la base de datos que va a migrar. Importante
Si la funcionalidad de comprobación de bucle invertido está habilitada y el recurso compartido de archivos y SQL Server de origen están en el mismo equipo, el origen no podrá tener acceso al recurso compartido de archivos mediante el nombre de dominio completo. Para corregir este problema, deshabilite la funcionalidad de comprobación de bucle invertido.
La extensión de migración de Azure SQL para Azure Data Studio ya no requiere configuraciones específicas en la configuración de red de la cuenta de Azure Storage para migrar las bases de datos de SQL Server a Azure. Sin embargo, según la ubicación de la copia de seguridad de la base de datos y la configuración de red de la cuenta de almacenamiento deseada, se necesita seguir unos pasos para asegurarse de que los recursos pueden acceder a la cuenta de Azure Storage. Consulte la tabla siguiente para conocer los distintos escenarios de migración y configuraciones de red:
Escenario Recurso compartido de red SMB. Contenedor de cuenta de Azure Storage Habilitado desde todas las redes Sin pasos adicionales Sin pasos adicionales Habilitado desde redes virtuales y direcciones IP seleccionadas Consulte 1a Consulte 2a Habilitado desde redes virtuales y direcciones IP seleccionadas + punto de conexión privado Consulte 1b Consulte 2b
1a: Configuración de red de Azure Blob Storage
Si tiene el entorno de ejecución de integración autohospedado (SHIR) instalado en una máquina virtual de Azure, consulte la sección 1b: Configuración de red de Azure Blob Storage. Si tiene el entorno de ejecución de integración autohospedado (SHIR) instalado en la red local, debe agregar la dirección IP del cliente del equipo de hospedaje en la cuenta de Azure Storage de la manera siguiente:
Para aplicar esta configuración específica, conéctese a Azure Portal desde la máquina de SHIR, abra la configuración de la cuenta de Azure Storage, seleccione Redes y, a continuación, marque la casilla Agregar la dirección IP del cliente. Seleccione Guardar para que el cambio sea persistente. Consulte la sección 2a: Configuración de red de Azure Blob Storage (punto de conexión privado) para conocer los pasos restantes.
1b: Configuración de red de Azure Blob Storage
Si el SHIR está hospedado en una máquina virtual de Azure, deberá agregar la red virtual de la máquina virtual a la cuenta de Azure Storage, ya que la máquina virtual tiene una dirección IP no pública que no se puede agregar a la sección de intervalo de direcciones IP.
Para aplicar esta configuración específica, busque la cuenta de Azure Storage; en el panel Almacenamiento de datos, seleccione Redes y, a continuación, marque la casilla Agregar red virtual existente. Se abre un nuevo panel. Seleccione la suscripción, la red virtual y la subred de la máquina virtual de Azure que hospeda el entorno de ejecución de integración. Esta información se puede encontrar en la página Información general de la máquina virtual de Azure. La subred puede indicar Se requiere un punto de conexión de servicio; si es así, seleccione Habilitar. Una vez que todo esté listo, guarde las actualizaciones. Consulte la sección 2a: Configuración de red de Azure Blob Storage (punto de conexión privado) para conocer los pasos restantes.
2a: Configuración de red de Azure Blob Storage (punto de conexión privado)
Si las copias de seguridad están guardadas directamente en un contenedor de Azure Storage, todos los pasos anteriores no son necesarios, ya que el entorno de ejecución de integración no se comunica con la cuenta de Azure Storage. Sin embargo, todavía es necesario asegurarse de que la instancia de SQL Server de destino pueda comunicarse con la cuenta de Azure Storage para restaurar las copias de seguridad desde el contenedor. Para aplicar esta configuración específica, siga las instrucciones de la sección 1b: Configuración de red de Azure Blob Storage, especificando la red virtual de la instancia de SQL de destino al rellenar la ventana emergente "Agregar red virtual existente".
2b: Configuración de red de Azure Blob Storage (punto de conexión privado)
Si tiene un punto de conexión privado configurado en la cuenta de Azure Storage, siga los pasos descritos en la sección 2a: Configuración de red de Azure Blob Storage (punto de conexión privado). Sin embargo, debe seleccionar la subred del punto de conexión privado, no solo la subred de destino de SQL Server. Asegúrese de que el punto de conexión privado está hospedado en la misma red virtual que la instancia de SQL Server de destino. Si no es así, cree otro punto de conexión privado mediante el proceso de la sección de configuración de la cuenta de Azure Storage.
Creación de una instancia de Azure Database Migration Service
En Paso 6: Azure Database Migration Service del Asistente para la migración a Azure SQL, cree una nueva instancia de Azure Database Migration Service o reutilice una existente que haya creado anteriormente.
Nota
Si anteriormente creó una instancia de Database Migration Service mediante Azure Portal, no podrá volver a usarla en el Asistente para la migración en Azure Data Studio. Solo puede reutilizar una instancia si la creó mediante Azure Data Studio.
Uso de una instancia existente de Database Migration Service
Para usar una instancia existente de Database Migration Service, siga estos pasos:
En Grupo de recursos, seleccione el grupo de recursos que contiene una instancia existente de Database Migration Service.
En Azure Database Migration Service, seleccione una instancia existente de Database Migration Service que se encuentre en el grupo de recursos seleccionado.
Seleccione Next (Siguiente).
Creación de una nueva instancia de Database Migration Service
Para crear una nueva instancia de Database Migration Service, siga estos pasos:
En Grupo de recursos, cree un nuevo grupo de recursos que contenga una nueva instancia de Database Migration Service.
En Azure Database Migration Service, seleccione Crear nuevo.
En Crear Azure Database Migration Service, escriba un nombre para la instancia de Database Migration Service y seleccione Crear.
En Configurar el entorno de ejecución de integración, realice los pasos siguientes:
Seleccione el vínculo Descargar e instalar el entorno de ejecución de integración para abrir el vínculo de descarga en un explorador web. Descargue el entorno de ejecución de integración y, luego, instálelo en un equipo que cumpla los requisitos previos para conectarse a la instancia de SQL Server de origen.
Una vez completada la instalación, se abre automáticamente Microsoft Integration Runtime Configuration Manager para iniciar el proceso de registro.
En la tabla Clave de autenticación, copie una de las claves de autenticación que se proporcionan en el asistente y péguela en Azure Data Studio. Si la clave de autenticación es válida, aparece una marca de verificación verde en Integration Runtime Configuration Manager. Una marca verde de verificación indica que puede continuar con el registro.
Después de registrar el entorno de ejecución de integración autohospedado, cierre Microsoft Integration Runtime Configuration Manager.
Nota
Para más información sobre cómo usar el entorno de ejecución de integración autohospedado, consulte Creación y configuración de un entorno de ejecución de integración autohospedado.
En Crear Azure Database Migration Service en Azure Data Studio, seleccione Probar conexión para validar que la instancia de servicio de Database Migration Service recién creada está conectada al entorno de ejecución de integración autohospedado recién registrado.
Vuelva al Asistente para la migración en Azure Data Studio.
Inicio de la migración de la base de datos
En Paso 7: Resumen del Asistente para la migración a Azure SQL, revise la configuración que ha creado y, luego, elija Iniciar migración para iniciar la migración de la base de datos.
Supervisión de la migración de la base de datos
En Azure Data Studio, en el menú del servidor en General, seleccione Azure SQL Migration para ir al panel de migraciones de Azure SQL.
En Estado de migración de las bases de datos, puede realizar un seguimiento de las migraciones en curso, completadas y con errores (si las hay), o puede ver todas las migraciones de base de datos.
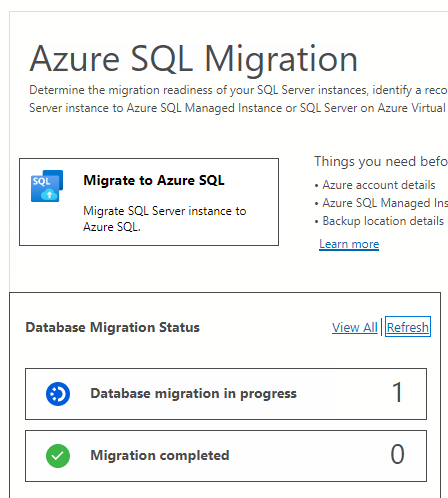
Seleccione Migraciones de base de datos en curso para ver las migraciones activas.
Para más información sobre una migración específica, seleccione el nombre de la base de datos.
El panel de detalles de la migración muestra los archivos de copia de seguridad y su estado correspondiente:
Estado Descripción Recepcionado El archivo de copia de seguridad llegó a la ubicación de copia de seguridad de origen y se validó. Carga El entorno de ejecución de integración está cargando el archivo de copia de seguridad en Azure Storage. Cargado El archivo de copia de seguridad se ha cargado en Azure Storage. Restoring El servicio está restaurando el archivo de copia de seguridad en SQL Server en Azure Virtual Machines. Restaurada El archivo de copia de seguridad se restauró correctamente en SQL Server en Azure Virtual Machines. Canceled Se ha cancelado el proceso de migración. Omitido El archivo de copia de seguridad se omitió porque no pertenece a una cadena de copia de seguridad de base de datos válida.
Una vez restauradas todas las copias de seguridad de la base de datos en la instancia de SQL Server en Azure Virtual Machines, Database Migration Service inicia una transición de migración automática para asegurarse de que la base de datos migrada esté lista para usarse. El estado de la migración cambia de En curso a Correcto.
Limitaciones
-Si se migra una base de datos única, las copias de seguridad de la base de datos deben colocarse en una estructura de archivos planos dentro de una carpeta de base de datos (incluida la carpeta raíz del contenedor), y las carpetas no se pueden anidar, ya que no se admite.
-Si migra varias bases de datos con el mismo contenedor de Azure Blob Storage, debe colocar los archivos de copia de seguridad de las distintas bases de datos en carpetas independientes dentro del contenedor.
-No se admite la sobrescritura de bases de datos existentes con DMS en la instancia de SQL Server de destino en Azure Virtual Machines.
-DMS no admite la configuración de alta disponibilidad y recuperación ante desastres en el destino para que coincida con la topología de origen.
No se admiten los siguientes objetos de servidor:
- trabajos del Agente SQL Server
- Credenciales
- Paquetes SSIS
- Auditoría de servidor
-Para las migraciones de base de datos con DMS, no se puede usar un entorno de ejecución de integración autohospedado que se haya creado con Azure Data Factory. Inicialmente, el entorno de ejecución de integración autohospedado debe crearse con la extensión Azure SQL Migration en Azure Data Studio. Después, se puede reutilizar para otras migraciones de bases de datos.
-No se admiten máquinas virtuales con SQL Server 2008 y versiones anteriores como versiones de destino al migrar a SQL Server en Azure Virtual Machines.
-Si usa una máquina virtual con SQL Server 2012 o SQL Server 2014, debe almacenar los archivos de copia de seguridad de la base de datos de origen en un contenedor de Azure Storage Blob en lugar de usar la opción de recurso compartido de red. Almacene los archivos de copia de seguridad como blobs en páginas, ya que los blobs en bloques solo se admiten en SQL 2016 y versiones posteriores.
-Debe asegurarse de que la extensión de agente IaaS de SQL en la máquina virtual de Azure de destino está en modo completo en lugar de modo ligero.
--La migración a Azure SQL VM mediante DMS utiliza internamente el agente SQL IaaS. La extensión del agente de IaaS de SQL solo permite administrar instancias de servidor predeterminadas o instancias con nombre únicas.
-Puede migrar un máximo de 100 bases de datos a la misma máquina virtual de Azure SQL Server que el destino mediante una o varias migraciones simultáneamente. Además, una vez que finaliza una migración con 100 bases de datos, espere al menos 30 minutos antes de iniciar una nueva migración a la misma máquina virtual de Azure SQL Server que el destino. Además, cada operación de migración (iniciar la migración, transición) para cada base de datos tarda unos minutos secuencialmente. Por ejemplo, para migrar 100 bases de datos, puede tardar unos 200 (2 x 100) minutos aproximadamente en crear las colas de migración y unos 100 (1 x 100) minutos en cambiar las 100 bases de datos (sin contar los tiempos de copia de seguridad y restauración). Por tanto, la migración es más lenta a medida que aumenta el número de bases de datos. Se le aconseja programar de antemano una ventana de migración más larga en función de las rigurosas pruebas de migración o crear particiones de un gran número de bases de datos en lotes al migrarlas a una máquina virtual de Azure de SQL Server.
-Además de configurar las redes o el firewall de la cuenta de almacenamiento para permitir que la VM acceda a los archivos de copia de seguridad, también debe configurar las redes o el firewall de SQL Server en VM de Azure para permitir la conexión saliente a la cuenta de almacenamiento.
-Debe mantener encendido SQL Server en VM de Azure de destino mientras la migración de SQL está en curso. Además, al crear una nueva migración, conmute por error o cancele la migración.
Posibles mensajes de error
Error de inicio de sesión del usuario "NT Service\SQLIaaSExtensionQuery
Error: Login failed for user 'NT Service\SQLIaaSExtensionQuery
Motivo: La instancia de SQL Server está en modo de usuario único. Un posible motivo es que SQL Server en VM de Azure de destino esté en modo de actualización.
Solución: Espere a que SQL Server en VM de Azure de destino para salir del modo de actualización y vuelva a iniciar la migración.
No se pudo crear el trabajo de restauración
Error: Ext_RestoreSettingsError, message: Failed to create restore job.;Cannot create file 'F:\data\XXX.mdf' because it already exists.
Solución: Conéctese a SQL Server en VM de Azure de destino y elimine el archivo XXX.mdf. A continuación, vuelva a iniciar la migración.
Contenido relacionado
- Migrar una base de datos de SQL Server a SQL Server en una máquina virtual
- Explicación de SQL Server en Windows Azure Virtual Machines
- Conexión a una máquina virtual de SQL Server en Azure
- Problemas conocidos, limitaciones y solución de problemas
- Migrar una base de datos a SQL Server en Azure Virtual Machines mediante el comando T-SQL RESTORE