Instalación de la compatibilidad con C11 y C17 en Visual Studio
La compatibilidad con los estándares C11 y C17 requiere la versión 16.8 o versiones posteriores de Visual Studio 2019. Para ver la documentación de estas versiones, establezca el control de selector Versión de Visual Studio para este artículo en Visual Studio 2019. Se encuentra en la parte superior de la tabla de contenido de esta página.
La compatibilidad con los estándares C11 y C17 está disponible en Visual Studio 2019 versión 16.8 y posteriores. La compatibilidad requiere una versión actualizada de Universal C Runtime (UCRT) y Windows SDK para funcionar correctamente con el preprocesador conforme (/Zc:preprocessor).
Las versiones de Windows SDK corresponden a las versiones del SO Windows. Para la compatibilidad con C11 y C17, se requiere Windows SDK 10.0.20348.0 (versión 2104) o posterior. Windows SDK es una opción instalable en la pestaña Componentes individuales del Instalador de Visual Studio. Puede seguir estos pasos para configurar el SDK más reciente y compilar código de C11 o C17 en Visual Studio o en la línea de comandos.
Prerrequisitos
Visual Studio 2019 versión 16.8 o posteriores y Windows SDK 10.0.20348.0 (versión 2104) o posteriores instalados y en ejecución en el equipo. Se recomienda usar la última versión disponible para obtener la mejor compatibilidad.
Si Visual Studio todavía no está instalado, consulte Instalación de compatibilidad con C++ en Visual Studio para ver las instrucciones de instalación. En la instalación, incluya la carga de trabajo Desarrollo para el escritorio con C++ . Después, abra la pestaña Componentes individuales. Seleccione Windows 10 SDK (10.0.20348.0) o posteriores, o bien la versión de Windows SDK 11 más reciente.
Si Visual Studio ya está instalado, pero no tiene la versión de Windows SDK necesaria, abra el Instalador de Visual Studio. Seleccione Modificar junto a la versión que tenga de Visual Studio para instalar los componentes seleccionados. Abra la pestaña Componentes individuales. Seleccione Windows 10 SDK (10.0.20348.0) o posteriores, o bien la versión de Windows SDK 11 más reciente. Seleccione Modificar para instalar los componentes seleccionados.
Cuando finalice la instalación, abra Visual Studio.
Configuración del modo C11 o C17 en Visual Studio
En Visual Studio, abra un proyecto de C nuevo o existente y, luego, abra el cuadro de diálogo Páginas de propiedades del proyecto.
Establezca que el proyecto use el Windows SDK que acaba de instalar. En la página Propiedades de configuración>General, establezca la propiedad Versión de Windows SDK en 10.0 (última versión instalada) o en la versión del SDK específica que instaló.
También verá una opción específica de C: Estándar de lenguaje C. Establezca esta propiedad en Estándar ISO C11 (/std:c11) o Estándar ISO C17 (2018) (/std:c17) .
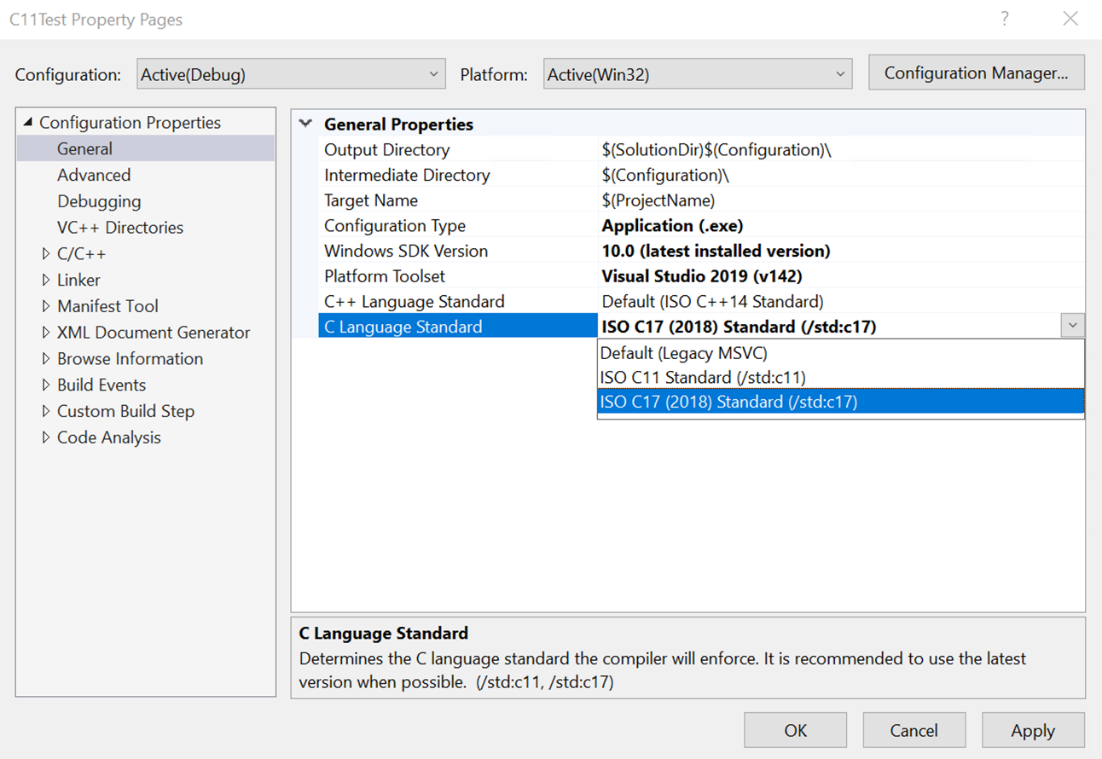
El propiedad Estándar de lenguaje C++ se usa cuando el lenguaje es C++. Es el valor predeterminado cuando la extensión del archivo es .cpp . La propiedad Estándar de lenguaje C se usa cuando el lenguaje es C. Es el valor predeterminado cuando la extensión del archivo es .c . Para compilar con C11 o C17, coloque el código fuente en un archivo .c, o bien establezca que el código se compile como C. Puede establecer esta propiedad para el proyecto en la página Propiedades de configuración>C/C++>Avanzadas. Establezca la propiedad Compilar como en Compilar como código de C (/TC) .
Enhorabuena, ha configurado todo lo necesario para compilar código de C11 y C17 en Visual Studio.