Lectura y reconocimiento de código C++ en Visual Studio
El editor de código de C++ y el IDE de Visual Studio proporcionan muchas ayudas a la programación. Algunas son exclusivas de C++ y algunas son básicamente iguales para todos los lenguajes de Visual Studio. Para obtener más información sobre las características compartidos, vea Características del editor de código.
Uso de colores
Visual Studio colorea elementos de la sintaxis para distinguir los diferentes tipos de símbolos, como palabras clave del lenguaje, nombres de tipos, nombres de variables, parámetros de función, literales de cadena, etc.
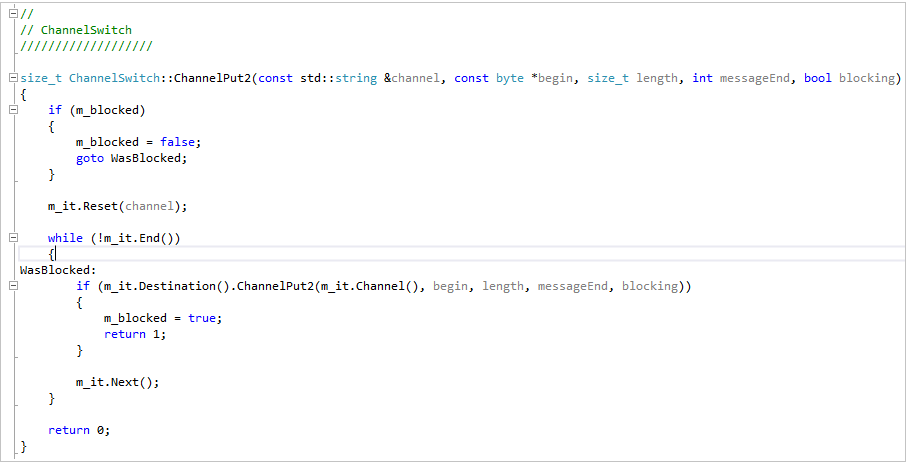
El código sin usar (por ejemplo, el código de una instrucción #if 0) presenta un color más atenuado.
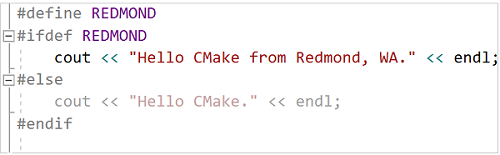
Los colores se pueden personalizar; para ello, escriba "Fuentes" en Inicio rápido y, después, elija Fuentes y colores. En el cuadro de diálogo Fuentes y colores, desplácese hasta las opciones de C/C++ y, después, elija una fuente o un color personalizados.
esquematizar
Haga clic con el botón derecho en un archivo de código fuente y seleccione Esquematización para contraer o expandir bloques de código o regiones personalizadas para que sea más fácil examinar únicamente el código que le interesa. Para obtener más información, vea Esquematización.
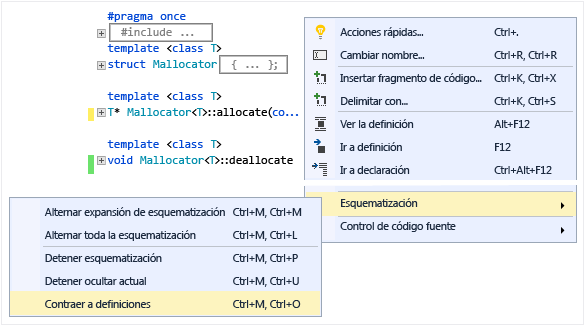
Cuando el cursor se coloca delante de una llave ("{" o "}"), el editor resalta su homólogo coincidente.
Hay más opciones de esquematización en Editar>Esquematización, en el menú principal.
Números de línea
Para agregar números de línea al proyecto, vaya a Herramientas>Opciones>Editor de texto>Todos los lenguajes>General o busque "número de línea" en Inicio rápido (Ctrl+Q) . Se pueden establecer números de línea para todos los lenguajes o para lenguajes concretos, incluido C++.
Desplazamiento y zoom
Puede acercar o alejar el editor; para ello, presione la tecla Ctrl y desplácese con la rueda del mouse. También puede hacer zoom usando la opción de zoom que hay en la esquina inferior izquierda.
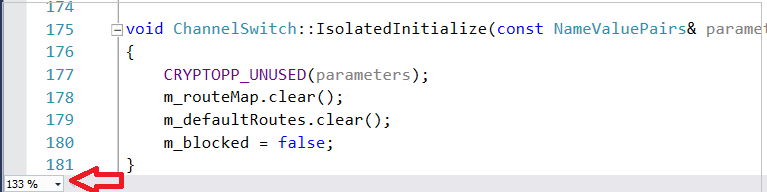
El modo de mapa de la barra de desplazamiento permite desplazarse y examinar rápidamente un archivo de código sin abandonar la ubicación actual. Puede hacer clic en cualquier parte del mapa de código para ir directamente a esa ubicación.
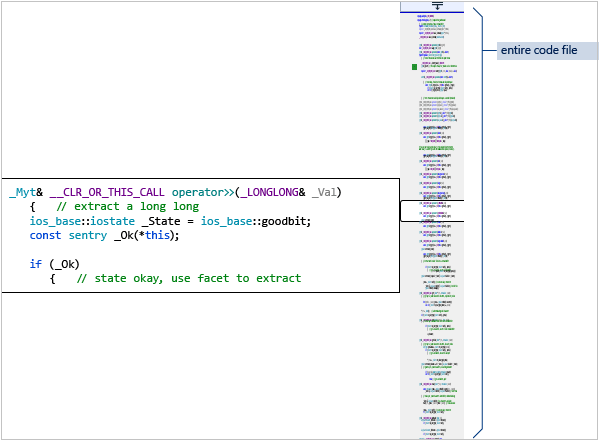
Para activar Modo de mapa, escriba "mapa" en el cuadro de búsqueda Inicio rápido, en la barra de herramientas principal, y elija Usar el modo de mapa de desplazamiento. Para obtener más información, vea Cómo: Hacer un seguimiento del código personalizando la barra de desplazamiento.
Si Modo de mapa está desactivado, la barra de desplazamiento sigue resaltando los cambios realizados en el archivo. El color verde señala los cambios guardados y el amarillo, los no guardados.
Información rápida e información de parámetros
Mantenga el puntero sobre cualquier variable, función u otro símbolo para obtener información sobre dicho elemento, incluida la declaración correspondiente y cualquier comentario que haya justo antes de él.
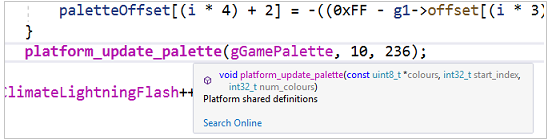
La información sobre herramientas Información rápida dispone de un vínculo Buscar en línea. Vaya a Herramientas>Opciones>Editor de texto>C++>Vista para especificar el proveedor de búsqueda.
Si hay un error en el código, puede mantener el puntero sobre él e Información rápida mostrará el mensaje de error. También puede encontrar el mensaje de error en la ventana Lista de errores.
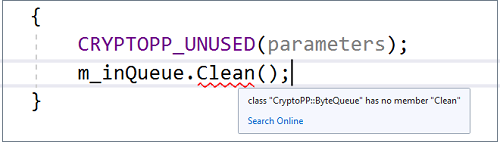
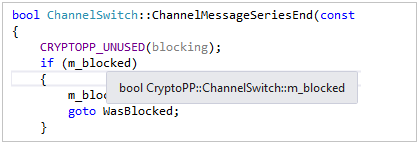
Si hay un error en el código, puede mantener el puntero sobre él e Información rápida mostrará el mensaje de error. También puede encontrar el mensaje de error en la ventana Lista de errores.
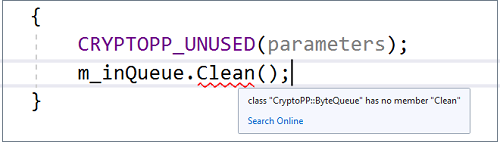
Cuando se llama a una función, Información de parámetros muestra los tipos de parámetros y el orden en el que está previsto que aparezcan.
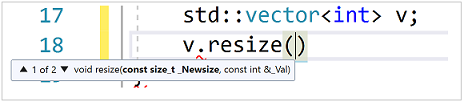
Definición de Peek
Mantenga el puntero sobre una declaración de variable o función, haga clic con el botón derecho y, después, seleccione Ver la definición para ver una vista insertada de su definición correspondiente sin tener que abandonar la ubicación actual. Para obtener más información, vea Ver la definición (Alt+F12).
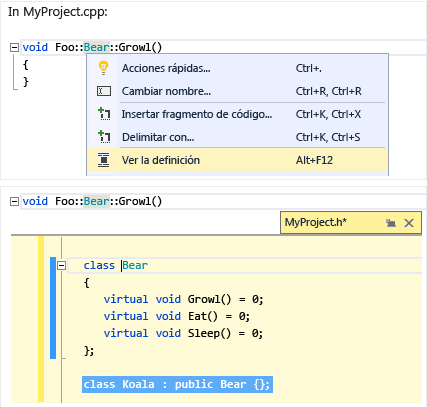
Ayuda F1
Coloque el cursor encima o justo después de cualquier tipo, palabra clave o función, y presione F1 para ir directamente al tema de referencia pertinente en Microsoft Learn. F1 también funciona en elementos de la lista de errores y en muchos cuadros de diálogo.
Vista de clases
En Vista de clases se muestra un conjunto de árboles (donde se pueden realizar búsquedas) con todos los símbolos de código, sus ámbitos y sus jerarquías de elementos primarios y secundarios, todo ello organizado por proyectos. Puede configurar qué Vista de clases se va a mostrar en Configuración de vista de clases (haga clic en el icono de engranaje en la parte superior de la ventana).
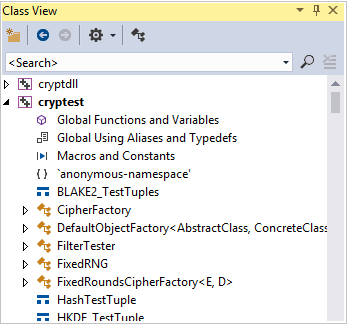
Generar gráfico de archivos de inclusión
Haga clic con el botón derecho en un archivo de código del proyecto y seleccione Generar gráfico de archivos de inclusión para ver un gráfico de los archivos que otros archivos incluyen.
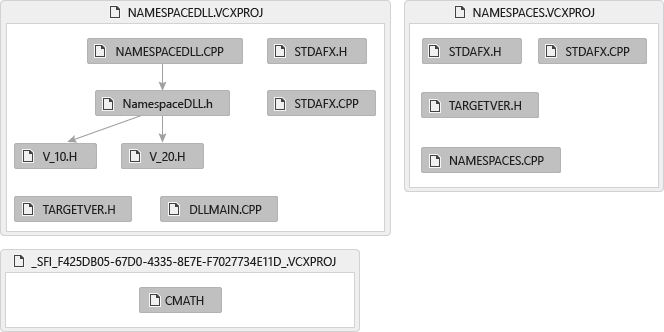
Ver jerarquía de llamadas
Haga clic con el botón derecho en cualquier llamada a función y vea una lista recursiva de todas las funciones a las que llama y de todas las funciones que la llaman. Cada una de las funciones de la lista se pueden expandir de la misma manera. Para obtener más información, vea Jerarquía de llamadas.
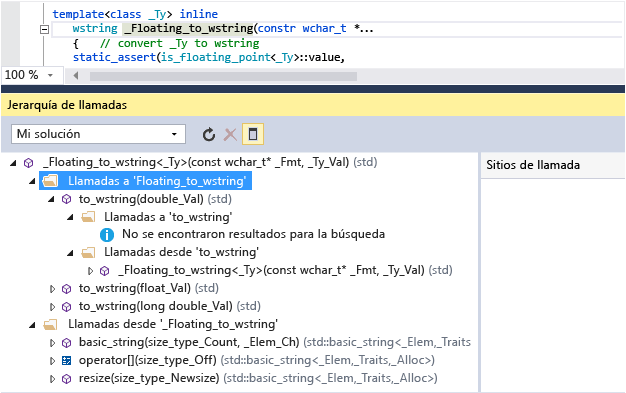
Vea también
Edición y refactorización de código (C++)
Navegación en el código base de C++ en Visual Studio
Colaboración con Live Share para C++