Modo interactivo de la CLI de Azure
¿Qué es el modo interactivo de la CLI de Azure?
El modo interactivo de la CLI de Azure (az interactive) proporciona a los usuarios un entorno interactivo para ejecutar los comandos de la CLI de Azure. El modo interactivo facilita el aprendizaje de las funcionalidades del CLI de Azure, la sintaxis de los comandos y los formatos de salida. Proporciona listas desplegables de autocompletar, sugerencias almacenadas en caché automáticas combinadas con documentación en tiempo de ejecución e incluye ejemplos sobre cómo se usa cada comando. El modo interactivo de la CLI de Azure tiene como objetivo proporcionar una experiencia ideal para que los usuarios aprendan a usar los comandos de la CLI de Azure.
Requisitos previos
Use un entorno de Bash o PowerShell en Azure Cloud Shell o ejecute la CLI de Azure localmente en PowerShell 7.
Ejecución del modo interactivo de la CLI de Azure
Use la CLI de Azure en modo interactivo mediante la ejecución del comando siguiente:
az interactive
El modo interactivo de la CLI de Azure abre un shell interactivo con función autocompletar, descripciones de los comandos y ejemplos.
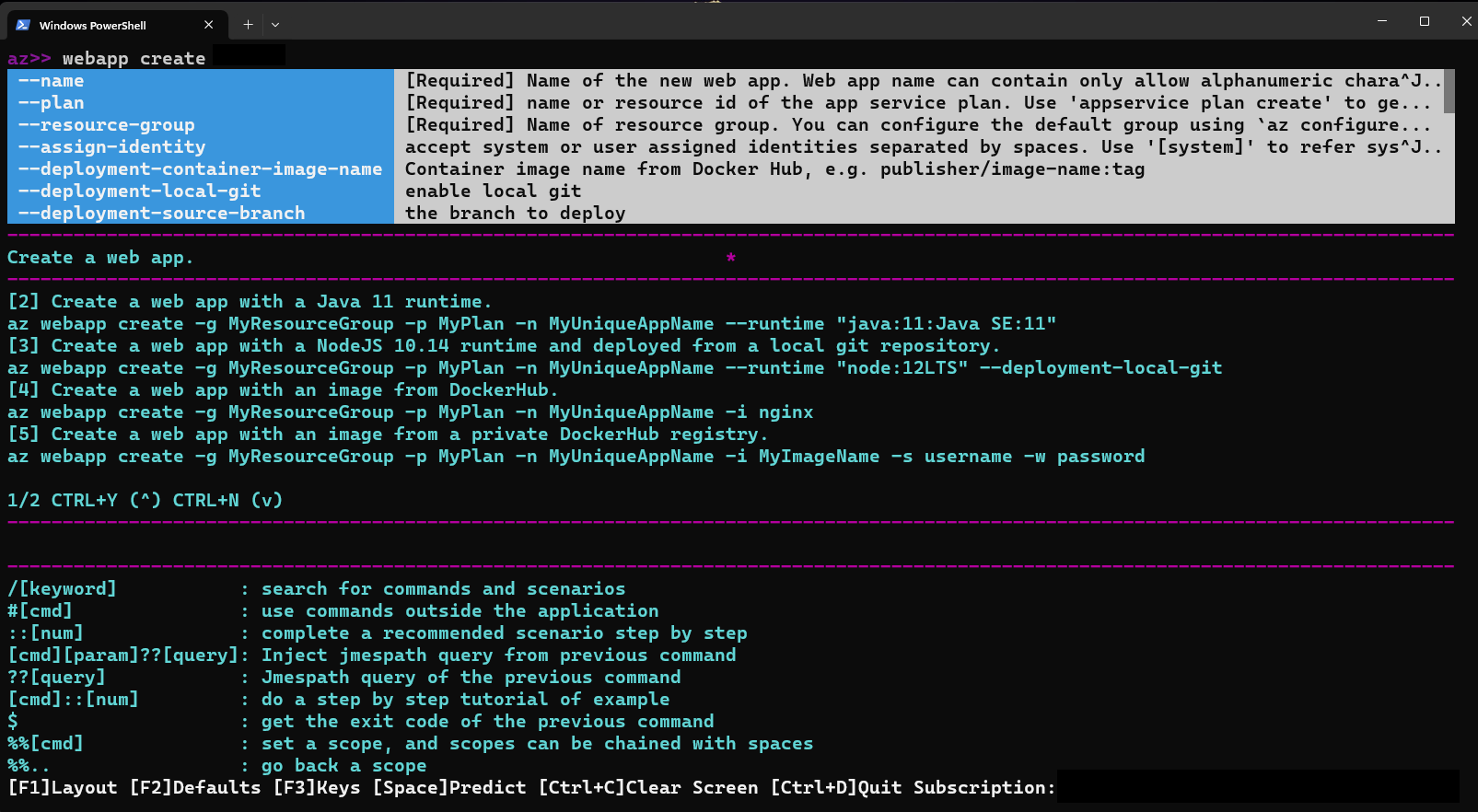
Configuración de las opciones en modo interactivo
El modo interactivo muestra de manera opcional descripciones de comandos, descripciones de parámetros y ejemplos de comandos.
Active o desactive las descripciones y los ejemplos mediante F1 .
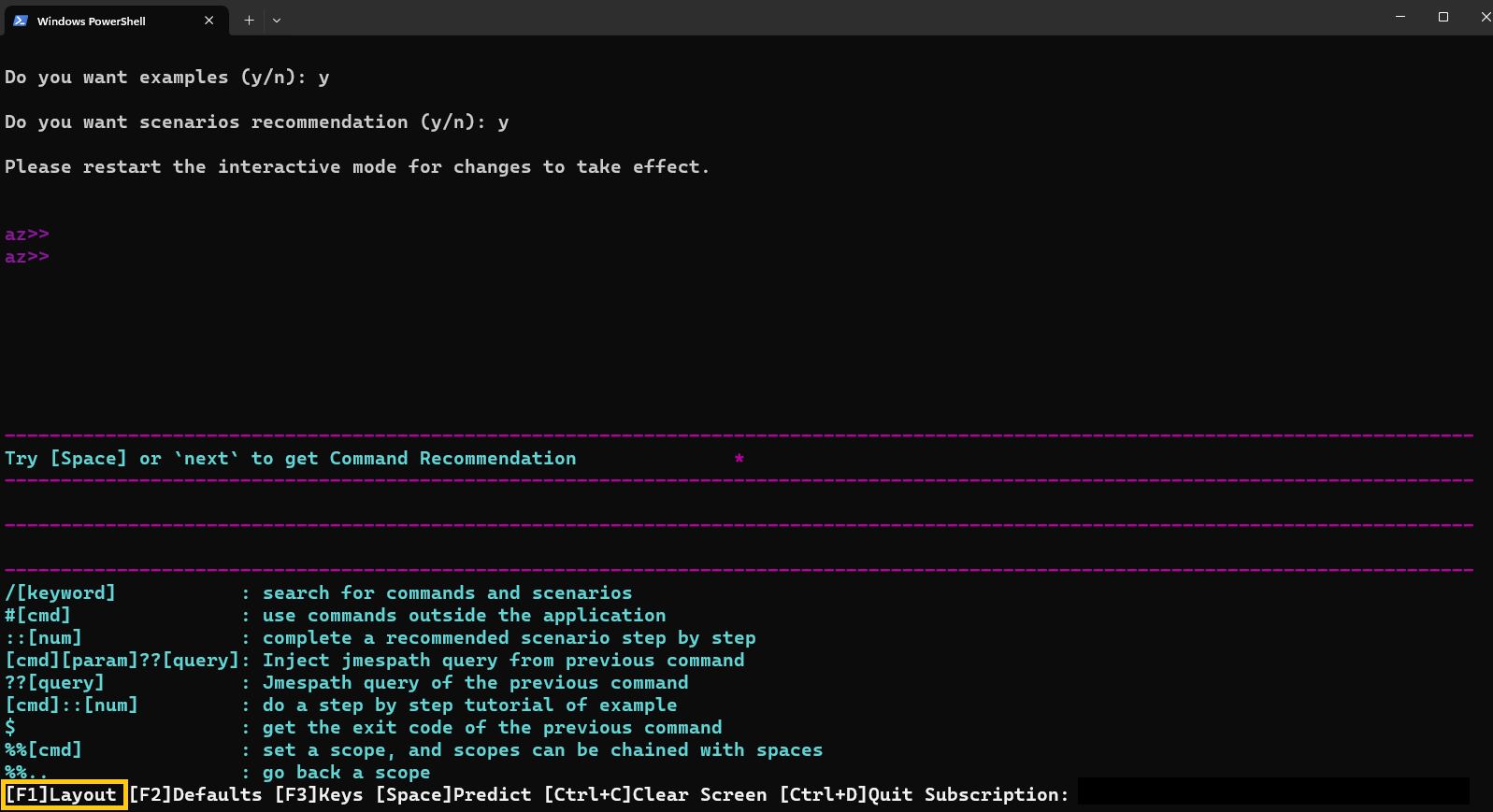
Puede activar o desactivar la presentación de los valores predeterminados del parámetro mediante F2 .
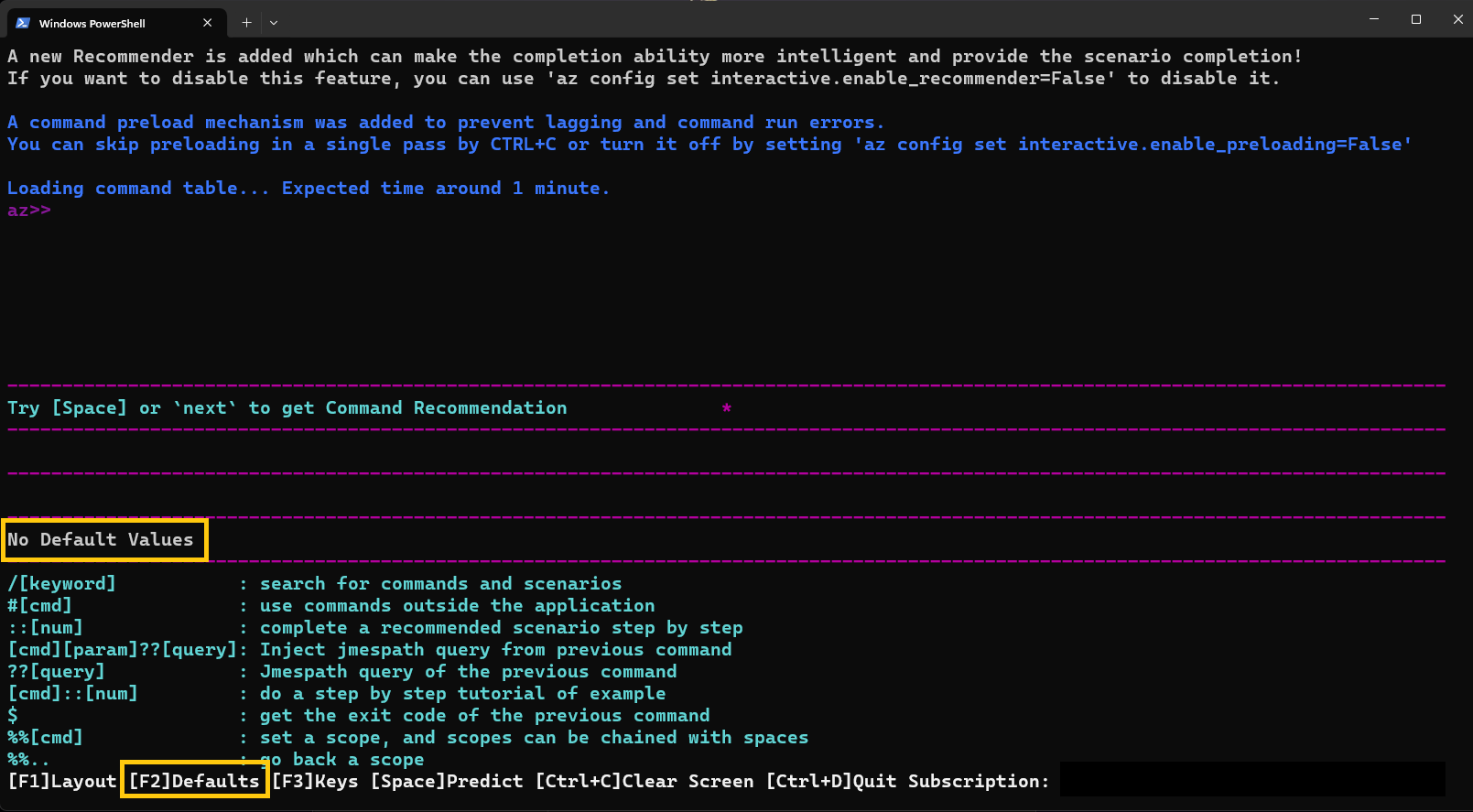
Puede alternar la visualización de algunos gestos de tecla mediante F3 .
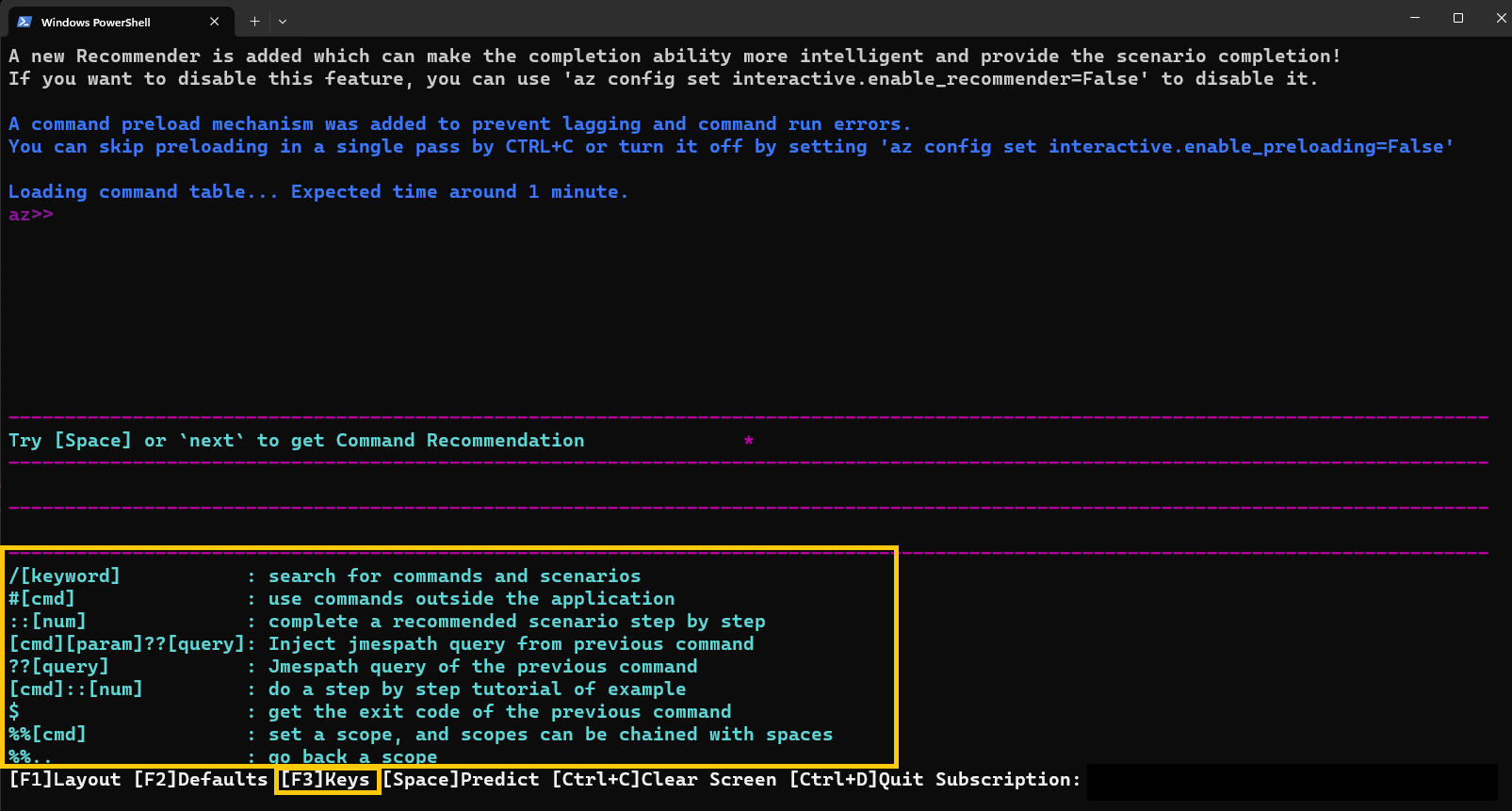
Ámbito
En modo interactivo, puede editar el ámbito en un grupo de comandos específico para que todos los comandos se interpreten en ese ámbito.
Este método proporciona una manera eficaz de introducir los comandos, que se muestran en los ejemplos siguientes mediante el grupo vmde comandos .
En lugar de escribir estos comandos:
az>> vm create -n <myVirtualMachine> -g <myResourceGroup> --image Ubuntu2204
az>> vm list -o table
Puede definir el ámbito del grupo de comandos de máquina virtual y escribir estos comandos:
az>> %%vm
az vm>> create -n <myVirtualMachine> -g <myResourceGroup> --image Ubuntu2204
az vm>>list -o table
Puede editar el ámbito para los grupos de comandos de nivel inferior, así como vm image mediante %%vm image.
En este caso, puesto que el ámbito ya está definido en vm, se usaría %%image.
az vm>> %%image
az vm image>>
En ese momento, podemos editar la copia de seguridad del ámbito en vm mediante %%.., o podemos editar el ámbito en la raíz con solo %%.
az vm image>> %%
az>>
Consulta en modo interactivo
Puede ejecutar una consulta JMESPath en los resultados del último comando ejecutado utilizando ?? seguido de una consulta JMESPath.
Por ejemplo, después de crear un grupo, puede recuperar el id del nuevo grupo.
az>> group create -n <myResourceGroup> -l westEurope
az>> "?? id"
También puede usar esta sintaxis para usar el resultado del comando anterior como argumento para el siguiente comando.* Por ejemplo, después de haber enumerado todos los grupos, puede consultar los resultados más específicos mediante la lista que acaba de generar.
az>> vm create --name <myVirtualMachine> --resource-group <myResourceGroup> --image Ubuntu2204 --no-wait -o json
az>> group list -o json
# List all the resources of type `virtualMachine`on the first group whose location is westeurope.
az>> resource list -g "?? [?location=='westeurope'].name | [0]" --query "[?type=='Microsoft.Compute/virtualMachines'].name
Para más información sobre cómo consultar los resultados de los comandos, examine Consulta de resultados de los comandos con la CLI de Azure.
Ejecución de comandos de Bash y PowerShell en modo interactivo
Puede ejecutar comandos de Bash y PowerShell sin salir del modo interactivo.
Para los scripts de Bash, use la #[cmd] sintaxis :
az>> #dir
Para los scripts de PowerShell, use la sintaxis normal de PowerShell:
az>> $PSVersionTable
Ver ejemplos de los comandos en modo interactivo
Puede desplazarse a la página siguiente de ejemplos mediante CTRL + N y la página anterior mediante CTRL + Y .
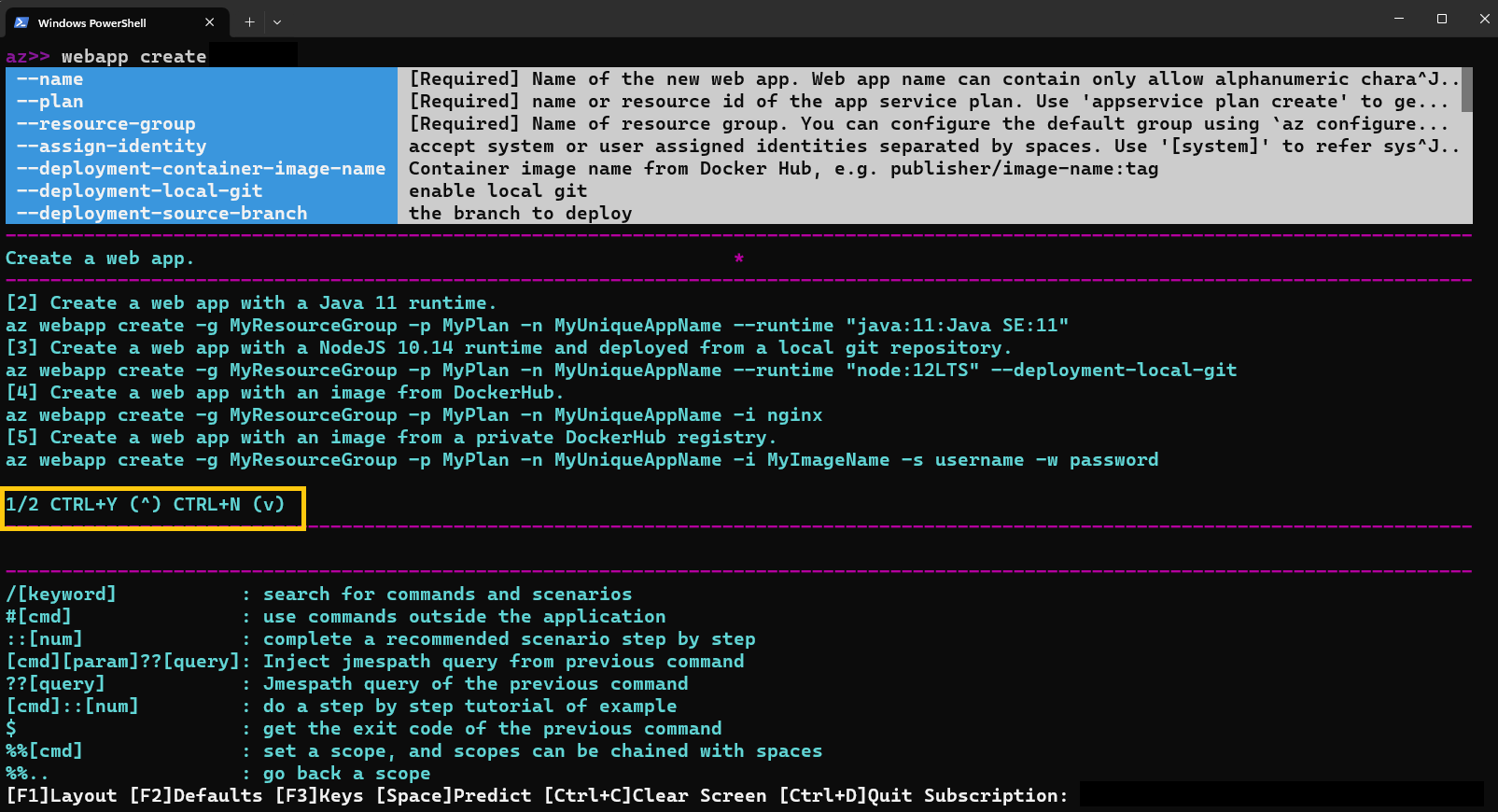
También puede ver un ejemplo concreto mediante ::#.
az>> webapp create ::2
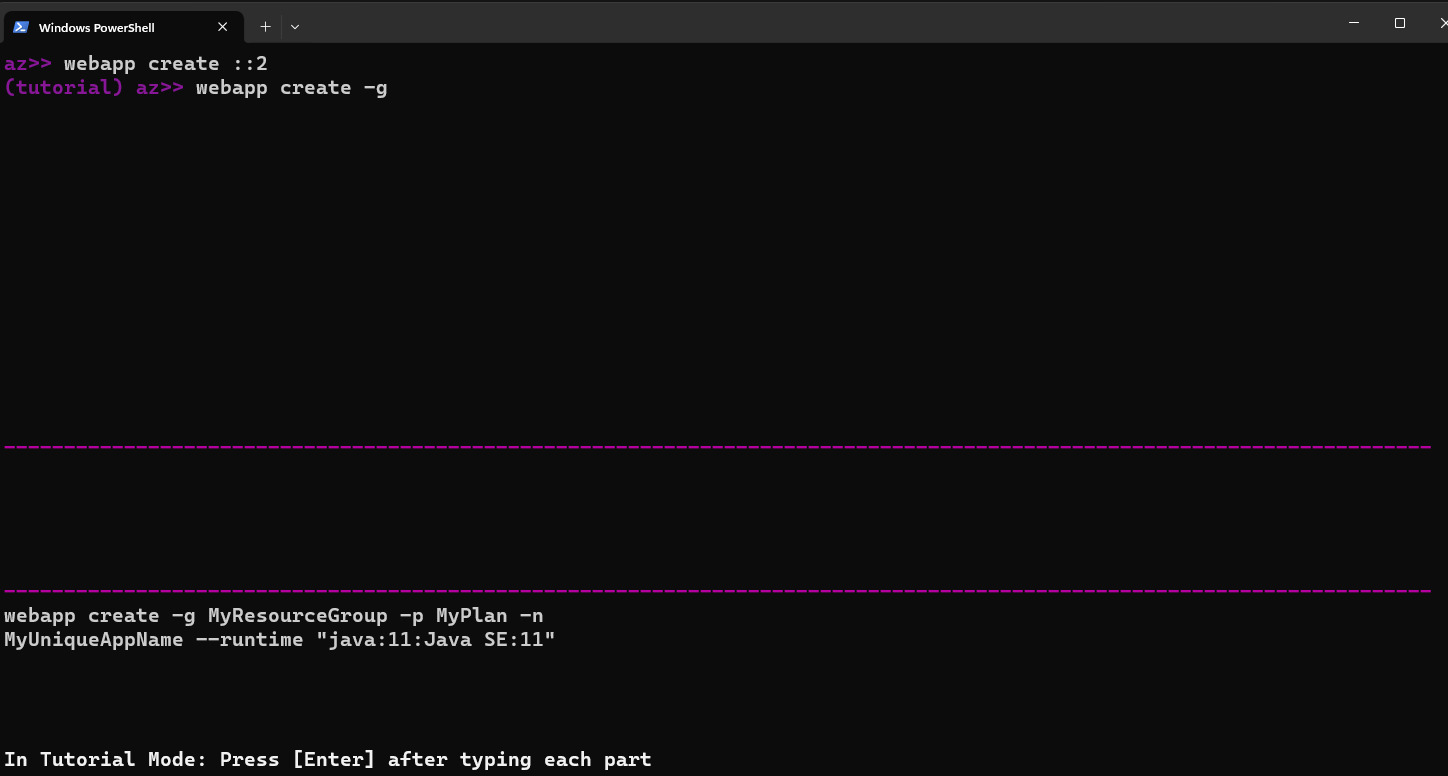
Funcionalidades de inteligencia artificial (IA)
El equipo de la CLI de Azure ha combinado la inteligencia artificial con el modo interactivo de la CLI de Azure para proporcionar a los usuarios una experiencia interactiva más fácil de usar. Estas funcionalidades de IA permiten a los usuarios obtener información sobre cómo usar el modo interactivo de la CLI de Azure con mayor facilidad y eficacia.
Las nuevas características de ia constan de:
- Finalización inteligente: el sistema de recomendaciones con tecnología de inteligencia artificial usa el análisis de telemetría para predecir y analizar el comportamiento del cliente. Estos resultados conducen a la priorización de las opciones de contenido más usadas y necesarias.
- Recomendación de comandos: la inteligencia artificial ofrece comandos posteriores basados en los comandos más usados en otras sesiones similares.
- Identificación de escenarios: la inteligencia artificial identifica los posibles escenarios actuales y recomienda un conjunto de combinaciones de comandos relacionadas para su escenario específico de un extremo a otro.
- Búsqueda de conocimientos utilizables: la inteligencia artificial permite escribir lenguaje natural para buscar comandos para escenarios de uso específicos.
Uso de funcionalidades de IA con el modo interactivo de la CLI de Azure
Al usar el modo interactivo dentro de la CLI de Azure, actualice a la versión más reciente para usar las nuevas características.
az extension add --name interactive --upgrade
Para usar la recomendación de comando, ejecute un comando y haga clic en espacio o siguiente.
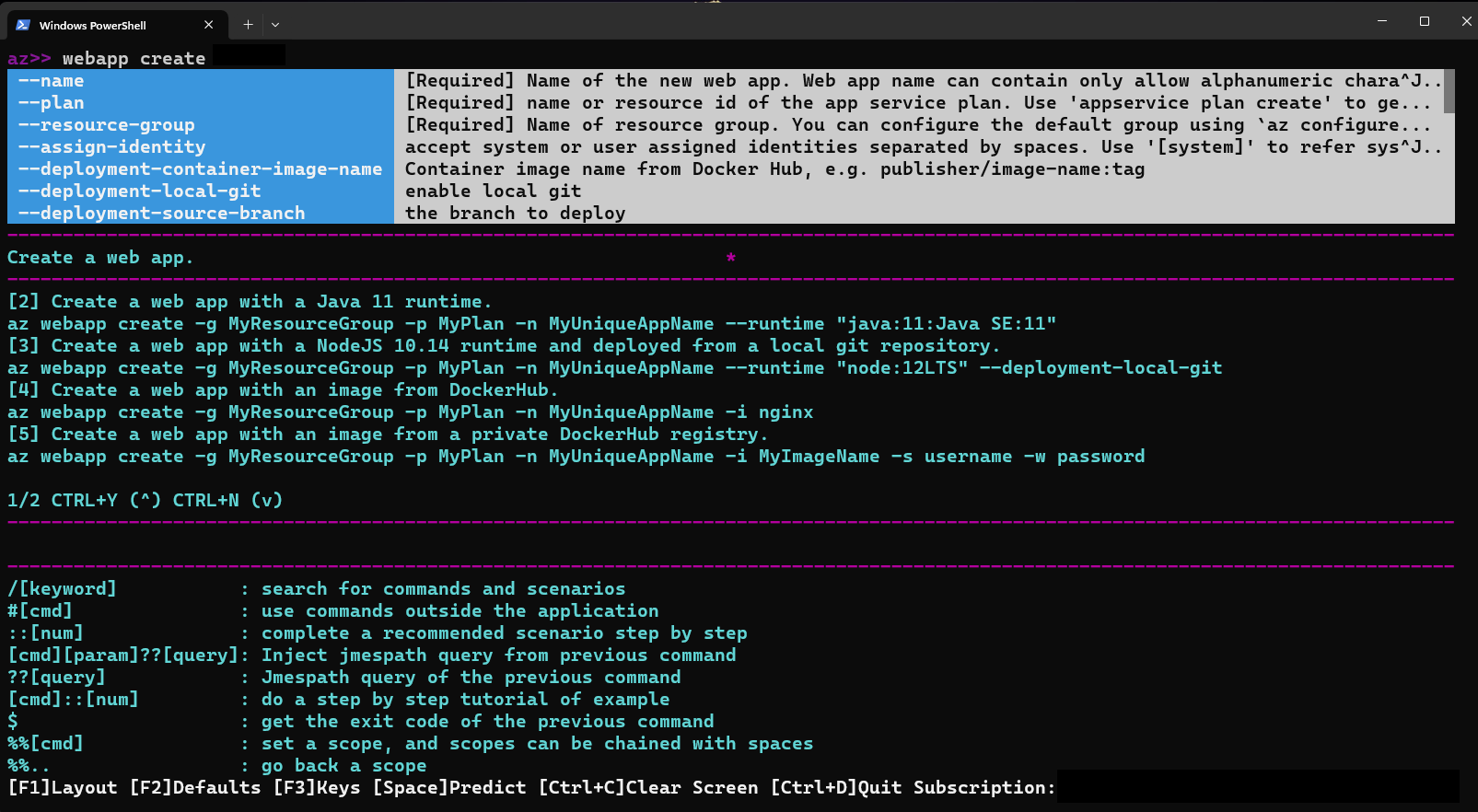
Para usar la recomendación del escenario, asegúrese de ejecutar primero un comando. Después de que el comando se ejecute correctamente, escriba un espacio. Se muestran varios conjuntos de comandos y verá que el conjunto de comandos que seleccione, ::[num] se agregará después del espacio especificado.
Nota:
Para la identificación del escenario, si escribe ::[num] sin espacio antes, devolverá un error. Asegúrese de escribir un solo espacio para poder ver la lista de conjuntos de comandos.
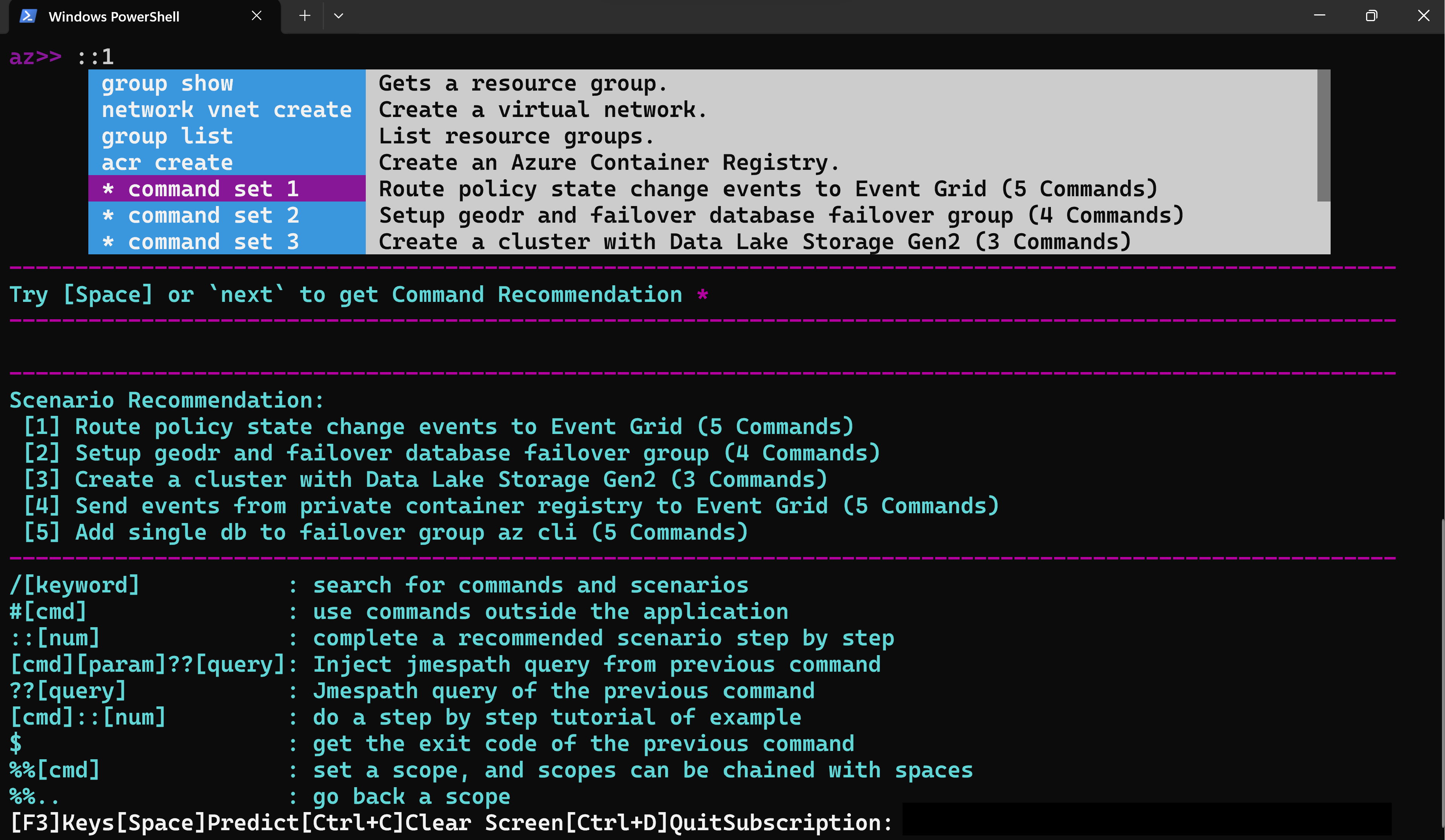
Para usar la búsqueda de conocimientos utilizables, ejecute / [keyword] para buscar comandos y escenarios.
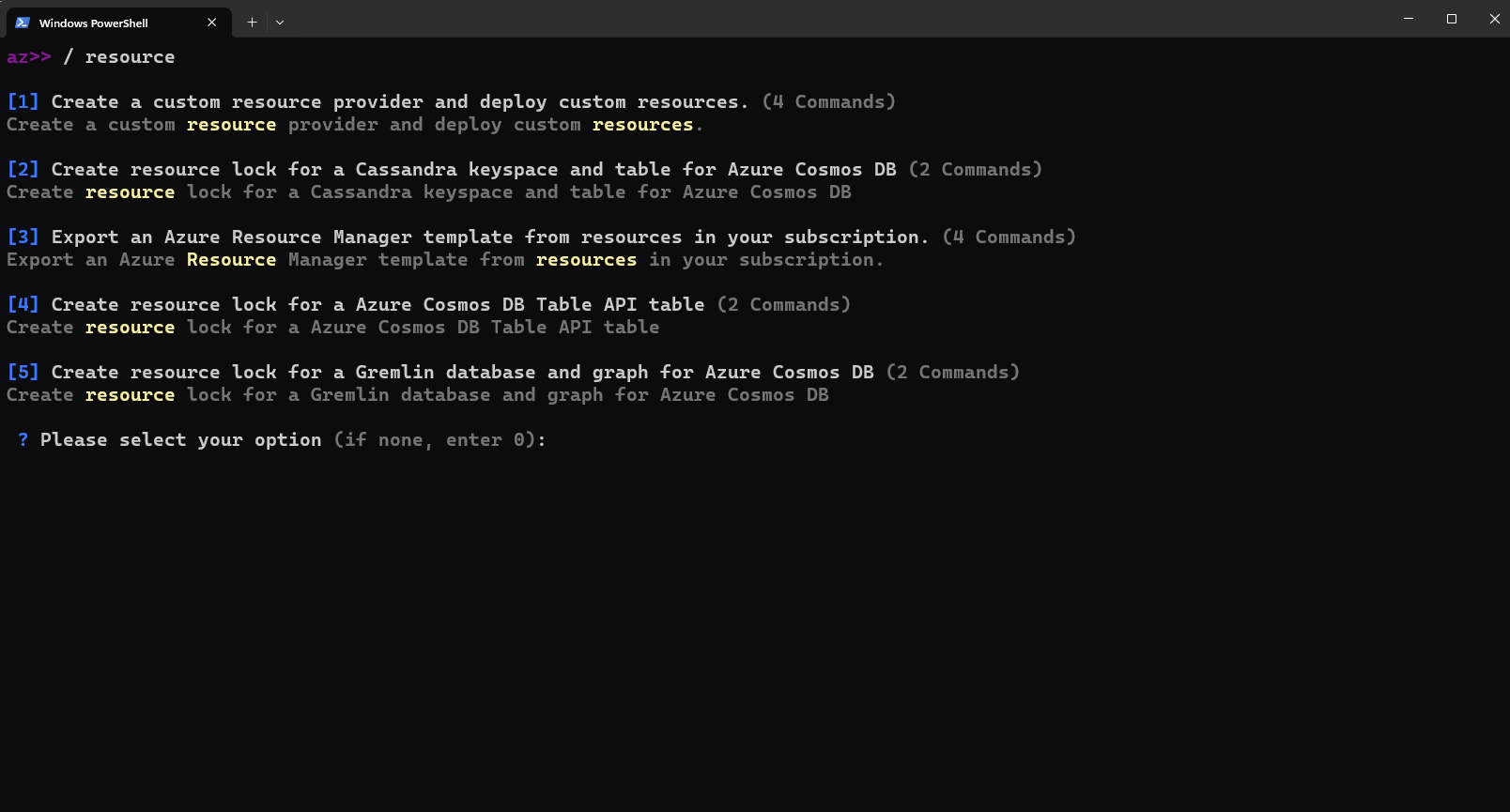
Para deshabilitar las nuevas características de IA para el modo interactivo de la CLI de Azure, escriba el siguiente comando:
az config set interactive.enable_recommender=False

