Tutorial: Implementación de una aplicación básica de BizTalk
Microsoft BizTalk Server incluye características que simplifican la administración e implementación de soluciones empresariales de BizTalk. Ahora incluye un contenedor de aplicaciones de BizTalk para los elementos que componen una solución empresarial, como orquestaciones, esquemas, asignaciones, canalizaciones y ensamblados .NET. Puede administrar, modificar, implementar e instalar todos los elementos de una aplicación como una sola unidad. BizTalk Server también incluye asistentes para ayudar a automatizar las tareas de implementación de aplicaciones. Para obtener información general, consulte Características de implementación y administración de aplicaciones y herramientas de administración de aplicaciones.
En este tutorial se proporcionan instrucciones paso a paso para usar BizTalk Server características de implementación para que pueda ver cómo funcionan juntos. El proceso de implementación descrito en este tutorial puede o no reflejar el modo en que se administrará la implementación de la aplicación en su compañía.
En este tutorial se propone crear una aplicación sencilla de BizTalk y, después, implementarla desde el entorno de desarrollo a un entorno de prueba y, desde ahí, a los entornos de ensayo y producción. Cuando concluya el tutorial, comprenderá cómo se realizan las tareas siguientes:
Desde Visual Studio en un equipo de desarrollo, use el comando Implementar para implementar ensamblados de BizTalk en una instancia local de BizTalk Server. De este modo, se creará una aplicación de BizTalk que se rellenará con los ensamblados. Un ensamblado de BizTalk contiene información de recursos, como orquestaciones, canalizaciones, esquemas y asignaciones que se utilizarán en una solución de BizTalk.
En la consola de administración de BizTalk Server, agregue, cree, configure y quite los elementos (denominados artefactos) según sea necesario para crear una solución empresarial totalmente funcional, como puertos de envío y recepción, directivas, ensamblados y scripts.
Use los asistentes para exportar, importar e instalar para implementar la aplicación BizTalk en un equipo de prueba con el fin de realizar comprobaciones funcionales y del sistema.
Use los asistentes para exportar, importar e instalar para implementar la aplicación en un servidor de ensayo desde donde se realizará la configuración final y la implementación en un servidor de producción.
Requisitos previos
Hay dos opciones para configurar el entorno de prueba para este tutorial:
Realizar las tareas de este tutorial en un único equipo.
Simular de forma aproximada una implementación real mediante la configuración de diferentes equipos para usarlos como equipos de desarrollo, prueba, ensayo y producción. No obstante, no se debería realizar ninguna de las tareas de este tutorial en un entorno de producción real.
Para efectuar los pasos descritos en este tutorial, compruebe que el entorno de prueba cumple los requisitos previos siguientes:
El equipo de desarrollo desde el que se implementan los ensamblados de BizTalk tiene Instalado Microsoft Visual Studio.
Cada equipo usado en el proceso de implementación de aplicaciones descrito en este tutorial, incluido el equipo de desarrollo, tiene BizTalk Server instalado.
Cada instancia de servidor BizTalk Server es una instalación separada; es decir, dispone de sus propias bases de datos y grupos de BizTalk Server.
Además de los requisitos anteriores, debe tener una solución o proyecto de Visual Studio disponible que contenga ensamblados de BizTalk. Si no tiene una solución o proyecto existente, puede usar la solución de ejemplo ErrorHandling incluida con el SDK de BizTalk Server para este fin. Las instrucciones de uso de este ejemplo se incluyen en este tutorial más adelante.
Debe tener además una cuenta de usuario que sea miembro del grupo de administradores de BizTalk Server y del grupo de administradores locales en los equipos donde va a realizar las tareas que se describen en este tutorial.
Para obtener más información sobre cómo instalar y configurar BizTalk Server, vea Novedades, Instalar, Configurar y Actualizar.
Supuestos
En este tutorial se suponen las circunstancias siguientes:
Tiene conocimientos básicos de BizTalk Server. Introducción a BizTalk Server debe ayudar.
Los ensamblados de BizTalk que va a utilizar no se han implementado previamente en su entorno de prueba. En el caso de que sí estén implementados, debería anular la implementación de la aplicación de BizTalk en la que se hayan implementado los ensamblados. Para obtener instrucciones, vea Anular la implementación de aplicaciones de BizTalk.
No hay recursos de aplicaciones compartidos con otras aplicaciones.
Público
La audiencia de este tutorial está compuesta por:
Programadores de aplicaciones de BizTalk Los desarrolladores pueden aprender a establecer propiedades de proyecto en Visual Studio e implementar ensamblados de BizTalk desde Visual Studio en una aplicación de BizTalk. Además, los programadores aprenden cómo se agregan artefactos a la aplicación y cómo se exporta la aplicación a un archivo MSI. Para obtener información general sobre las tareas de implementación de aplicaciones para un desarrollador, vea Tareas de desarrollo para la implementación de aplicaciones de BizTalk.
Evaluadores de aplicaciones de BizTalk Los evaluadores pueden aprender cómo se importa el archivo MSI a BizTalk Server, que se ejecuta en su equipo de prueba, que lo registra como una aplicación de BizTalk. Después, los evaluadores pueden aprender cómo se instala la aplicación en el equipo de prueba y comprobar la instalación. Para obtener información general sobre las tareas de implementación de aplicaciones para pruebas, vea Testing Tasks for BizTalk Application Deployment.
Administradores de tecnologías de la información de servidor BizTalk Server. Los administradores de tecnologías de la información que son responsables de implementar aplicaciones de BizTalk en servidores de ensayo y de producción pueden aprender cuáles son los pasos básicos necesarios para realizar esta tarea. Para obtener información general sobre las tareas de implementación de aplicaciones para un administrador de TI, vea Tareas de ensayo para la implementación de aplicaciones de BizTalk y tareas de producción para la implementación de aplicaciones de BizTalk.
Información general de este tutorial
La finalidad de este tutorial consiste en implementar una aplicación de BizTalk en un entorno de pruebas con el fin de evaluar el funcionamiento de esta tecnología si la implementación se realizara en un entorno de producción. El escenario sencillo que se describe en este tutorial (implementación de un único archivo MSI como una aplicación de BizTalk en un único equipo) ayudará a familiarizarse con las tareas básicas implicadas en la implementación de aplicaciones.
Nota
En este tutorial no se incluyen instrucciones para la configuración de la aplicación, como el enlace de orquestaciones, la configuración de puertos y otros aspectos que son necesarios para que la aplicación funcione. Aquí sólo se pretende introducir las nuevas características de implementación de aplicaciones.
Las instrucciones que se proporcionan en este documento corresponden a las tareas siguientes:
Configuración de los permisos necesarios. Antes de comenzar el tutorial, es necesario asegurarse de que dispone de los permisos adecuados para realizar las tareas.
Implementación de ensamblados de BizTalk desde Visual Studio. El programador de aplicaciones es el encargado de realizar este paso. La implementación de ensamblados de BizTalk desde Visual Studio crea de forma automática los ensamblados e implementa su contenido en una aplicación de BizTalk. Si la aplicación no existe aún, la implementación de los ensamblados también crea la aplicación. Los artefactos de la aplicación se registran y sus datos se almacenan en la base de datos de administración de BizTalk. Además, los ensamblados se instalan de forma predeterminada en la caché de ensamblados global (GAC) del equipo local. Una vez que la aplicación se ha creado, puede ver y administrar sus artefactos desde la consola de administración de BizTalk Server. En la consola de administración, cada aplicación se almacena en su propia carpeta, con subcarpetas que contienen referencias a todos los artefactos de la aplicación.
Configuración de la aplicación. El programador de aplicaciones o el administrador de tecnologías de la información realiza este paso para agregar, crear y configurar los artefactos necesarios para que la aplicación funcione correctamente. Desde la consola de administración, puede agregar, crear, configurar y quitar artefactos de forma fácil como son los puertos de envío y recepción, las secuencias de comandos y los ensamblados adicionales. Una vez que la aplicación contenga los artefactos necesarios y estén configurados de forma adecuada, hay que exportarla a un archivo MSI, tal y como se describe a continuación.
Exportación de la aplicación a un archivo MSI. Este paso está dirigido al programador, al evaluador o al administrador de tecnologías de la información para que puedan generar un archivo MSI que se pueda utilizar para implementar una aplicación de BizTalk en un entorno diferente. Por ejemplo, el programador puede exportar un archivo MSI que el evaluador utilice después para implementar la aplicación en un servidor de prueba. Una vez que las pruebas hayan concluido, el administrador de tecnologías de la información puede utilizar el archivo MSI ya comprobado para implementar la aplicación en un servidor de ensayo o de producción (tal y como se describe a continuación). En este tutorial se describe cómo se exporta una aplicación a un archivo MSI mediante el Asistente para exportación, disponible desde la consola de administración de BizTalk Server.
Importación e instalación de la aplicación desde el archivo MSI. El evaluador o el administrador de tecnologías de la información pueden realizar este paso para implementar una aplicación de BizTalk en un servidor de ensayo o de producción. Por ejemplo, el evaluador puede importar la aplicación desde un archivo MSI, que el programador haya proporcionado a un grupo de BizTalk, en un equipo de prueba y, después, puede instalar la aplicación desde el archivo MSI para probar su funcionamiento. Del mismo modo, el administrador de tecnologías de la información puede implementar la aplicación desde un archivo MSI, que haya proporcionado el evaluador, en un servidor de ensayo o de producción. En este tutorial se describe cómo se utiliza el Asistente para importación para poder importar el archivo MSI en una aplicación en un grupo de BizTalk. Como en el paso 2, los artefactos de la aplicación se registran y sus datos se almacenan en la base de datos de administración de BizTalk Server. En este tutorial también se describe cómo se instala la aplicación en el servidor actual mediante el Asistente para instalación o al hacer doble clic en el archivo MSI. De este modo, puede ejecutar la aplicación en el servidor actual.
Guía paso a paso para implementar una aplicación de BizTalk
En esta sección se proporcionan procedimientos descritos paso a paso para implementar una aplicación de BizTalk a través de todas sus fases, desde el desarrollo hasta la prueba y después hasta el ensayo y la producción. Como se ha mencionado anteriormente, puede efectuar todos estos pasos en el mismo equipo o, si desea simular de forma más real su entorno, puede utilizar varios equipos.
1. Configurar permisos
El primer paso consiste en asegurarse de que dispone de los permisos adecuados para realizar las tareas que se describen en este tutorial. Consulte Permisos necesarios para implementar y administrar una aplicación de BizTalk y derechos de seguridad mínimos.
2. Implementar los ensamblados de BizTalk
Desde Microsoft Visual Studio en el equipo de desarrollo, use los procedimientos de este paso para implementar ensamblados de BizTalk en una aplicación de BizTalk.
Antes de comenzar, debe tener una solución de BizTalk disponible en Visual Studio. Puede crear su propia solución o proyecto, o bien configurar el ejemplo ErrorHandling incluido con BizTalk Server. Puede configurar la solución de ejemplo ErrorHandling en Visual Studio de la siguiente manera:
Para configurar la solución ErrorHandling
En el equipo de desarrollo, desplácese a:
\Archivos de programa (x86)\Microsoft BizTalk Server <VERSION>SDK\Samples\Messaging\ErrorHandling\ErrorHandler
Haga doble clic en ErrorHandler.btproj.
La solución ErrorHandler se abre en Visual Studio. Esta solución consta de dos proyectos: ErrorHandler y PipelinesAndSchemas.
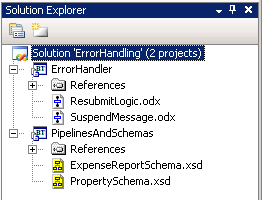
A continuación, debe definir las propiedades de cada proyecto de la solución. La solución de ejemplo ErrorHandling incluye dos proyectos para los que debe establecer las propiedades: ErrorHandler y PipeLinesAndSchemas. Configure las propiedades para que se refleje el entorno del equipo de desarrollo. Por ejemplo, el servidor SQL Server que especifique debería ser la instancia que se ejecute en el equipo de desarrollo y donde esté alojada la base de datos de administración de BizTalk local.
Para configurar las propiedades del proyecto
En Visual Studio Explorador de soluciones, haga clic con el botón derecho en un proyecto para el que desea configurar las propiedades y, a continuación, haga clic en Propiedades.
Haga clic en la pestaña Implementación de Project Designer.
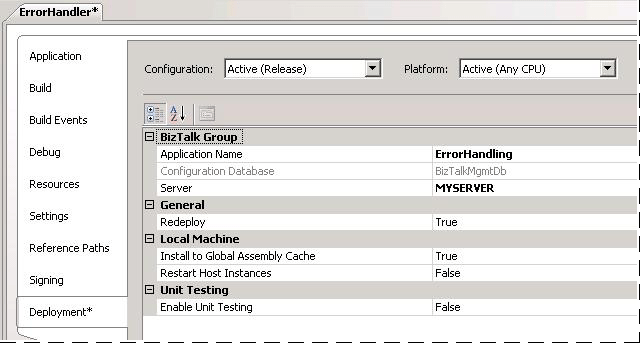
Configure las propiedades del proyecto como se describe en la tabla siguiente y, a continuación, haga clic en Aceptar.
Propiedad Value Explicación Nombre de la aplicación <Nombre> Nombre de la aplicación de BizTalk en la que se van a implementar los ensamblados de este proyecto. Si la aplicación ya existe, los ensamblados se agregarán a ella cuando implemente el proyecto. En cambio, si no existe, se creará la aplicación. Si se deja este campo en blanco, los ensamblados se implementarán en la aplicación de BizTalk predeterminada del grupo actual, "BizTalk Application 1" de forma predeterminada. Los nombres que incluyen espacios deben flanquearse con comillas dobles ("). Base de datos de configuración <Nombre de la base de datos de administración de BizTalk> Nombre de la base de datos de administración de BizTalk del grupo; el nombre predeterminado es BizTalkMgmtDb. Server <Nombre de servidor> Nombre de la instancia del servidor SQL Server que aloja la base de datos de administración de BizTalk en el equipo local. En las instalaciones de un solo equipo, suele ser el nombre del equipo local. Nota: Si mueve este proyecto de BizTalk a otro equipo, deberá modificar la propiedad Server para reflejar el nuevo nombre de equipo antes de poder implementar el ensamblado. Volver a implementar Verdadero o falso Si se define en True (valor predeterminado), puede volver a implementar los ensamblados de BizTalk sin cambiar el número de versión. Instalar caché de ensamblados total (GAC) Verdadero o falso Si se define en True (valor predeterminado), los ensamblados se instalan en la caché de ensamblados global (GAC) del equipo local al implementar el ensamblado. Reinicio de instancias de host Verdadero o falso Si se define en True, se reinician de forma automática todas las instancias de host que se ejecutan en el equipo local cuando el ensamblado se vuelve a implementar. En cambio, si se define en False (valor predeterminado), debe reiniciar manualmente las instancias de host al volver a implementar un ensamblado. Nota: Si va a volver a implementar ensamblados desde el nivel de solución, las instancias de host se reiniciarán una vez para cada proyecto que tenga esta opción establecida en True. Esto puede ocasionar varios reinicios. Si tiene intención de volver a implementar desde el nivel de solución, se recomienda establecer esta propiedad en True en solo un proyecto de la solución para evitar que la instancia de host se reinicie varias veces. Esto debe establecerse en el último proyecto que se vaya a volver a implementar en la solución. Además, si se detiene una instancia de host cuando esté llevando a cabo la nueva implementación, no se iniciará. Habilitar pruebas de unidades Verdadero o falso Especifica si se deben habilitar las pruebas de unidades para el proyecto. Repita los pasos 1, 2 y 3 para cada proyecto de la solución.
El proceso de implementación necesita que el ensamblado esté firmado de forma segura. Esto se consigue al asociar el proyecto con un archivo de clave de ensamblado de nombre seguro. Si aún no lo ha hecho, siga el procedimiento siguiente para generar un archivo de clave de ensamblado de nombre seguro.
Para crear un archivo de clave de ensamblado de nombre seguro
Inicie el símbolo del sistema de Visual Studio.
En el símbolo del sistema, desde la carpeta donde desea almacenar el archivo de clave, escriba el comando siguiente y, a continuación, presione ENTRAR:
sn -kfile_name.snk
Ejemplo: sn -k ErrorHandling.snk
Mensaje de confirmación, par de claves escrito en <file_name.snk>
,se muestra en la línea de comandos.A continuación, necesita asociar cada proyecto de la solución al archivo de clave.
Para asociar proyectos al archivo de clave
En Visual Studio Explorador de soluciones, haga clic con el botón derecho en el proyecto y, a continuación, haga clic en Propiedades.
Haga clic en la pestaña Firma de Project Designer.
En el panel derecho, active la casilla Firmar el ensamblado .
Haga clic en el cuadro desplegable en Elegir un archivo de clave de nombre seguro, haga clic en <Examinar...> y, a continuación, vaya al archivo de clave.
Haga clic en el archivo de clave y haga clic en Abrir.
Repita los pasos del 1 al 5 para cada proyecto de su solución.
Ahora puede generar e implementar todos los ensamblados de la solución en un solo paso, como se explica a continuación.
Para implementar los ensamblados en una solución
En Visual Studio Explorador de soluciones, haga clic con el botón derecho en la solución y, a continuación, haga clic en Implementar solución.
El estado del proceso de generación e implementación se muestra en la esquina inferior izquierda de la página. Si utiliza la solución de ejemplo ErrorHandling, aparecerán varios mensajes de advertencia en la ventana de resultados. Por lo que respecta a esta guía, puede pasarlos por alto. Una vez completada la implementación, se muestra "Deploy: 2 succeeded, 0 failed, 0 skipped" (Implementar: 2 correcto, 0 omitido) en la ventana Salida de Visual Studio.
Al implementar los ensamblados de BizTalk, éstos se registran como parte de la aplicación de BizTalk especificada en la base de datos de administración de BizTalk. También rellena la base de datos con todos los elementos, o artefactos, incluidos en los ensamblados. Si la aplicación no existía antes de la implementación, en este paso también se crea una aplicación nueva. Ahora puede ver la aplicación de BizTalk y sus artefactos desde la consola de administración de BizTalk Server en el equipo de desarrollo.
Para ver la aplicación de BizTalk y sus artefactos
Haga clic en Inicio, en Todos los programas, en Microsoft BizTalk Server 20xx y, a continuación, en Administración de BizTalk Server.
En el árbol de consola, expanda BizTalk Server Administración, expanda Grupo de BizTalk y, a continuación, expanda Aplicaciones.
Expanda la carpeta de la aplicación en la que acaba de implementar los ensamblados.
Haga clic en las carpetas situadas debajo de la carpeta de la aplicación para ver su contenido. En las carpetas adecuadas, debería ver los artefactos incluidos en los ensamblados que ha implementado. Si ha implementado la solución de ejemplo ErrorHandling de BizTalk, debería ver artefactos en las carpetas Orquestaciones, Esquemas y Recursos. Puede hacer clic con el botón derecho en un artefacto y hacer clic en Propiedades para ver sus opciones de configuración.
Expanda la carpeta Recursos , haga clic con el botón derecho en uno de los ensamblados y, a continuación, haga clic en Modificar.
En el cuadro Opciones , anote las opciones de implementación que están configuradas para el ensamblado.
En Ubicación de destino, anote la ruta de acceso a la ubicación donde se copiará el archivo de ensamblado cuando se instale la aplicación. Es la ubicación de origen del ensamblado de forma predeterminada.
Nota
Si la aplicación no se muestra, haga clic con el botón derecho en Grupo de BizTalk y haga clic en Actualizar.
Para obtener más información sobre la implementación de ensamblados, vea Implementar ensamblados de BizTalk desde Visual Studio en una aplicación de BizTalk.
3. Configuración de la aplicación
Desde la consola de administración de BizTalk Server, puede configurar la aplicación mediante la creación, adición y configuración de artefactos.
Para que una aplicación funcione, es necesario que esté configurada de forma correcta. Por ejemplo, las orquestaciones deben estar enlazadas a un host y deben disponer de puertos de envío y ubicaciones de recepción configurados. Si ha implementado la solución de ejemplo ErrorHandling, observará que la aplicación no tiene puertos de envío ni de recepción, ni ubicaciones de recepción. Esto implica que las orquestaciones no pueden enviar ni recibir mensajes. En este tutorial no se abarcan las instrucciones necesarias para configurar aplicaciones. Sin embargo, si quiere hacerlo, lo más rápido es utilizar el cuadro de diálogo Configurar aplicación, al que tiene acceso al hacer clic con el botón secundario en la aplicación y, después, al hacer clic en Configurar. Para obtener más información, vea Cómo configurar una aplicación. Como complemento a este respecto, también puede configurar orquestaciones, así como crear, configurar y eliminar puertos de envío, grupos de puertos de envío, puertos de recepción y ubicaciones de recepción de forma individual. Para obtener más información, consulte los temas adecuados en Administración de artefactos.
Quizás desee también agregar artefactos a la aplicación, como por ejemplo secuencias de comandos previas o archivos Léame, o bien quitar artefactos. Puede probar esta funcionalidad mediante los procedimientos siguientes. (El ejemplo ErrorHandling no incluye artefactos adicionales para agregar; no obstante, puede probar esta funcionalidad si agrega elementos que pueden existir ya en su entorno.)
Nota
Puede utilizar secuencias de comandos previas y posteriores al procesamiento para realizar acciones antes o después de la importación, instalación o desinstalación de la aplicación. Por ejemplo, puede que quiera utilizar una secuencia de comandos previa al procesamiento para desinstalar los ensamblados de la GAC tras la desinstalación. Para obtener más información, consulte Uso de scripts previos y posteriores al procesamiento para personalizar la implementación de aplicaciones.
Para agregar un artefacto a una aplicación
Abra la consola de administración de BizTalk Server. Haga clic en Inicio, en Todos los programas, en Microsoft BizTalk Server 20xx y, a continuación, en Administración de BizTalk Server.
En el árbol de consola, expanda BizTalk Server Administración, expanda Grupo de BizTalk y, a continuación, expanda Aplicaciones.
Para agregar los siguientes tipos de artefactos, haga clic con el botón derecho en la carpeta de la aplicación ErrorHandling y, a continuación, haga clic en Agregar. Observe que al agregar un ensamblado de BizTalk, los artefactos que contiene también se agregan a las carpetas adecuadas de la aplicación.
Ensamblados de BizTalk
Secuencias de comandos previas al procesamiento
Scripts posteriores al procesamiento
Recursos (ensamblados de BizTalk, ensamblados de .NET, scripts de preprocesamiento, scripts posteriores al procesamiento, archivos, certificados, componentes COM. Artefactos de BAM, archivos de enlace y directorios virtuales)
Directivas
También puede quitar un artefacto de una aplicación.
Para quitar un artefacto de una aplicación
Abra la consola de administración de BizTalk Server. Haga clic en Inicio, en Todos los programas, en Microsoft BizTalk Server 20xx y, a continuación, en Administración de BizTalk Server.
En el árbol de consola, expanda BizTalk Server Administración, expanda Grupo de BizTalk y, a continuación, expanda Aplicaciones.
Expanda la carpeta que contiene el artefacto, haga clic con el botón derecho en el artefacto y, a continuación, haga clic en Quitar.
Para obtener más información sobre cómo configurar la aplicación, vea Crear y modificar aplicaciones de BizTalk.
4. Exportación de la aplicación
Una vez que haya creado una aplicación de BizTalk y que la haya modificado como corresponda, puede exportarla mediante el Asistente para exportar archivos MSI situado en la consola de administración de BizTalk Server. Este asistente generará un archivo MSI que podrá importar después a otro grupo de BizTalk para volver a crear la aplicación en el grupo nuevo. Para poder ejecutar la aplicación en un servidor concreto, también deberá instalarla de forma local desde el archivo MSI.
Para exportar la aplicación:
Abra la consola de administración de BizTalk Server. Haga clic en Inicio, en Todos los programas, en Microsoft BizTalk Server 20xx y, a continuación, en Administración de BizTalk Server.
En el árbol de consola, expanda BizTalk Server Administración, expanda Grupo de BizTalk y, a continuación, expanda Aplicaciones.
Haga clic con el botón derecho en la aplicación de BizTalk, seleccione Exportary, a continuación, haga clic en Archivo MSI.
En la página Asistente para exportar archivos MSI , haga clic en Siguiente.
En la página Seleccionar recursos , seleccione los recursos que desea exportar al archivo .msi y, a continuación, haga clic en Siguiente. Para los fines de este tutorial, puede aceptar los valores predeterminados.
Si se le solicita, en la página Especificar hosts de IIS , escriba el nombre del servidor del equipo que hospeda el directorio virtual que desea incluir y, a continuación, haga clic en Siguiente. Se le pedirá que especifique el servidor sólo si el directorio virtual no se ha agregado previamente a la base de datos de administración de BizTalk, como cuando se agregó a la aplicación o se importó a una aplicación.
Nota
No hay directorios virtuales en la solución de ejemplo ErrorHandling.
En la página Dependencias , revise las dependencias de la aplicación y, a continuación, haga clic en Siguiente.
En la página Destino , en Nombre de aplicación de destino, escriba el nombre de la aplicación.
En el archivo MSI que se va a generar, escriba la ruta de acceso completa del archivo .msi y, a continuación, haga clic en Exportar. Ejemplo: C:\MSI\Errorhandling.msi
Nota
Se recomienda almacenar los archivos .msi en una carpeta segura.
En la página Resumen , anote la ubicación del archivo de registro de esta operación y, a continuación, haga clic en Finalizar.
En el sistema de archivos, compruebe que el archivo MSI se ha creado en la ubicación especificada.
Nota
Por motivos de seguridad, las contraseñas se quitan de los enlaces de aplicación durante la exportación de la aplicación. Después de instalar la aplicación desde el archivo .msi, deberá volver a configurar las contraseñas para que funcione la aplicación. No obstante, las contraseñas no se quitan de ningún archivo de enlace que se haya agregado a la aplicación.
Para obtener más información sobre cómo exportar aplicaciones y artefactos, vea Cómo exportar una aplicación de BizTalk.
5. Importar e instalar la aplicación
El paso siguiente consiste en la importación de la aplicación desde el archivo MSI, que acaba de generar, en un grupo de BizTalk, así como en la instalación de la aplicación en el equipo local. Para ello, puede utilizar el Asistente para importación de MSI y el Asistente para instalación situados en la consola de administración de BizTalk Server.
Nota
La aplicación se debe instalar en cada equipo del grupo que ejecutará la aplicación. Puede hacer doble clic en el archivo MSI para instalarla en otros equipos.
Puede repetir las tareas descritas en este paso siempre que quiera migrar una aplicación de un grupo de BizTalk a otro, como puede ser la migración de un entorno de desarrollo a un entorno de prueba, de un entorno de prueba a un entorno de ensayo o de un entorno de ensayo a un entorno de producción.
Llegados a este punto, si sólo está utilizando un equipo para este tutorial, debería eliminar la aplicación del grupo de BizTalk. También debería eliminar los ensamblados de la caché de ensamblados global (GAC). De este modo, al importar la aplicación podrá comprobar si se ha vuelto a crear de forma correcta. En cambio, si utiliza varios equipos para este tutorial, no es necesario que realice estas tareas enunciadas.
Para eliminar la aplicación del grupo de BizTalk:
Abra la consola de administración de BizTalk Server. Haga clic en Inicio, en Todos los programas, en Microsoft BizTalk Server 20xx y, a continuación, en Administración de BizTalk Server.
Haga clic con el botón derecho en la aplicación y haga clic en Eliminar.
Para eliminar ensamblados de la GAC
En el sistema de archivos, desplácese a %systemdrive%\Windows\Assembly.
Haga clic con el botón derecho en cada archivo de ensamblado que se generó para la solución, haga clic en Desinstalary, a continuación, haga clic en Sí para confirmar. Por ejemplo, los archivos de ensamblado asociados al proyecto ErrorHandling son ErrorHandling.ErrorHandler y ErrorHandling.PipelinesAndSchemas.
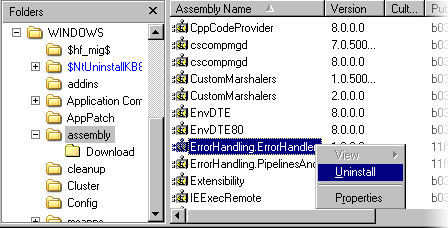
Ahora ya puede importar la aplicación a un grupo de BizTalk. Si desea importar la aplicación a un grupo de BizTalk que se encuentra en otro equipo, es necesario que se pueda tener acceso al archivo MSI desde el otro equipo.
Precaución
Antes de instalar aplicaciones, asegúrese de que ha recibido el archivo MSI de una fuente de confianza. Un usuario malintencionado puede incluir un código en el archivo MSI que tenga un efecto no deseado en el sistema o en la red. Para obtener más información, vea Seguridad y Windows Installer.
Para importar e instalar la aplicación
Abra la consola de administración de BizTalk Server para la instancia de BizTalk Server en la que desea importar la aplicación. Haga clic en Inicio, en Todos los programas, en Microsoft BizTalk Server 20xx y, a continuación, en Administración de BizTalk Server.
En el árbol de consola, expanda BizTalk Server Administración y, a continuación, expanda Grupo de BizTalk.
Haga clic con el botón derecho en Aplicaciones, seleccione Importary, a continuación, haga clic en Archivo MSI.
En la página Asistente para importación , en el archivo MSI que se va a importar, escriba la ruta de acceso completa del archivo .msi y, a continuación, haga clic en Siguiente. Ejemplo: C:\msi\MyApplication.msi
En la página Configuración de la aplicación , en Aplicaciones disponibles para agregar referencias, seleccione las aplicaciones a las que agregar referencias y, a continuación, haga clic en Siguiente. Si utiliza la solución de ejemplo ErrorHandling, puede aceptar los valores predeterminados.
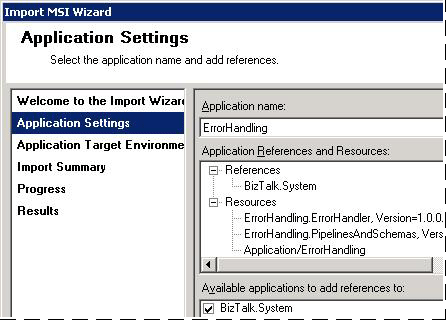
En la página Configuración del entorno de destino de la aplicación, confirme que <predeterminado> está seleccionado y haga clic en Siguiente.
En la página Resumen de importación , confirme que la información de resumen es correcta y, a continuación, haga clic en Importar.
En la pantalla final del Asistente para importar MSI, seleccione Ejecutar el Asistente para la instalación de aplicaciones para instalar la aplicación en el equipo local y, a continuación, haga clic en Finalizar.
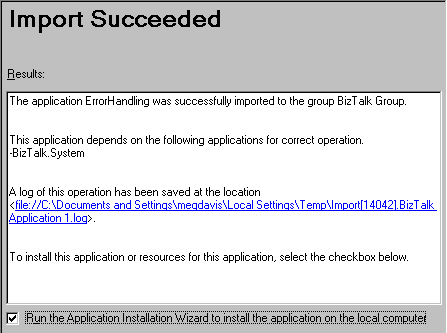
En la página Seleccionar carpeta de instalación , en Carpeta, escriba la ruta de instalación de la aplicación de BizTalk y, a continuación, haga clic en Siguiente.
Haga clic en Siguiente en las tres páginas siguientes para continuar con la instalación.
Windows Installer instalará la aplicación en el equipo local.
En la página Instalación completada, haga clic en Cerrar.
Para obtener más información sobre cómo importar aplicaciones, vea Cómo importar una aplicación de BizTalk. Para obtener más información sobre cómo instalar aplicaciones, vea Cómo instalar una aplicación de BizTalk.
A continuación, puede comprobar si la aplicación se ha importado e instalado mediante la comprobación de los siguientes aspectos:
La aplicación y todos sus artefactos existen en la carpeta de la aplicación en la consola de administración.
Los ensamblados de la aplicación se encuentran en la GAC.
Los archivos asociados a la aplicación existen en la ruta especificada durante la instalación de la aplicación.
La aplicación aparece en Agregar o quitar programas en el Panel de control.
Si ha configurado la aplicación para que pueda funcionar, por ejemplo, especificando puertos de envío y recepción, ahora puede iniciar la aplicación haciendo clic con el botón derecho en ella y, a continuación, haciendo clic en Iniciar. En cambio, de forma predeterminada, la aplicación de ejemplo ErrorHandling no está configurada para funcionar y no podrá iniciarla a menos que la configure manualmente.
Para quitar completamente la aplicación del grupo de BizTalk y del equipo local, siga las instrucciones de Anular la implementación de aplicaciones de BizTalk.
Consulte también
Descripción de la implementación y administración de aplicaciones de BizTalk