Paso 4: Crear una aplicación de SharePoint para tener acceso al adaptador

Tiempo de finalización: 15 minutos
En este paso, realizará el archivo de definición de aplicación que creó con la herramienta Editor de definiciones de Business Data Catalog e importarlo en Microsoft Office SharePoint Server.
Requisitos previos
Debe haber creado un archivo de aplicación como se describe en Paso 3: Crear un archivo de definición de aplicación.
El servicio De Sign-On único de Microsoft debe estar en ejecución.
Cómo crear una aplicación de SharePoint
La creación de una aplicación de SharePoint implica los pasos siguientes:
Cree una aplicación de Sign-On única (SSO) en SharePoint.
Cree un proveedor de servicios compartidos e importe el archivo de definición de aplicación.
Cree una página de elementos web y agregue elementos web.
En este tema se muestra cómo realizar estos pasos.
Creación de una aplicación de SSO en SharePoint
Para pasar las credenciales de usuario al adaptador de Eco desde una aplicación de SharePoint, debe configurar una aplicación de SSO que se asigne a una cuenta de usuario o grupo.
Administrar la configuración del servidor para un solo Sign-On
Inicie Administración central de SharePoint 3.0. En el menú Inicio , seleccione Todos los programas, Microsoft Office Server y, a continuación, haga clic en Administración central de SharePoint 3.0.
En la barra de navegación superior, haga clic en Operaciones.
En la página Operaciones, en la sección Configuración de seguridad , haga clic en Administrar la configuración para el inicio de sesión único.
En la página Administrar configuración de un solo Sign-On, en la sección Configuración del servidor, haga clic en Administrar configuración del servidor.
Asegúrese de que la información de esta página es correcta para la instalación de Sign-On única. Para obtener más información sobre estas operaciones, vea "Configurar inicio de sesión único (Office SharePoint Server)" en https://go.microsoft.com/fwlink/?LinkId=105291.
Administrar la configuración de las definiciones de aplicaciones empresariales
En Administración central de SharePoint, en la barra de navegación superior, haga clic en Operaciones.
En la página Operaciones, en la sección Configuración de seguridad , haga clic en Administrar configuración para el inicio de sesión único.
En la página Administrar configuración de un solo Sign-On, en la sección Configuración de definición de aplicación empresarial , haga clic en Administrar configuración para definiciones de aplicaciones empresariales.
En la página Administrar definiciones de aplicaciones empresariales, haga clic en Nuevo elemento.
En la página Crear definiciones de aplicaciones empresariales, establezca el campo Nombre para mostrar en EchoSSO y, a continuación, establezca el campo Nombre de la aplicación en EchoSSO. Este valor debe coincidir con secondarySsoApplicationId que especificó en paso 3: Crear un archivo de definición de aplicación.
En el campo Dirección de correo electrónico de contacto , escriba su dirección de correo electrónico y, a continuación, haga clic en Aceptar.
Administración de la información de la cuenta para las definiciones de aplicaciones empresariales
En Administración central de SharePoint, en la barra de navegación superior, haga clic en Operaciones.
En la página Operaciones, en la sección Configuración de seguridad, haga clic en Administrar la configuración para el inicio de sesión único.
En la página Manage Settings for Single Sign-On (Administrar configuración de configuración de Sign-On única), en la sección Enterprise Application Definition Settings (Configuración de definición de aplicación empresarial ), haga clic en Manage account information for enterprise application definitions (Administrar información de la cuenta para las definiciones de aplicaciones empresariales).
En manage Account Information for an Enterprise Application Definition (Administrar información de cuenta para una definición de aplicación empresarial), seleccione EchoSSO en la lista Definición de aplicación empresarial .
En el campo Nombre de la cuenta de grupo, escriba el grupo de Windows que se usará para proteger esta definición de aplicación. Por ejemplo, DOMAIN\Domain Users.
Haga clic en Conjunto.
En la página Proporcionar información de cuenta de EchoSSO, en el campo Nombre de usuario , escriba testuser y, a continuación, en el campo Contraseña , escriba testpassword.
Haga clic en Aceptar y, a continuación, haga clic en Listo.
Creación de un proveedor de servicios compartidos e importación del archivo de definición de aplicación
Un proveedor de servicios compartidos (SSP) es una agrupación lógica de servicios compartidos y sus recursos auxiliares. Puede crear un SSP mediante la Consola de administración central de SharePoint. Este ejemplo funcionará en cualquier SSP. Para obtener más información sobre cómo crear un SSP, vea "Información general del capítulo: Crear y configurar proveedores de servicios compartidos" en https://go.microsoft.com/fwlink/?LinkId=105119.
Para importar el archivo de definición de aplicación
Inicie Administración central de SharePoint 3.0. En el menú Inicio , seleccione Todos los programas, Microsoft Office Server y, a continuación, haga clic en Administración central de SharePoint 3.0.
En el panel de navegación izquierdo, haga clic en el nombre del SSP al que desea importar la definición de la aplicación.
En la sección Business Data Catalog , haga clic en Importar definición de aplicación.
En la página Importar definición de aplicación, haga clic en Examinar y, a continuación, seleccione el archivo EchoWS.xml.
Haga clic en Importary, a continuación, en Aceptar.
Crear elementos web
Ahora debe crear elementos web en el sitio de SharePoint para usar la instancia de método creada en el Editor de definiciones de Business Data Catalog. Los elementos web son componentes reutilizables que pueden contener cualquier tipo de información basada en Web, incluida la información analítica, colaborativa y de base de datos.
Para crear una página de elementos web
Inicie Administración central de SharePoint 3.0. En el menú Inicio , seleccione Todos los programas, Microsoft Office Server y, a continuación, haga clic en Administración central de SharePoint 3.0.
En el panel de navegación izquierdo, haga clic en el nombre del SSP en el que importó el archivo de definición de aplicación.
En la página Administración de servicios compartidos, en la esquina superior derecha, haga clic en Acciones del sitio y, a continuación, haga clic en Crear.
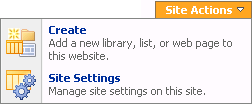
En la página Crear , en la sección Páginas web , haga clic en Página de elementos web.
En la página Nuevo elemento web, en el campo Nombre , escriba EchoPart y, a continuación , seleccione Página completa, Vertical en la lista Elegir una plantilla de diseño .
Haga clic en Crear.
Para agregar un elemento web de datos profesionales
Haga clic en Agregar un elemento web.
En el cuadro de diálogo Agregar elementos web , seleccione Lista de datos profesionales y, a continuación, haga clic en Agregar.

Haga clic en Abrir el panel de herramientas.
El panel de herramientas Lista de datos profesionales se abre en el panel derecho. En la sección Lista de datos profesionales , en el campo Tipo , haga clic en el botón Examinar .
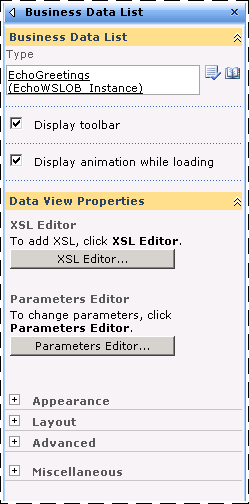
En el cuadro de diálogo Selector de tipos de datos profesionales , seleccione la aplicación EchoWSLob_Instance y, a continuación, haga clic en Aceptar.
En el panel de herramientas Lista de datos profesionales, haga clic en Aceptar.
Se le presenta un campo que le permite escribir un valor de saludo para pasar al método EchoGreetings. Escriba los datos en el campo saludo y haga clic en Recuperar datos. Esto invoca el método EchoGreetings del adaptador echo hospedado en IIS y devuelve una respuesta.
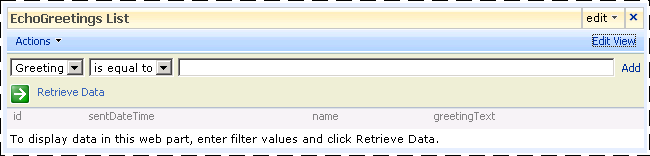
Nota
La columna name no contiene la información del usuario, sino que solo muestra BDC. Nombre. Esto ocurre porque el BDC solo espera una estructura de registro simple y no muestra la estructura compleja representada por el campo de nombre.
Haga clic en Salir del modo de edición en la esquina superior de la página.
Síntesis
Ha usado la Administración central de SharePoint 3.0 para importar una definición de aplicación y crear elementos web que usen esta definición para invocar la operación EchoGreetings del adaptador de Eco.
Pasos siguientes
Este tutorial está completo. Para obtener más información sobre el uso de Business Data Catalog, vea "Business Data Catalog" en https://go.microsoft.com/fwlink/?LinkId=119921.