Creación, cambio o eliminación de una interfaz de red
Una interfaz de red (NIC) permite que una máquina virtual de Azure se comunique con Internet, Azure y los recursos locales. En este artículo se explica cómo crear, ver, cambiar la configuración y eliminar una NIC.
Una máquina virtual que cree en el Azure Portal tiene una NIC con la configuración predeterminada. En su lugar, puede crear NIC con una configuración personalizada y agregar una o varias NIC a una máquina virtual en el momento o después de crearla. También puede cambiar la configuración de una NIC existente.
Requisitos previos
Los siguientes requisitos previos son necesarios:
- Una cuenta de Azure con una suscripción activa. Cree una cuenta gratuita.
- Una red virtual de Azure existente. Consulte Guía de inicio rápido: Creación de una red virtual mediante el Azure Portal.
Para ejecutar los procedimientos de este artículo, inicie sesión en el Azure Portal con su cuenta de Azure. Puede reemplazar los marcadores de posición de los ejemplos por sus propios valores.
Permisos
Para trabajar con NIC, su cuenta debe estar asignada al rol de colaborador de red o a un rol personalizado que tenga asignadas las acciones adecuadas de la lista siguiente:
| Acción | Nombre |
|---|---|
| Microsoft.Network/networkInterfaces/read | Obtener interfaz de red |
| Microsoft.Network/networkInterfaces/write | Crear o actualizar una interfaz de red |
| Microsoft.Network/networkInterfaces/join/action | Adjuntar una interfaz de red a una máquina virtual |
| Microsoft.Network/networkInterfaces/delete | Eliminar la interfaz de red |
| Microsoft.Network/networkInterfaces/joinViaPrivateIp/action | Unir un recurso a una interfaz de red a través de una IP privada |
| Microsoft.Network/networkInterfaces/effectiveRouteTable/action | Obtener una tabla de rutas eficaces de interfaz de red |
| Microsoft.Network/networkInterfaces/effectiveNetworkSecurityGroups/action | Obtener grupos de seguridad eficaces de interfaz de red |
| Microsoft.Network/networkInterfaces/loadBalancers/read | Obtener equilibradores de carga de interfaz de red |
| Microsoft.Network/networkInterfaces/serviceAssociations/read | Obtener una asociación de servicio |
| Microsoft.Network/networkInterfaces/serviceAssociations/write | Crear o actualizar una asociación de servicio |
| Microsoft.Network/networkInterfaces/serviceAssociations/delete | Eliminar una asociación de servicio |
| Microsoft.Network/networkInterfaces/serviceAssociations/validate/action | Validar una asociación de servicio |
| Microsoft.Network/networkInterfaces/ipconfigurations/read | Obtener una configuración de dirección IP de interfaz de red |
Crear una interfaz de red
Puede crear una NIC en el Azure Portal o mediante la CLI de Azure o Azure PowerShell.
El portal no proporciona la opción de asignar una dirección IP pública a una NIC al crearla. Si desea crear una NIC con una dirección IP pública, use la CLI de Azure o PowerShell. Para agregar una dirección IP pública a una NIC después de crearla, consulte Configuración de direcciones IP para una interfaz de red de Azure.
El portal crea una NIC con la configuración predeterminada y una dirección IP pública al crear una máquina virtual. Para crear una NIC con una configuración personalizada y adjuntarla a una máquina virtual, o para agregar una NIC a una máquina virtual existente, use PowerShell o la CLI de Azure.
El portal no proporciona la opción de asignar una NIC a los grupos de seguridad de aplicaciones al crear la NIC, pero la CLI de Azure y PowerShell sí. Sin embargo, si una NIC existente está conectada a una máquina virtual, puede usar el portal para asignar esa NIC a un grupo de seguridad de aplicaciones. Para obtener más información, consulte Agregar o quitar grupos de seguridad de aplicaciones.
Para crear una NIC, use el procedimiento siguiente.
En el Azure Portal, busque y seleccione interfaces de red.
En la página Interfaces de red, seleccione Crear.
En la pantalla Crear interfaz de red, escriba o seleccione valores para la configuración de la NIC.
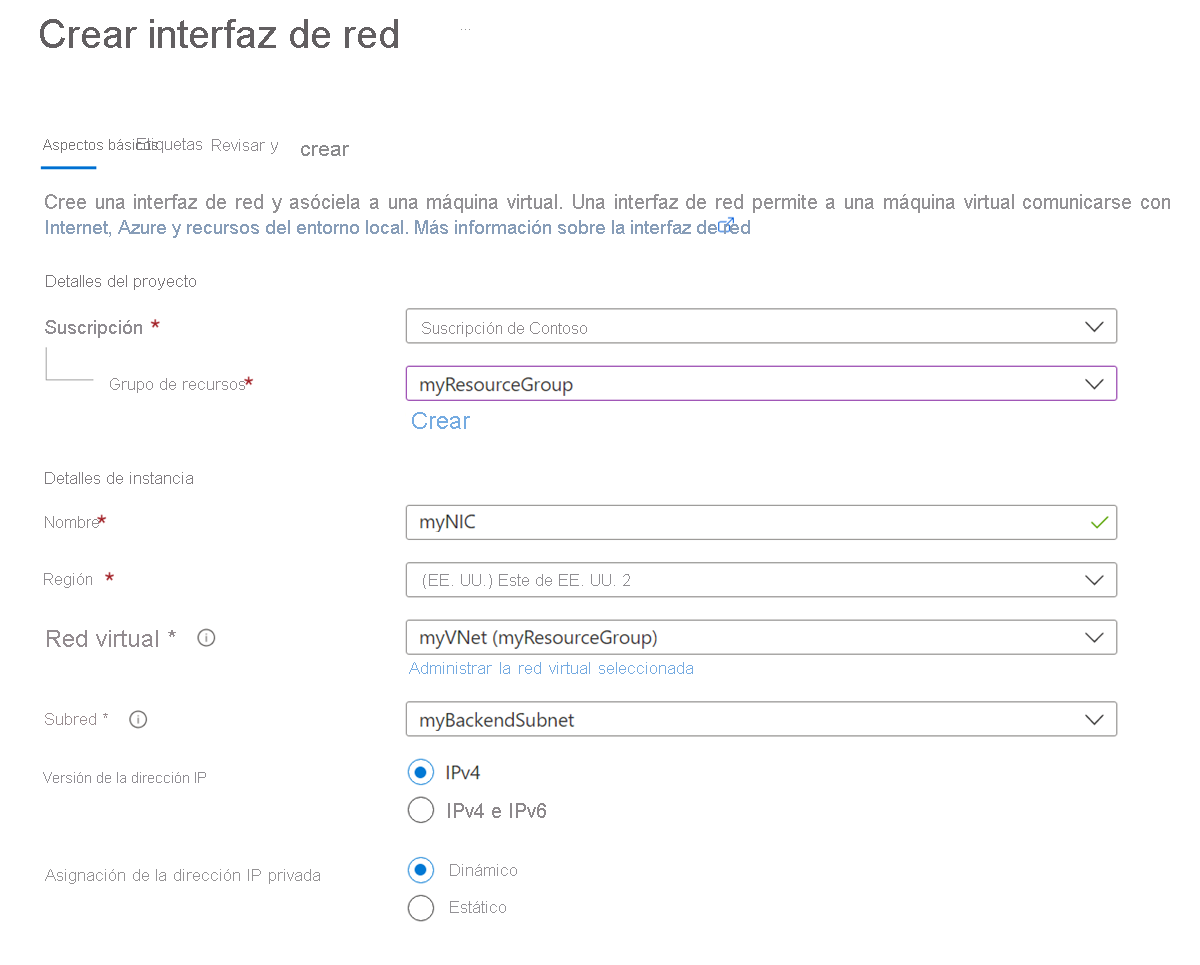
Seleccione Revisar y crear y, una vez superada la validación, seleccione Crear.
Puede configurar los valores siguientes para una NIC:
| Configuración | Valor | Detalles |
|---|---|---|
| Suscripción | Seleccione su suscripción. | Solo puede asignar una NIC a una red virtual en la misma suscripción y ubicación. |
| Grupos de recursos | Seleccione el grupo de recursos o cree uno nuevo. | Un grupo de recursos es un contenedor lógico de recursos de Azure. Una NIC puede existir en el mismo grupo de recursos o en uno diferente al de la máquina virtual a la que se adjunta o al de la red virtual a la que se conecta. |
| Nombre | Escriba el nombre de la NIC. | El nombre debe ser único dentro del grupo de recursos. Para obtener información sobre cómo crear una convención de nomenclatura para facilitar la administración de varias NIC, consulte Nomenclatura de recursos. No puede cambiar el nombre después de crear la NIC. |
| Región | Seleccione la región. | Región de Azure donde se crea la NIC. |
| Red virtual | Seleccione la red virtual. | Solo puede asignar una NIC a una red virtual en la misma suscripción y ubicación que la NIC. Una vez creada una NIC, no se puede cambiar la red virtual a la que está asignada. La máquina virtual a la cual se agrega la NIC debe estar en la misma ubicación y suscripción que la NIC. |
| Subred | Seleccione una subred dentro de la red virtual que seleccionó. | Puede cambiar la subred a la que se asigna la NIC después de crear la NIC. |
| Versión de IP | Seleccione IPv4 o IPv4 y IPv6. |
Puede optar por crear la NIC con una direcciones IPv4 o direcciones IPv4 e IPv6. Para asignar una dirección IPv6, la red y la subred que use para la NIC también deben tener un espacio de direcciones IPv6. La configuración de IPv6 se asigna a una configuración IP secundaria de la NIC. |
| Asignación de la dirección IP privada | Seleccione Dinámica o Estática. | El servidor DHCP de Azure asigna la dirección IP privada a la NIC en el sistema operativo de la máquina virtual. - Si seleccionaDinámica:, Azure asigna automáticamente la siguiente dirección disponible del espacio de direcciones de la subred seleccionada. - Si selecciona Estática, debe asignar manualmente una dirección IP disponible del espacio de direcciones de la subred seleccionada. Las direcciones estática y dinámica no cambian hasta que realice algún cambio o elimine la NIC. Una vez creada la NIC, puede cambiar el método de asignación. |
Nota:
Azure asigna una dirección MAC a la NIC solo después de asociar la NIC a una máquina virtual y después que la máquina virtual se inicie por primera vez. No se puede especificar la dirección MAC que Azure asigna a la NIC.
La dirección MAC permanece asignada a la NIC hasta que la NIC se elimina o cambia la dirección IP privada asignada a la configuración de IP principal de la NIC principal. Para obtener más información, veaConfigurar direcciones IP para una interfaz de red de Azure.
Nota:
Azure proporciona una dirección IP de acceso de salida predeterminada para las máquinas virtuales que no tienen asignada una dirección IP pública o están en el grupo back-end de un equilibrador de carga de Azure básico interno. El mecanismo de dirección IP de acceso de salida predeterminado proporciona una dirección IP de salida que no se puede configurar.
La dirección IP de acceso de salida predeterminada está deshabilitada cuando se produce uno de los siguientes eventos:
- Se asigna una dirección IP pública a la máquina virtual.
- La máquina virtual se coloca en el grupo back-end de un equilibrador de carga estándar, con o sin reglas de salida.
- Se asigna un recurso de Azure NAT Gateway a la subred de la máquina virtual.
Las máquinas virtuales creadas mediante conjuntos de escalado de máquinas virtuales en modo de orquestación flexible no tienen acceso de salida predeterminado.
Para más información sobre las conexiones de salida en Azure, vea Acceso de salida predeterminado en Azure y Uso de traducción de direcciones de red (SNAT) de origen para conexiones de salida.
Visualización de la configuración de la interfaz de red
Puede ver la mayoría de las configuraciones de una NIC después de crearla. El portal no muestra el sufijo DNS ni la pertenencia a grupos de seguridad de aplicaciones para la NIC. Puede usar PowerShell o la CLI de Azure para ver el sufijo DNS y la pertenencia a grupos de seguridad de aplicaciones.
En el Azure Portal, busque y seleccione Interfaces de red.
En la página Interfaces de red, seleccione la NIC que desea ver.
En la página Información general de la NIC, vea información esencial, como direcciones IP IPv4 e IPv6 y pertenencia a grupos de seguridad de red (NSG).
Puede seleccionar Editar redes aceleradas para establecer redes aceleradas para las NIC. Para obtener más información sobre las redes aceleradas, consulte ¿En qué consisten las redes aceleradas?
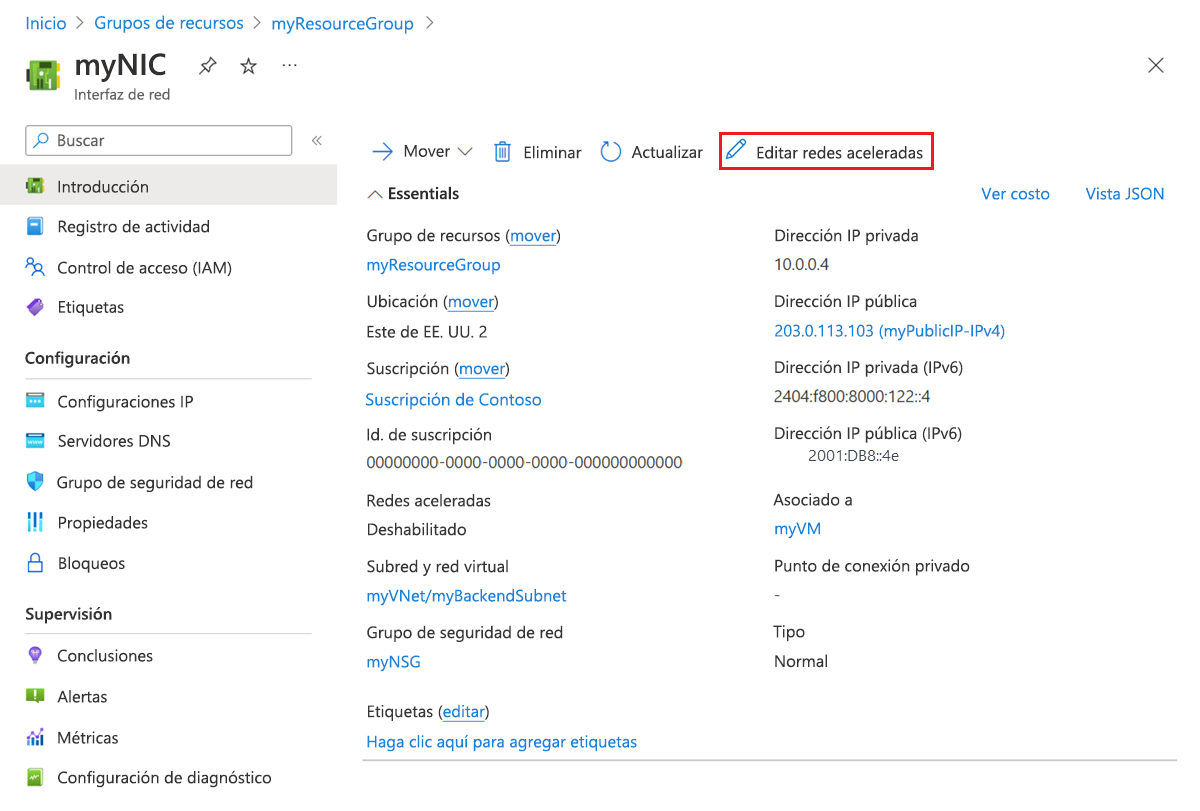
Seleccione Configuraciones de IP en el panel de navegación izquierdo y, en la página Configuraciones de IP, vea las configuraciones IP de Reenvío de IP, Subred y IPv4 e IPv6 públicas y privadas. Para más información sobre las configuraciones de IP y cómo agregar y quitar direcciones IP, consulte Configurar direcciones IP para una interfaz de red de Azure.
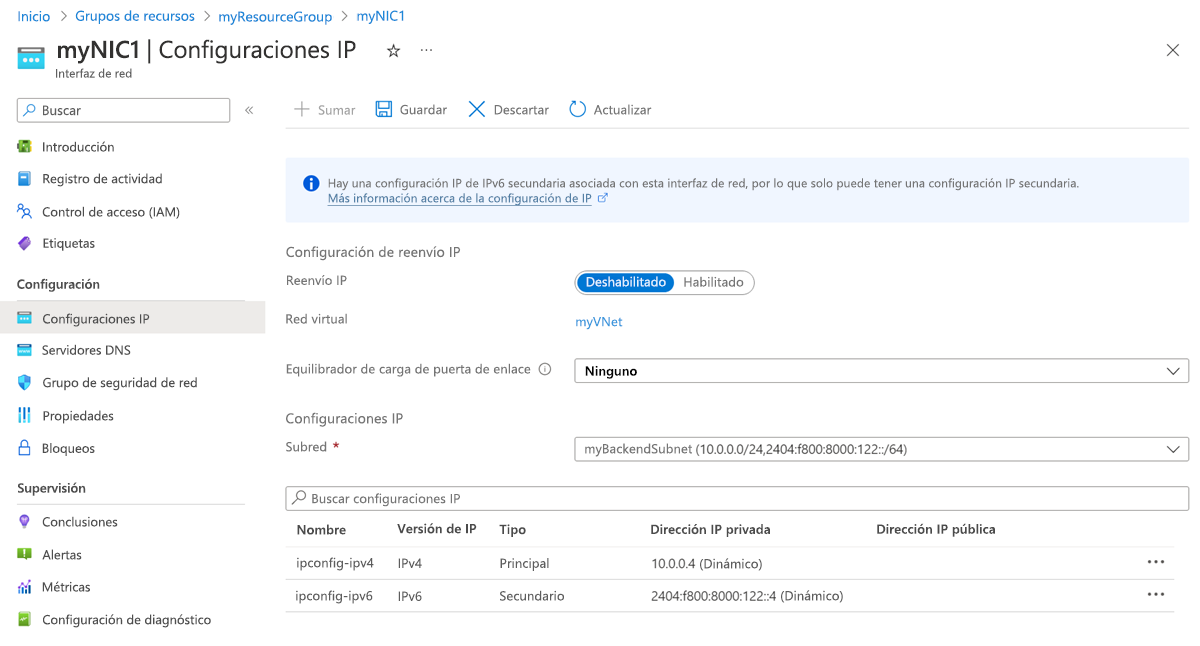
Seleccione Servidores DNS en el panel de navegación izquierdo y, en la página Servidores DNS, vea cualquier servidor DNS al que Azure DHCP asigne la NIC. Tenga en cuenta también si la NIC hereda la configuración de la red virtual o tiene una configuración personalizada que invalida la configuración de red virtual.
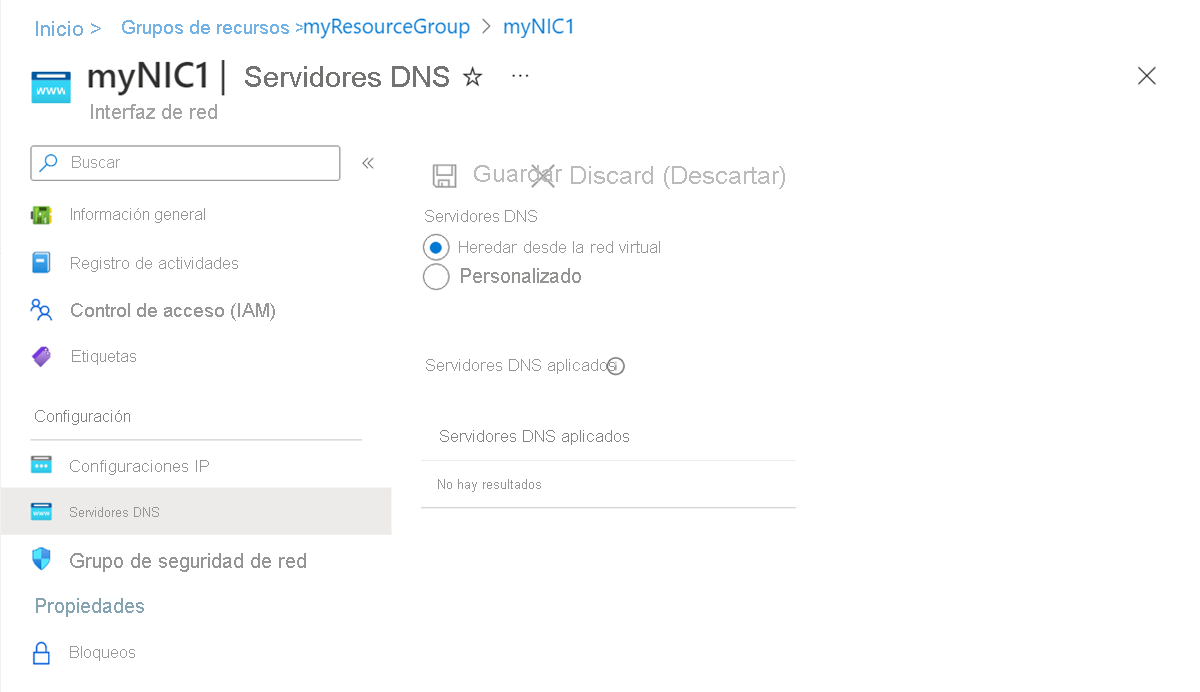
Seleccione Grupo de seguridad de red en el panel de navegación izquierdo y, en la página Grupo de seguridad de red, consulte cualquier grupo de seguridad de red asociado a la NIC. Un grupo de seguridad de red contiene reglas de entrada y salida para filtrar el tráfico de red de la NIC.
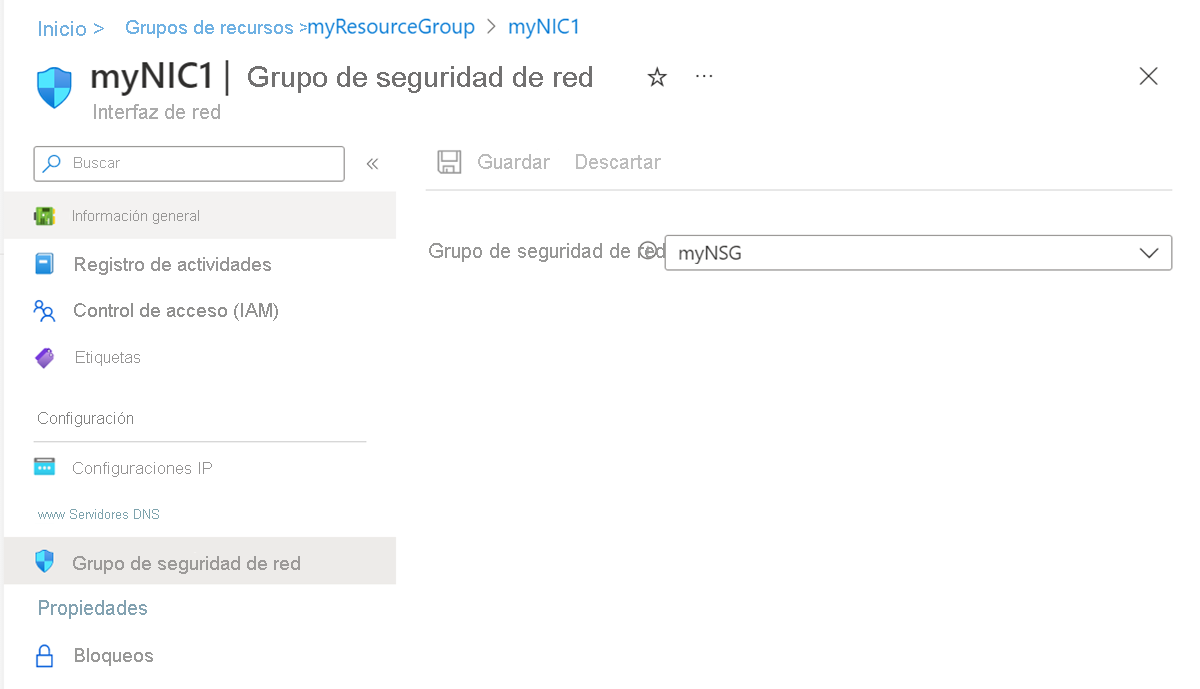
Seleccione Propiedades en el panel de navegación izquierdo. En la página Propiedades, vea la configuración de la NIC, como la dirección MAC y la información de suscripción. La dirección MAC está en blanco si la NIC no está conectada a una VM.
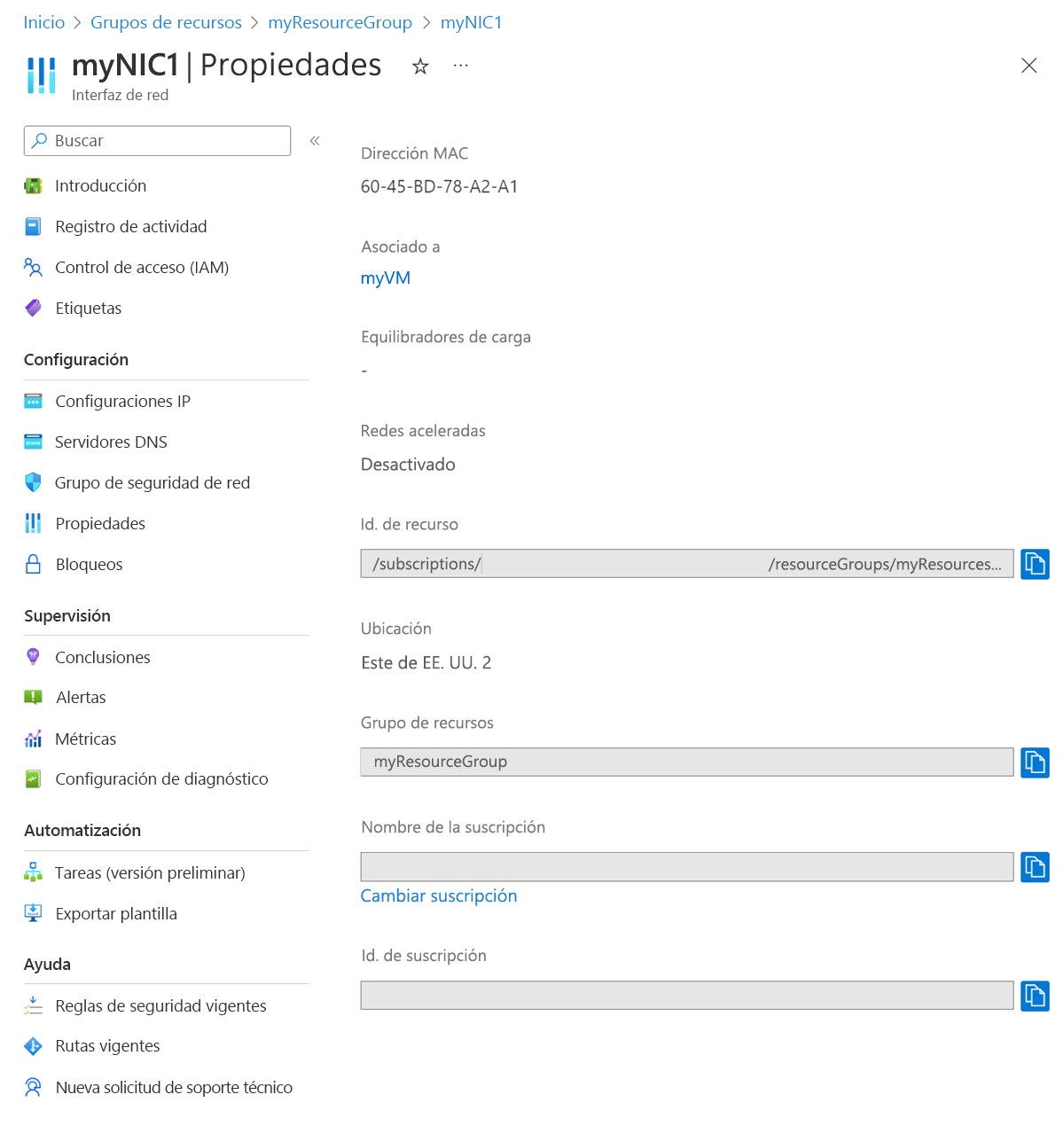
Seleccione Reglas de seguridad efectivas en el panel de navegación izquierdo. En la página Reglas de seguridad efectivas se enumeran las reglas de seguridad si la NIC está conectada a una máquina virtual en ejecución y asociada a un grupo de seguridad de red. Para más información sobre los NSG, consulte Grupos de seguridad de red.
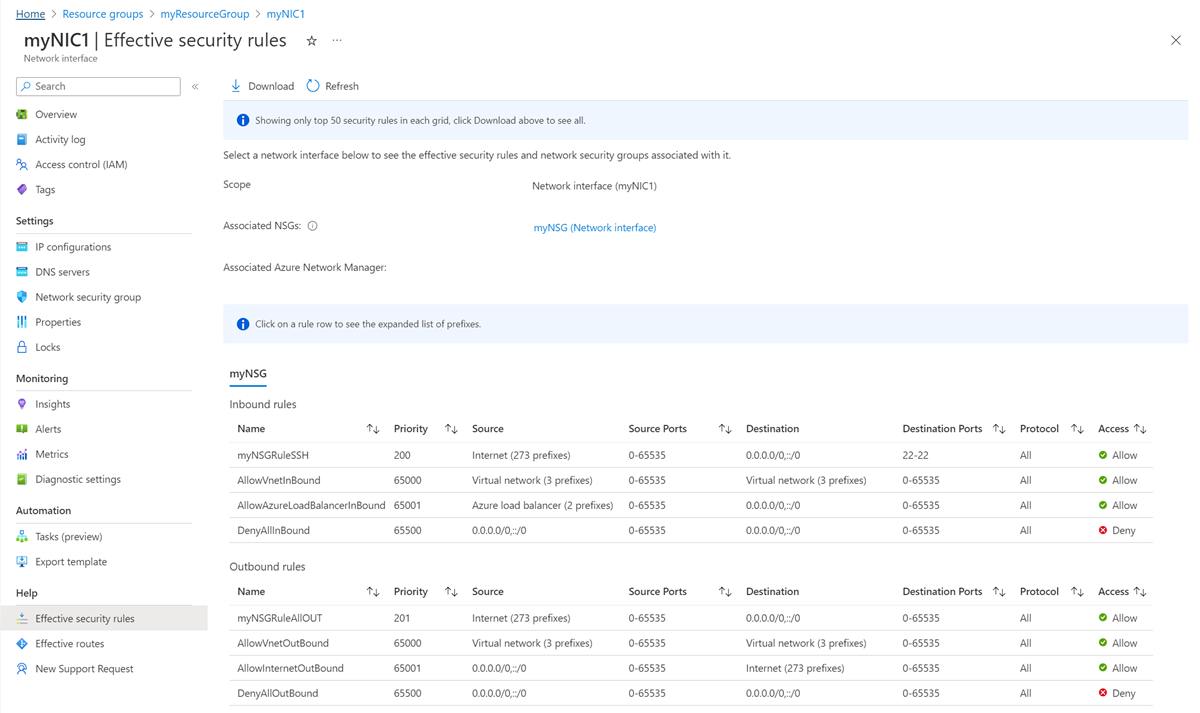
Seleccione Rutas efectivas en el panel de navegación izquierdo. En la página Rutas efectivas se enumeran las rutas si la NIC está conectada a una máquina virtual en ejecución.
Las rutas son una combinación de las rutas predeterminadas de Azure, las rutas definidas por el usuario y las rutas de Protocolo de puerta de enlace de borde (BGP) que pueda haber en la subred a la cual está asignada la NIC. Para más información sobre las rutas predefinidas de Azure y las rutas definidas por el usuario, consulte Enrutamiento del tráfico de redes virtuales.
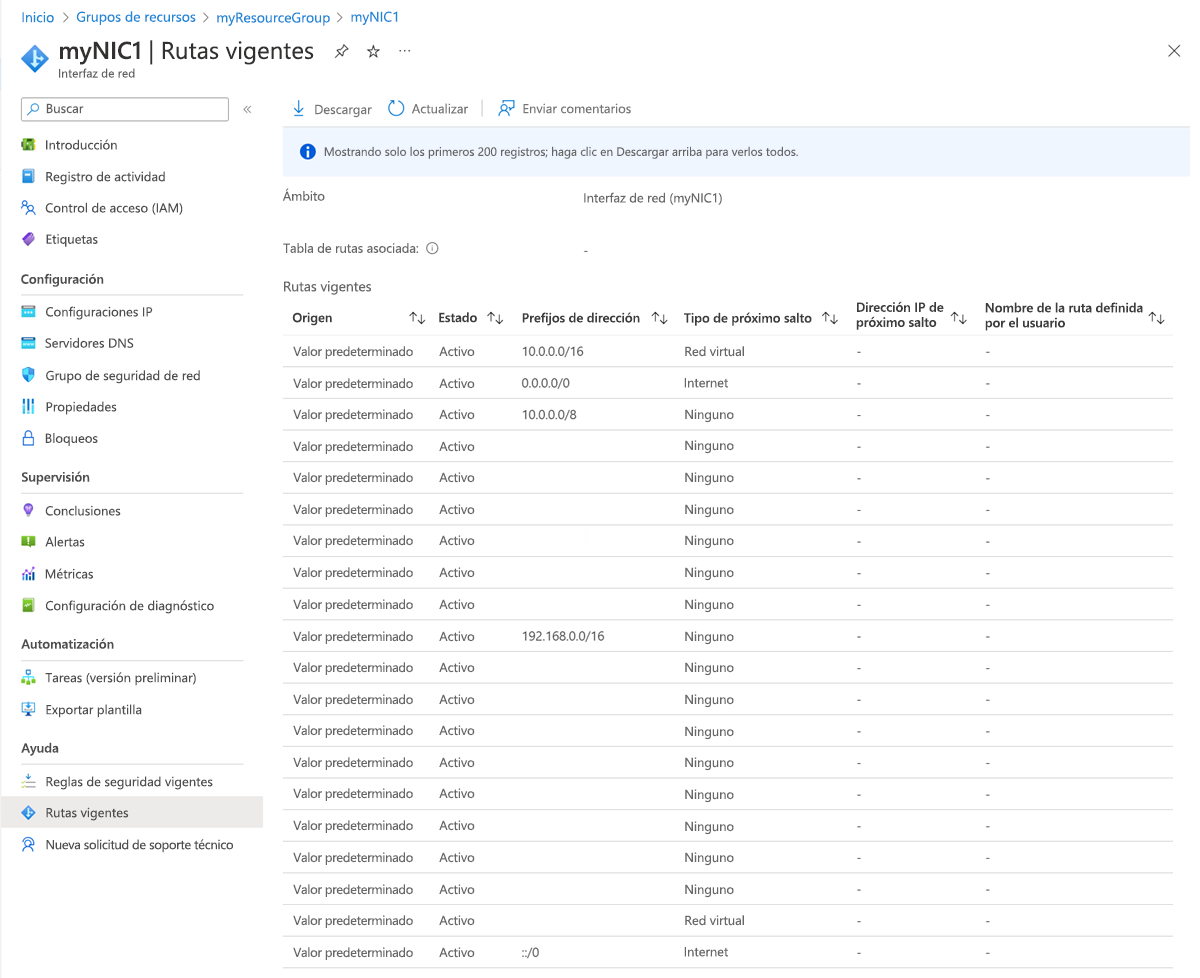
Cambiar la configuración de la interfaz de red
Puede cambiar la mayoría de los valores de una NIC después de crearla.
Agregar o cambiar servidores DNS
Azure DHCP asigna el servidor DHCP a la NIC en el sistema operativo de la máquina virtual. La NIC puede heredar la configuración de la red virtual o utilizar sus propias opciones que reemplacen las de la red virtual. Para más información sobre las opciones de resolución de nombres de una NIC, consulte Resolución de nombres de máquinas virtuales.
En el Azure Portal, busque y seleccione Interfaces de red.
En la página Interfaces de red, seleccione la NIC que desea cambiar de la lista.
En la página de la NIC, seleccione Servidores DNS en el panel de navegación izquierdo.
En la página Servidores DNS, seleccione una de las siguientes opciones:
Heredar desde la red virtual: elija esta opción para heredar la configuración del servidor DNS definida para la red virtual a la que está asignada la NIC. En el nivel de red virtual, se define un servidor DNS personalizado o el servidor DNS proporcionado por Azure.
El servidor DNS proporcionado por Azure puede resolver los nombres de host de los recursos asignados a la misma red virtual. El nombre de dominio completo (FQDN) debe usarse para los recursos asignados a diferentes redes virtuales.
Nota:
Si una máquina virtual usa una NIC que forma parte de un conjunto de disponibilidad, se heredarán los servidores DNS para todas las NIC de cada una de las máquinas virtuales que forman parte del conjunto de disponibilidad.
Personalizado: puede configurar su propio servidor DNS para resolver nombres en diferentes redes virtuales. Escriba la dirección IP del servidor que desea usar como servidor DNS. La dirección del servidor DNS que especifique se asigna solo a esta NIC e invalida la configuración DNS de la red virtual a la que la NIC está asignada.
Seleccione Guardar.
Habilitación o deshabilitación del reenvío IP
El reenvío IP permite que una NIC conectada a una máquina virtual pueda:
- Recibir tráfico de red no destinado a cualquiera de las direcciones IP asignadas en cualquiera de las configuraciones de IP de la NIC.
- Enviar tráfico de red con una dirección IP de origen diferente de la asignada en cualquiera de las configuraciones de IP de la NIC.
Debe habilitar el reenvío IP para cada NIC conectada a la máquina virtual que necesite reenviar el tráfico. Una máquina virtual puede reenviar el tráfico tanto si tiene varias como una sola NIC.
El reenvío IP normalmente se usa con rutas definidas por el usuario. Para más información, consulte Rutas definidas por el usuario.
Aunque el reenvío IP es una configuración de Azure, la máquina virtual también debe ejecutar una aplicación que pueda reenviar el tráfico, como aplicaciones de firewall, de optimización de WAN o de equilibrio de carga. Una máquina virtual que ejecuta aplicaciones de red se suele denominar aplicación virtual de red (NVA). Puede ver una lista de NVA listas para su implementación en el Azure Marketplace.
- En la página de la NIC, seleccione Configuraciones de IP en el panel de navegación izquierdo.
- En la página Configuraciones de IP, en Configuración de reenvío IP, seleccione Habilitado o Deshabilitado, el valor predeterminado, para cambiar la configuración.
- Seleccione Guardar.
Cambio de la asignación de subred
Puede cambiar la subred, pero no la red virtual, a la que está asignada una NIC.
En la página de la NIC, seleccione Configuraciones de IP en el panel de navegación izquierdo.
En la página Configuraciones de IP, en Configuraciones de IP, si alguna dirección IP privada enumerada tiene (Estática) junto a ellas, cambie el método de asignación de direcciones IP a dinámico. Para cambiar la asignación de subred para la NIC de todas las direcciones IP privadas, es obligatorio el método dinámico de asignación.
Para cambiar el método de asignación a dinámico:
- Seleccione la configuración de IP que desea cambiar en la lista de configuraciones de IP.
- En la página Configuración de IP, seleccione Dinámica en Asignación.
- Seleccione Guardar.
Cuando todas las direcciones IP privadas estén establecidas en Dinámica, en Subred, seleccione la subred a la que desea mover la NIC.
Seleccione Guardar. Las nuevas direcciones dinámicas se asignan desde el intervalo de direcciones de subred.
Una vez asignada la NIC a una nueva subred, si lo prefiere, puede asignar direcciones IPv4 estáticas del nuevo intervalo de direcciones de subred. Para más información sobre cómo agregar, cambiar y quitar direcciones IP para una NIC, consulte Configuración de direcciones IP para una interfaz de red de Azure.
Añadir o eliminar de grupos de seguridad de aplicaciones
Solo puede agregar NIC a grupos de seguridad de aplicaciones en la misma red virtual y ubicación que la NIC.
Puede usar el portal para agregar o quitar una NIC para un grupo de seguridad de aplicaciones solo si la NIC está conectada a una máquina virtual. De lo contrario, use PowerShell o la CLI de Azure. Para más información consulte Grupos de seguridad de aplicaciones y Cómo crear un grupo de seguridad de aplicaciones.
Para agregar o quitar una NIC para un grupo de seguridad de aplicaciones en una máquina virtual, siga este procedimiento:
En el Azure Portal, busque y seleccione máquinas virtuales.
En la página Máquinas virtuales, seleccione la máquina virtual que desea configurar en la lista.
En la página de máquina virtual, seleccione Redes en el panel de navegación izquierdo.
En la página Redes, en la pestaña Grupos de seguridad de aplicaciones, seleccione Configurar los grupos de seguridad de aplicaciones.
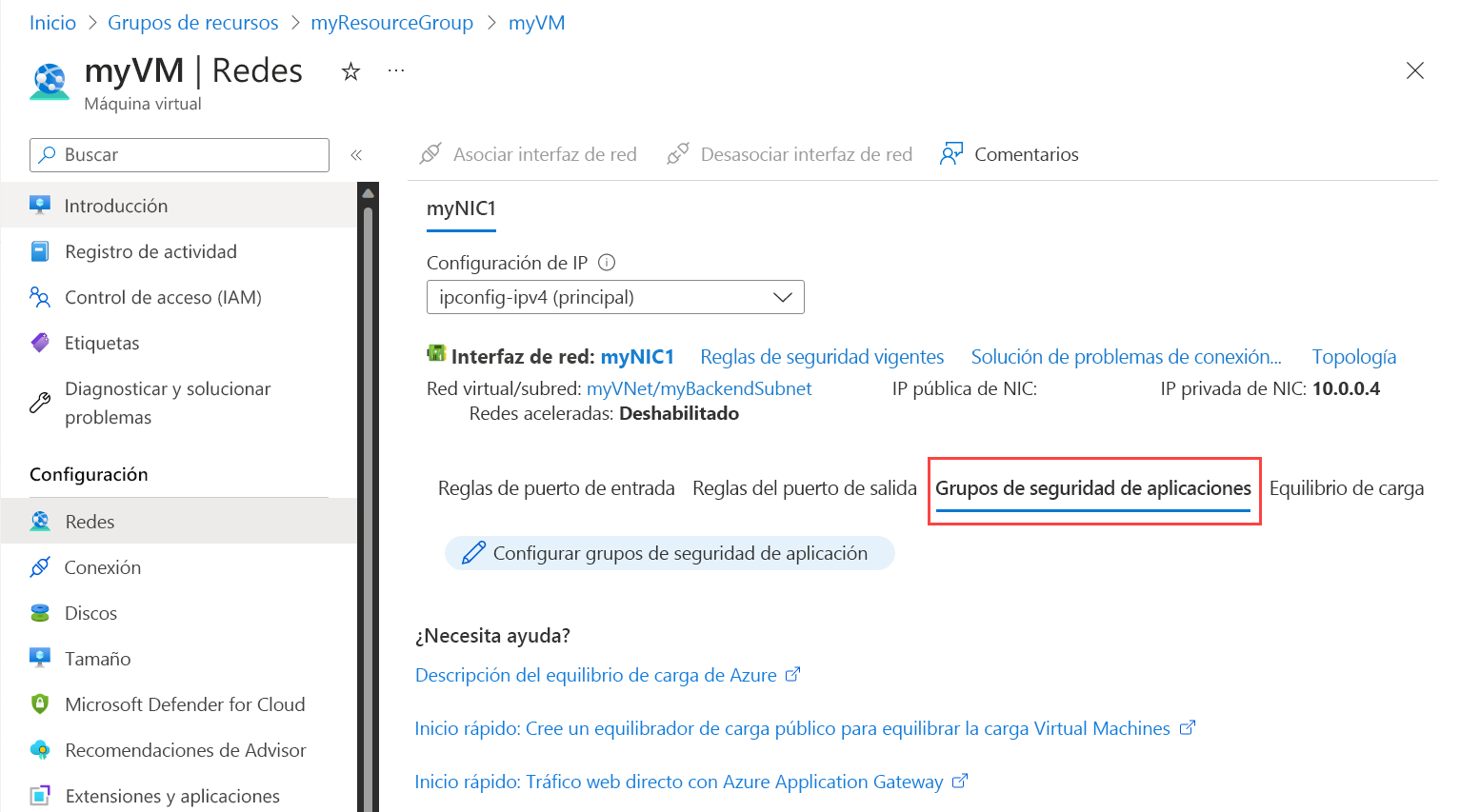
Seleccione los grupos de seguridad de aplicaciones que desee añadir a la NIC, o anule la selección de los grupos de seguridad de aplicaciones que desee eliminar de la NIC.
Seleccione Guardar.
Asociación o desasociación de un grupo de seguridad de red
- En la página de la NIC, seleccione Grupo de seguridad de red en el panel de navegación izquierdo.
- En la página Grupo de seguridad de red, seleccione el grupo de seguridad de red que desea asociar o seleccione Ninguno para desasociar el grupo de seguridad de red.
- Seleccione Guardar.
Eliminar una interfaz de red
Puede eliminar una NIC si no está asociada a una máquina virtual. Si la NIC está conectada a una máquina virtual, primero debe detenerla y desasignarla, y después desasociar la NIC.
Para desasociar la NIC de la máquina virtual, complete los pasos descritos en Eliminación de una interfaz de red de una máquina virtual. Una máquina virtual siempre debe tener al menos una NIC asociada, por lo que no puede eliminar la única NIC de una máquina virtual.
Para eliminar una NIC, en la página Información general de la NIC que desea eliminar, seleccione Eliminar en la barra de menús superior y, a continuación, seleccione Sí.
Resolución de problemas de conectividad
Si tiene problemas de comunicación con una máquina virtual, las reglas del grupo de seguridad de red o las rutas efectivas pueden estar causando los problemas. Use las siguientes opciones pueden ayudarle a resolver el problema.
Visualización de las reglas de seguridad vigentes
Las reglas de seguridad efectivas para cada NIC conectada a una máquina virtual son una combinación de las reglas que creó en un grupo de seguridad de red y reglas de seguridad predeterminadas. Comprender las reglas de seguridad efectivas de una NIC podría ayudarle a determinar por qué no se puede comunicar hacia o desde una máquina virtual. Puede ver las reglas efectivas para cualquier NIC que esté conectada a una máquina virtual en ejecución.
- En el Azure Portal, busque y seleccione máquinas virtuales.
- En la página Máquinas virtuales, seleccione la máquina virtual para la que desea ver la configuración.
- En la página de la máquina virtual, seleccione Redes en el panel de navegación izquierdo.
- En la página Redes, seleccioneInterfaz de red.
- En la página de la NIC, seleccione Reglas de seguridad efectivas en Ayuda en el panel de navegación izquierdo.
- Revise la lista de reglas de seguridad efectivas para determinar si las reglas son correctas para la comunicaciones necesarias entrantes y salientes. Para más información sobre las reglas de seguridad, consulte la información general del grupo de seguridad de red.
Vista de las rutas eficaces
Las rutas efectivas para las NIC conectadas a una máquina virtual son una combinación de:
- Rutas predeterminadas
- Rutas definidas por el usuario
- Rutas propagadas desde redes locales a través de BGP mediante una puerta de enlace de red virtual de Azure.
Comprender las rutas efectivas de una NIC puede ayudarle a determinar por qué no se puede comunicar con una máquina virtual. Puede ver las rutas efectivas de cualquier NIC conectada a una máquina virtual en ejecución.
- En la página de la NIC que está conectada a la máquina virtual, seleccione Rutas efectivas en Ayuda en el panel de navegación izquierdo.
- Revise la lista de rutas efectivas para determinar si las rutas son correctas para la comunicaciones necesarias entrantes y salientes. Para más información sobre el enrutamiento, consulte Información general del enrutamiento.
La característica de próximo salto de Azure Network Watcher también puede ayudarle a determinar si las rutas impiden la comunicación entre una máquina virtual y un punto de conexión. Para más información, consulte Tutorial: Diagnóstico de un problema de enrutamiento de red de máquina virtual mediante el Azure Portal.
Pasos siguientes
Para otras tareas de interfaz de red, consulte los siguientes artículos: