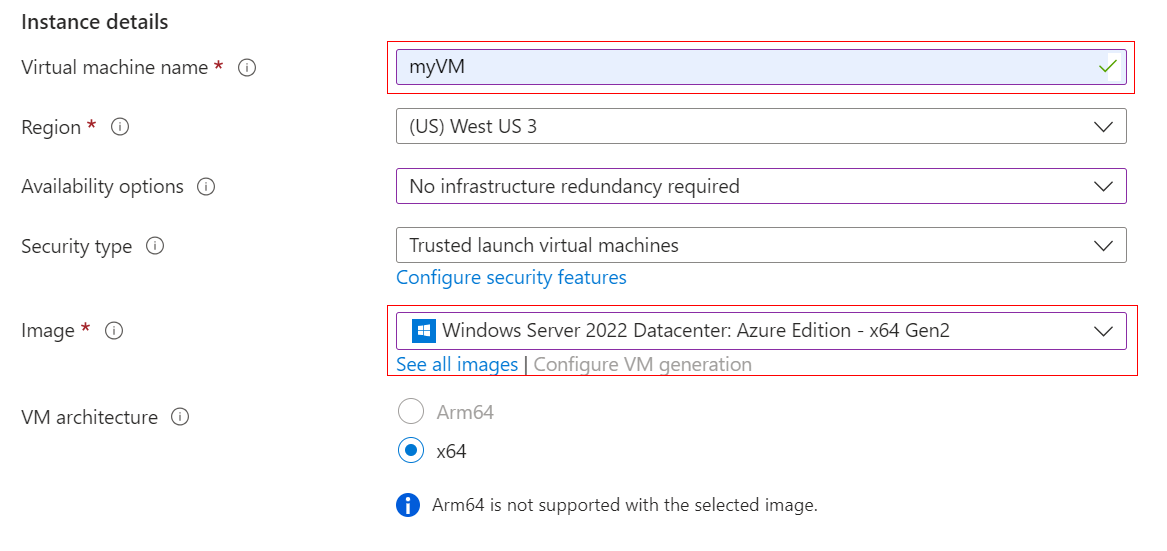Inicio rápido: Creación de una máquina virtual de Windows en Azure Portal
Se aplica a: ✔️ Máquinas virtuales de Windows
Las máquinas virtuales de Azure pueden crearse mediante Azure Portal. Este método proporciona una interfaz de usuario basada en explorador para crear máquinas virtuales y sus recursos asociados. En esta guía de inicio rápido se muestra cómo usar Azure Portal para implementar una máquina virtual (VM) en Azure que ejecuta Windows Server 2022 Datacenter. Para ver la máquina virtual en acción, conéctese a la máquina virtual mediante RDP e instale al servidor web IIS.
Si no tiene una suscripción a Azure, cree una cuenta gratuita antes de empezar.
Importante
Los pasos descritos en este inicio rápido son únicamente para fines educativos y no están diseñados para implementaciones en un entorno de producción.
Inicio de sesión en Azure
Inicie sesión en Azure Portal.
Crear máquina virtual
Escriba máquinas virtuales en el cuadro de búsqueda.
En Servicios, seleccione Máquinas virtuales.
En la página Máquinas virtuales, selecciona Crear y, luego, Máquina virtual de Azure. Se abrirá la página Creación de una máquina virtual.
En Detalles de instancia, escriba myVM en Nombre de máquina virtual y elija Windows Server 2022 Datacenter: Azure Edition - x64 Gen2 para la Imagen. Deje los demás valores predeterminados.
Nota:
Algunos usuarios ahora verán la opción de crear máquinas virtuales en varias zonas. Para más información sobre esta nueva funcionalidad, consulte Creación de máquinas virtuales en una zona de disponibilidad.

En Cuenta de administrador, proporcione un nombre de usuario, como azureuser, y una contraseña. La contraseña debe tener al menos 12 caracteres de largo y cumplir con los requisitos de complejidad definidos.

En Reglas de puerto de entrada, elija Permitir los puertos seleccionados y luego seleccione RDP (3389) y HTTP (80) en la lista desplegable.
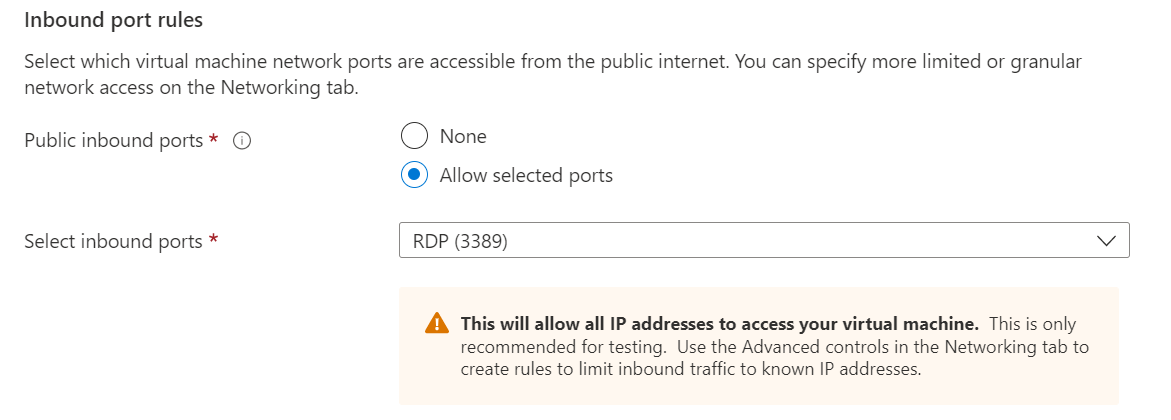
Deje los valores predeterminados restantes y luego seleccione el botón Revisar + crear en la parte inferior de la página.
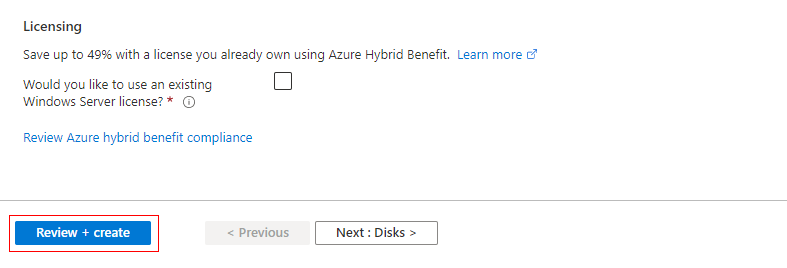
Después de que se ejecute la validación, seleccione el botón Crear en la parte inferior de la página.
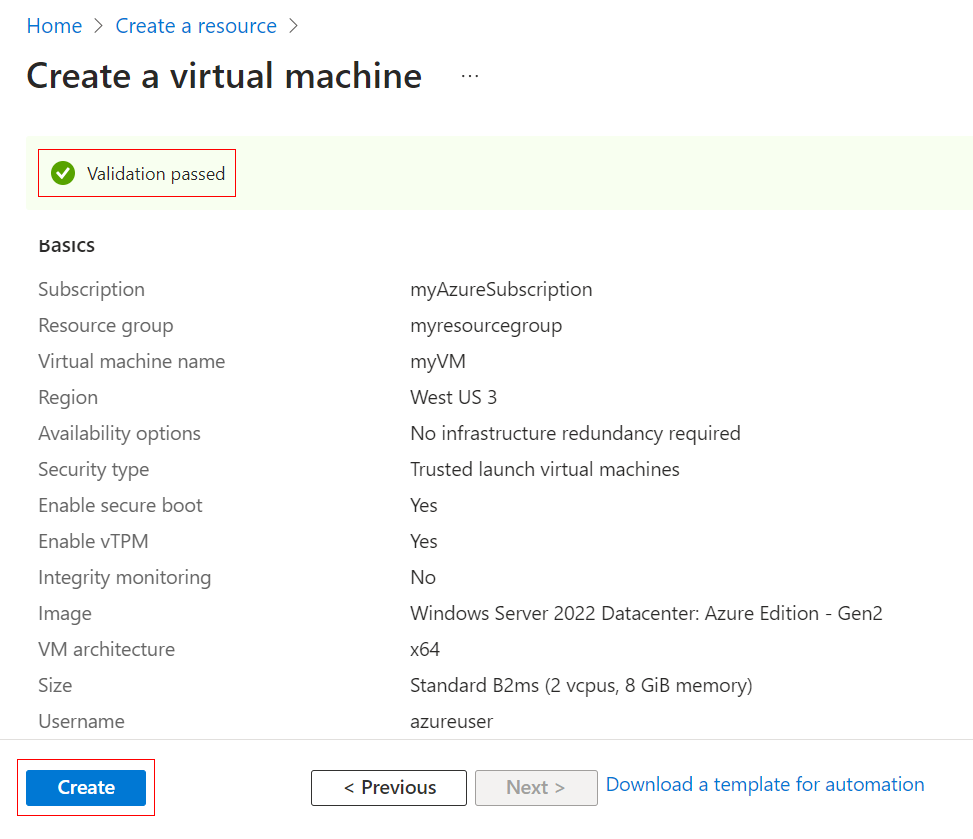
Una vez finalizada la implementación, seleccione Ir al recurso.
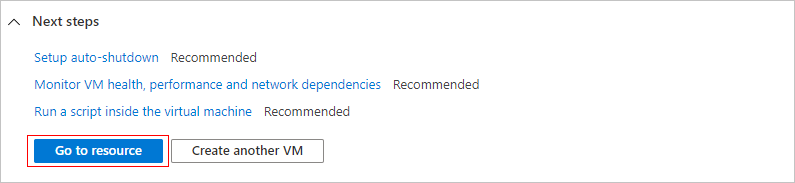
Conexión a la máquina virtual
Cree una conexión a Escritorio remoto en la máquina virtual. Estas instrucciones indican cómo conectarse a la máquina virtual desde un equipo Windows. En un equipo Mac, necesita un cliente RDP como este Cliente de Escritorio remoto de Mac App Store.
En la página de información general de la máquina virtual, seleccione Conectar>RDP.
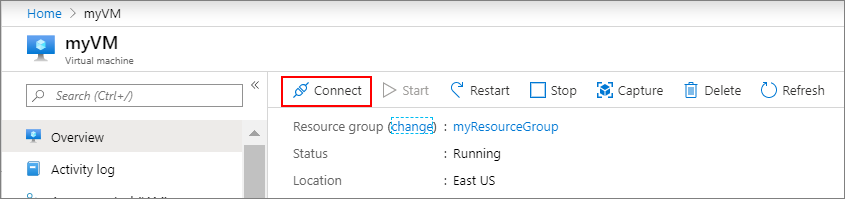
En la pestaña Conectar con RDP, mantén las opciones predeterminadas para conectarte por la dirección IP, a través del puerto 3389, y haga clic en Descargar archivo RDP.
Abra el archivo RDP que descargó y haga clic en Conectar cuando se le solicite.
En la ventana Seguridad de Windows, seleccione Más opciones y, después, Usar otra cuenta. Escribe el nombre de usuario como localhost\username, la contraseña que creó para la máquina virtual y, luego, haz clic en Aceptar.
Puedes recibir una advertencia de certificado durante el proceso de inicio de sesión. Haga clic en Sí o en Continuar para crear la conexión.
Instalación del servidor web
Para ver la máquina virtual en acción, instale el servidor web IIS. Abra un símbolo del sistema de PowerShell en la máquina virtual y ejecute el siguiente comando:
Install-WindowsFeature -name Web-Server -IncludeManagementTools
Cuando haya terminado, cierre la conexión RDP con la máquina virtual.
Página principal de IIS
En el portal, seleccione la máquina virtual y, en la información general de la máquina virtual, mantenga el mouse sobre la dirección IP para mostrar Copiar al Portapapeles. Copie la dirección IP y péguela en una pestaña del explorador. Se abrirá la página de bienvenida de IIS predeterminada, y debería tener el siguiente aspecto:
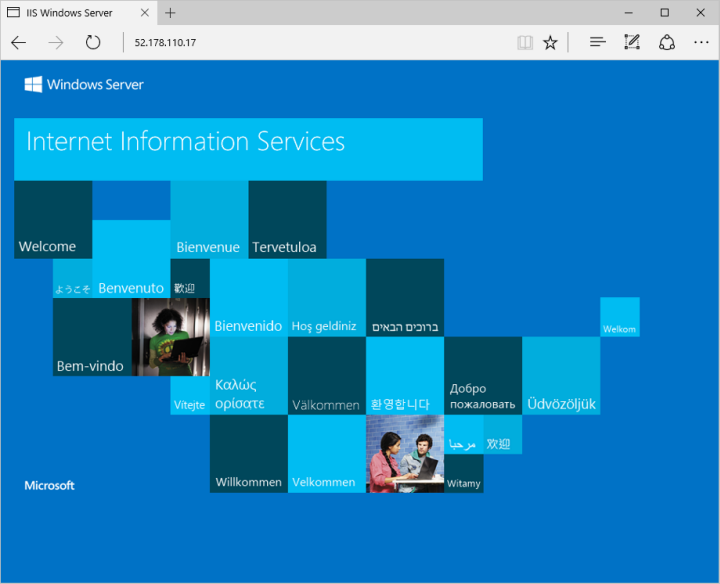
Limpieza de recursos
Eliminar recursos
Cuando ya no los necesite, puede eliminar el grupo de recursos, la máquina virtual y todos los recursos relacionados.
- En la página Información general de la máquina virtual, seleccione el vínculo Grupo de recursos.
- En la parte superior de la página del grupo de recursos, seleccione Eliminar grupo de recursos.
- Se abrirá una página que le advertirá de que está a punto de eliminar recursos. Escriba el nombre del grupo de recursos y seleccione Eliminar para terminar de eliminar los recursos y el grupo de recursos.
Apagado automático
Si la máquina virtual sigue siendo necesaria, Azure proporciona una característica de apagado automático para las máquinas virtuales para ayudar a administrar los costos y asegurarse de que no se le facturan los recursos no utilizados.
- En la sección Operaciones de la máquina virtual, seleccione la opción Apagado automático.
- Se abrirá una página donde puede configurar el tiempo de apagado automático. Seleccione la opción Activado para habilitarlo y, a continuación, establezca la hora que desee.
- Una vez que haya establecido la hora, seleccione Guardar en la parte superior para habilitar la configuración de apagado automático.
Nota:
Recuerde configurar la zona horaria correctamente para que coincida con sus requisitos, ya que la hora universal coordinada (UTC) es la configuración predeterminada en la lista desplegable Zona horaria.
Para más información, vea Apagado automático.
Pasos siguientes
En este inicio rápido, ha implementado una máquina virtual sencilla, ha abierto un puerto de red para el tráfico web y ha instalado un servidor web básico. Para más información acerca de las máquinas virtuales de Azure, continúe con el tutorial de máquinas virtuales Windows.